
Cum de a elimina șirurile duplicate în Excel de la masă? Cum să găsiți și să ștergeți valori repetitive în editorul Excel?
Manual detaliat pentru eliminarea duplicatelor din tabelele Excel în mai multe moduri.
Navigare
Editor excelacare este inclus în pachetul de aplicații de birou Microsoft Office.Astăzi, este considerat cel mai bun instrument de lucru cu diferite tipuri de mese. Îl folosesc atât acasă, cât și în organizații angajate în comerț, audit și alte activități.
Cel mai adesea B. excela Tabelele sunt procesate cu volume extrem de mari și, uneori, utilizatorul trebuie să găsească și să elimine valorile repetate. Căutarea și ștergerea duplicatelor manual în astfel de mese poate lua o cantitate mare de timp și chiar dacă are un utilizator, atunci nu există nici o garanție că nu va pierde un fel de valoare repetitivă, care va fi aproape imposibil de găsit.
Dar, din fericire, editorul excela Are o funcționalitate extinsă, datorită căruia utilizatorii pot face mai ușor pentru ei înșiși. În articolul nostru veți găsi câteva modalități simple de a găsi și de a elimina valorile duplicate din tabelul din excela.
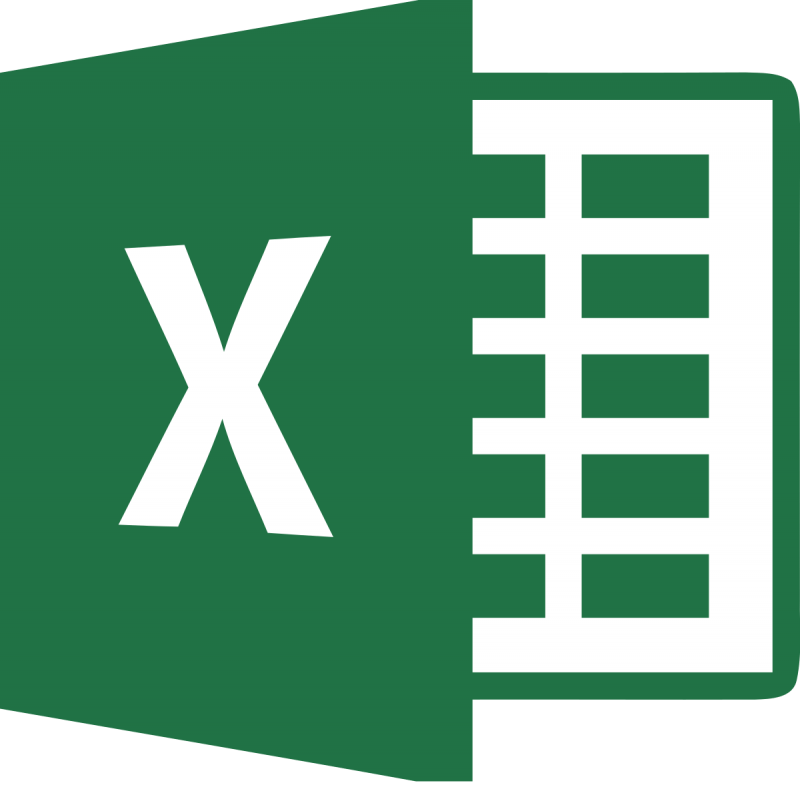
Imagine 1. Ștergerea acelorași linii pentru Excel.
Cum de a elimina șirurile duplicate în Excel de la masă? Cum să găsiți și să ștergeți valori repetitive în editorul Excel?
Înainte de a vă deplasa pentru a vă familiariza cu căutarea și îndepărtarea liniilor, coloanelor și valorilor din celule, este foarte recomandat să pre-creați un tabel de testare sau o copie a proiectului de lucru existent pentru a evita pierderea de date valoroase și nu a stricat formatul original în cazul oricărei erori. După crearea unui tabel de testare sau a copiilor lucrării disponibile, deschideți-le în editor Microsoft Excel. Și mergeți la următoarea etapă a articolului.
Căutați și eliminați valorile duplicate în tabelul Excel: Prima metodă
Pasul 1.
- După ce ați deschis masa de testare din editor, țineți apăsată butonul stâng al mouse-ului și selectați coloanele și liniile în care doriți să eliminați repetările.
- Dacă este necesar, selectați întreaga masă în același mod sau utilizați combinația de taste. Ctrl + A.».
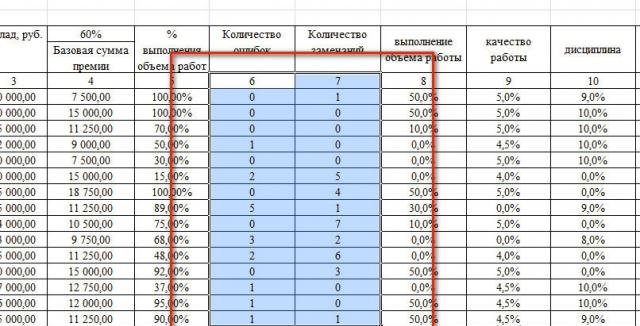
Imaginea 2. Alocarea spațiului de lucru.
Pasul 2..
- După selectarea celulelor necesare în partea de sus a ferestrei editorului de pe bara de instrumente, deschideți fila " Date"Și în secțiunea" Lucrul cu datele»Faceți clic pe butonul" Eliminați duplicatul».
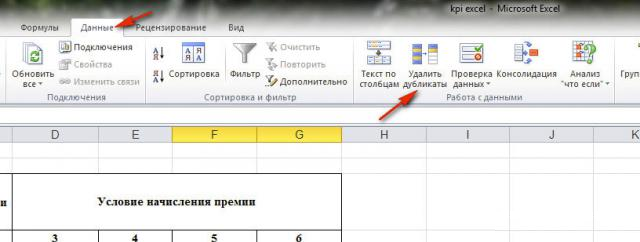
Imagine 3. Selectarea unui instrument pentru a lucra cu tabelul.
Pasul 3..
- În fereastra deschisă pe ecran trebuie evidențiată prin casetele de selectare din care doriți să eliminați valorile repetate. Dacă în fereastră este afișat un număr mare de articole, puteți utiliza butoanele de selectare rapidă.
- Pentru a finaliza, faceți clic pe butonul " O.K».
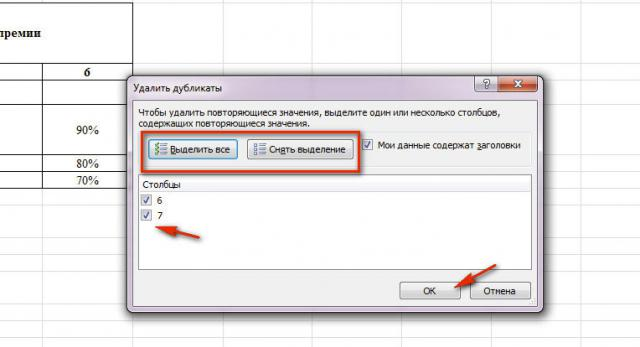
Imagine 4. Selectați coloanele și porniți procesul de filtrare.
Pasul 4..
- Pentru o vreme, editorul va căuta și va șterge duplicat în coloanele selectate. De îndată ce procesul este finalizat, fereastra apare pe ecran cu o notificare a numărului de valori duplicate au fost eliminate și câte rămășițe unice.
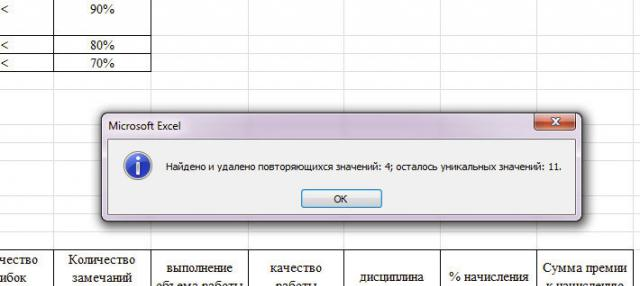
Imaginea 5. Fereastra cu rezultatul finit.
Pasul 5..
- Verificați documentul și asigurați-vă că totul sa întâmplat așa cum ați vrut. Dacă ați făcut o greșeală și ați eliminat aceleași valori, atunci puteți anula ultima acțiune apăsând butonul săgeată inversă din partea de sus a ferestrei editorului.

Imaginea 6. Anulați ultima acțiune întreprinsă.
Căutați și ștergeți valorile duplicate în tabelul Excel: al doilea mod
Pasul 1.
- Selectați tabelul editabil, în partea de sus a editorului ferestrei principale, deschideți fila " Date"Și pe bara de instrumente din secțiunea" Sortare și date.»Faceți clic pe butonul" În plus».
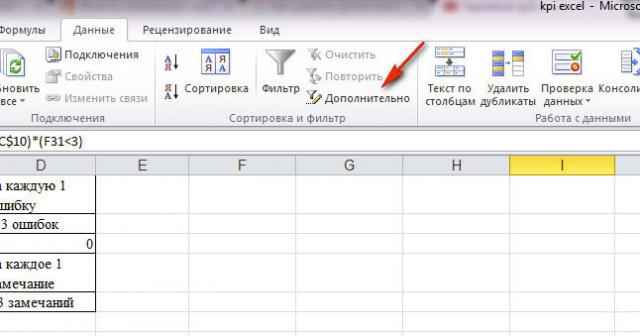
Imagine 7. Tranziția către filtre suplimentare de date.
Pasul 2..
- Dacă trebuie să faceți o masă separată, în care acesta va fi inclus exclusiv celule cu valori unice ale tabelului sursă, apoi în fereastra care se deschide " Filtru avansat.»Marcați linia markerului" Copiați rezultatul într-un alt loc", După care în partea dreaptă a câmpului" Plasați rezultatul în intervalul»Faceți clic pe butonul Place Selection.
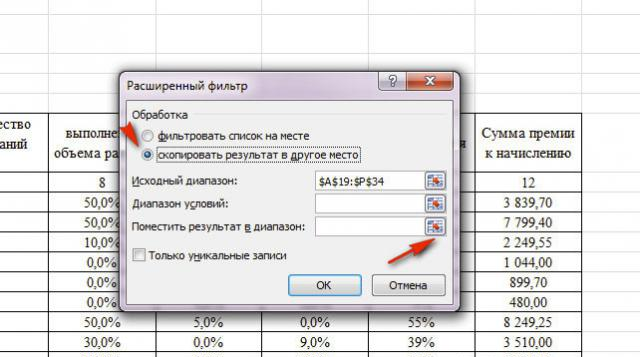
Imaginea 8. Setarea filtrului de date.
Pasul 3..
- În pasul următor, va trebui să selectați zona de spațiu liber de lucru în care doriți să adăugați o masă filtrată. După selectarea zonei, trebuie să închideți câmpul cu codul de cod și comutați înapoi la " Filtru avansat.».
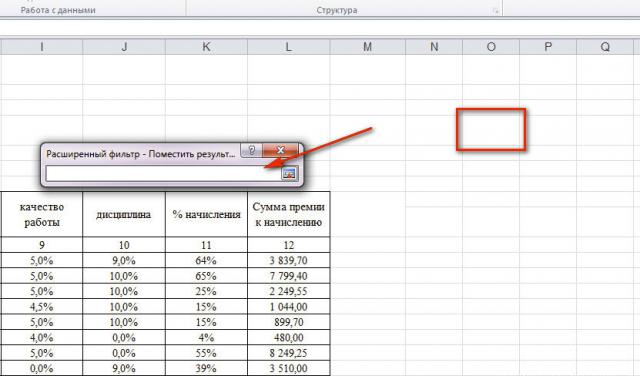
Imaginea 9. Selectați un loc pentru a introduce tabelul.
Pasul 4..
- Apoi, va trebui să marcați markerul " Doar intrări unice»Pentru a le extrage din tabelul sursă și faceți clic pe butonul" O.K».
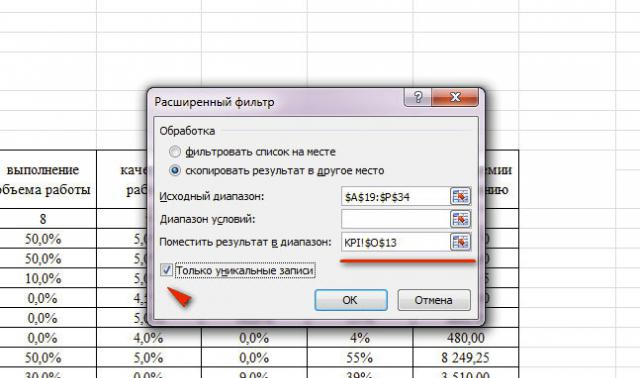
Image 10. Finalizarea setării filtrului și începutul procesului de funcționare a acesteia.
Pasul 5..
- De îndată ce filtrarea este finalizată, versiunea tabelului inițial va apărea în zona specificată exclusiv cu valori unice.
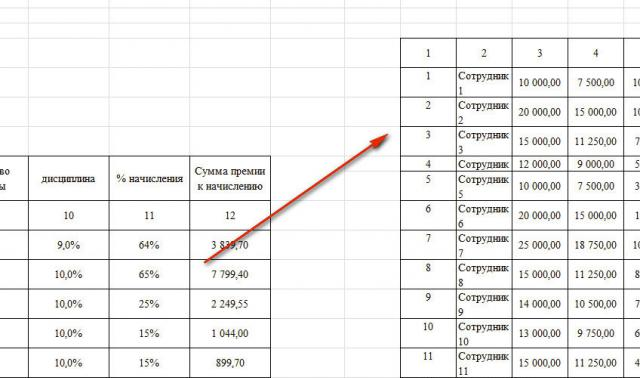
Imaginea 11. Rezultatul final rezultat.
Pasul 6..
- Dacă nu doriți să creați o copie a tabelului pe un spațiu de lucru separat în excela, apoi în fereastră " Filtru avansat.»În loc de o linie" Copiați rezultatul într-un alt loc»Marcați linia markerului" FILTER LISTA.».
- Apoi, ar trebui să activați setarea filtrului " Doar intrări unice"Și faceți clic pe butonul" O.K" În acest caz, tabelul dvs. va rămâne coloane și rânduri exclusiv cu valori unice fără a crea o copie.
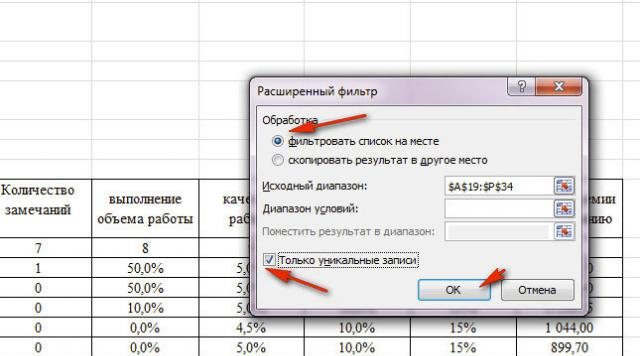
Imaginea 12. Ștergerea duplicatelor fără a crea o copie a tabelului.
Căutați și ștergeți valorile duplicate în tabelul Excel: a treia metodă
Pasul 1.
- În fila principală a editorului excela Este necesar să mergeți la secțiunea " Stiluri"Și acolo pentru a dezvălui meniul contextual" Formatarea condițională».
- Apoi, deplasați cursorul la elementul " Reguli pentru alocarea celulelor"Și în lista următoare, selectați Locație" Repetarea valorilor».
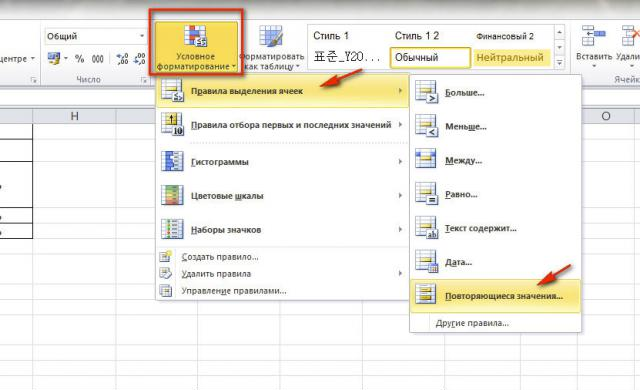
Imaginea 13. Trecerea la instrumentul de stilizare a celulelor.
Pasul 2..
- O fereastră mică va apărea în fața dvs., unde în linie " Valori S."Trebuie să selectați cea mai potrivită culoare pentru a evidenția celulele cu valori repetate.
- Selectați schema de culori corespunzătoare și faceți clic pe butonul " O.K».
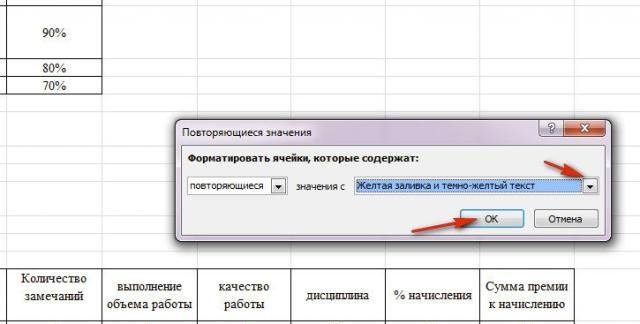
Imaginea 14. Setarea stilului de celule duplicate.
Pasul 3..
- Tabelul dvs. va veni în același mod ca și screenshot-ul de mai jos. Îndepărtați manual toate duplicele din spate, evidențiind-le în una sau în grupuri.
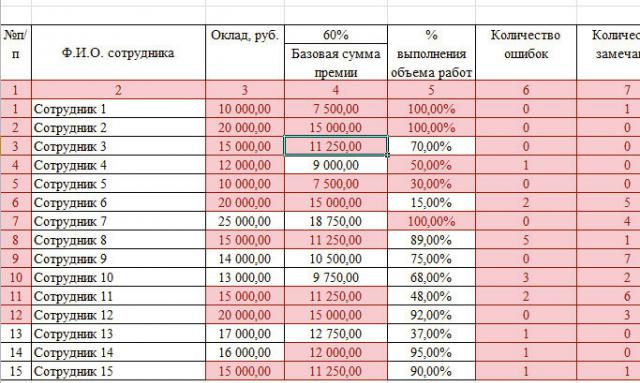
Imaginea 15. Îndepărtarea manuală a celulelor colorate cu DUS.
