
Cum să modificați aspectul tastaturii pe Mac OS? Comutarea layout-urilor de tastatură pe Mac: Comandă rapidă de la tastatură
Instrucțiuni pentru a schimba aspectul tastaturii pe MABOOK și a adăuga o nouă limbă de intrare.
Navigare
- Cum de a schimba limba de intrare în sistemul de operare Mac OS folosind tastatura?
- Ca și în sistemul de operare Mac OS, adăugați o nouă structură de limbă: instruire
- Cum în sistemul de operare Mac OS modifică combinația cheie pentru a schimba limba?
- Video: Cum să comutați limba pe tastatura de laptop Apple?
Oamenii care au plăcut mult timp computere personale care rulează sistemul de operare Windows.Rerep de către MacBook. Confruntați cu un număr de anumite probleme legate de dezvoltarea sa. Deoarece sistemele de operare Windows. și Mac OS. Mult semnificativ diferit, chiar și efectuarea celor mai simple sarcini ca, de exemplu, comutarea layout-ului tastaturii, poate pune un utilizator neexperimentat la un capăt mort.
În articolul nostru, vă vom spune cum să modificați aspectul tastaturii de pe computerul care rulează sistemul de operare Mac OS. Și cum să adăugați o nouă limbă de introducere.

Cum să modificați limba de intrare în sistemul de operare Mac OS utilizând tastatura?
- Toți utilizatorii Windows. Ei știu că în acest sistem de operare, se modifică layout-ul implicit prin apăsarea combinațiilor butoanelor Ctrl + Shift. sau Alt + Shift.. În sistemul de operare Mac OS. Principiul schimbării limbii aspect este același, cu toate acestea, combinația dintre butoane este un alt pic.
- Pe tastatura McBook există un buton unic. Cmd. (Comanda.), Cu care puteți efectua o mulțime de acțiuni utile. Acesta este situat pe ambele părți ale butonului. Spaţiu. (spaţiu) Și este un fel de analog al butonului ALT de pe tastatura standard.
- Pentru a schimba limba pe computerul care rulează sistemul de operare Mac OS., trebuie să apăsați combinația de butoane Cmd + spațiu. De asemenea, uneori, o combinație de butoane este instalată pentru a schimba limba implicită Ctrl + Space..
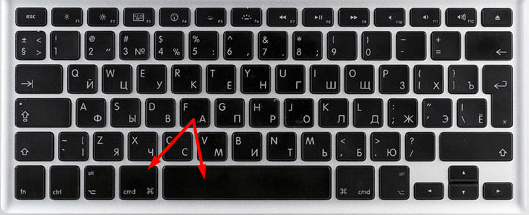
Imagine 2. Schimbați aspectul când utilizați două limbi.
- În cazul în care utilizați trei sau mai multe limbi pentru a intra, utilizați combinația butonului Cmd + opțiune + spațiuPentru a selecta limba de care aveți nevoie.
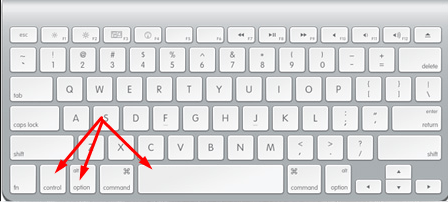
Imaginea 3. Schimbarea aspectului atunci când utilizați trei sau mai multe limbi.
Ca și în sistemul de operare Mac OS, adăugați o nouă structură de limbă: instruire
Dacă doriți să adăugați un nou pachet de introducere a limbii, trebuie să efectuați următoarele acțiuni:
Pasul 1.
- În colțul din stânga sus al ecranului, faceți clic pe logo-ul Apple pentru a deschide meniul principal al dispozitivului.
- În meniul contextual care apare, selectați linia " Setarile sistemului».
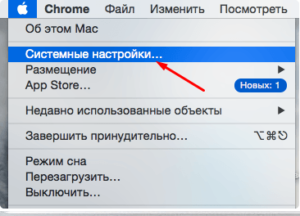
Imagine 4. Conectați-vă la meniul principal MacBook.
Pasul 2..
- În fereastra care se deschide, mergeți la secțiunea " Limba și regiunea"Și în fereastra următoare din partea stângă, faceți clic pe plus pentru a adăuga o nouă limbă.
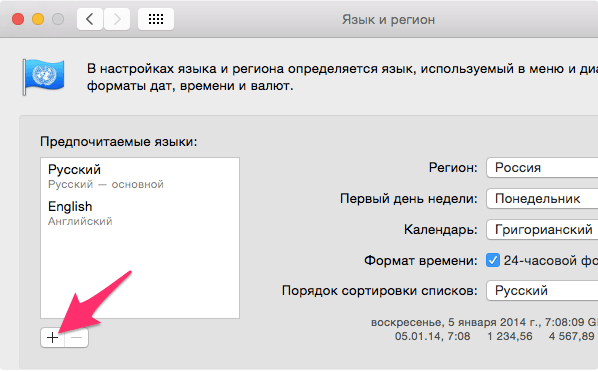
Imaginea 5. Adăugarea unei noi limbi.
Pasul 3..
- Din lista care apare, selectați limba pe care doriți să o adăugați, după care aplicați setările.
- În cazul în care este nevoie doar de o singură limbă pentru a funcționa, puteți elimina casetele de selectare de la toate celelalte.
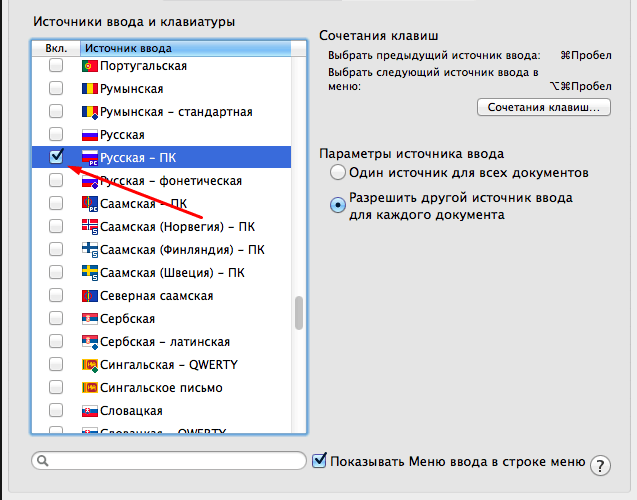
Imaginea 6. Selectați limba pentru a adăuga.
Cum în sistemul de operare Mac OS modifică combinația cheie pentru a schimba limba?
Dacă utilizatorul este incomod pentru a utiliza combinația standard de butoane pentru a schimba limba, le poate înlocui cu ușurință cu una convenabilă. Acest lucru se face după cum urmează:
Pasul 1.
- Deschideți din nou meniul principal al dispozitivului făcând clic pe pictograma Apple din colțul din stânga sus.
- În lista care apare, selectați Locație " Setarile sistemului».
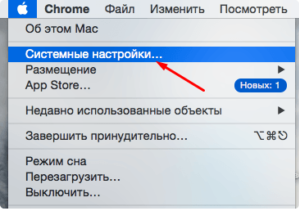
Imagine 7. Conectați-vă la meniul principal MacBook.
Pasul 2..
- În fereastra care se deschide, mergeți la secțiunea " Tastatură"Și apoi pe partea de sus a ferestrei, faceți clic pe fila" Comanda rapidă de la tastatură».
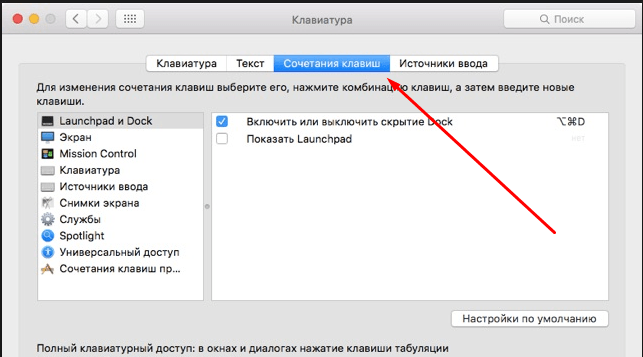
Image 8. Mergeți la setările tastaturii.
Pasul 3..
- În partea stângă a ferestrei care a deschis fereastra, selectați secțiunea " Comanda rapidă de la tastatură».
- În fereastra care apare, faceți clic pe combinația instalată a butoanelor pentru a schimba limba și a le înlocui cu cei care vă plac.
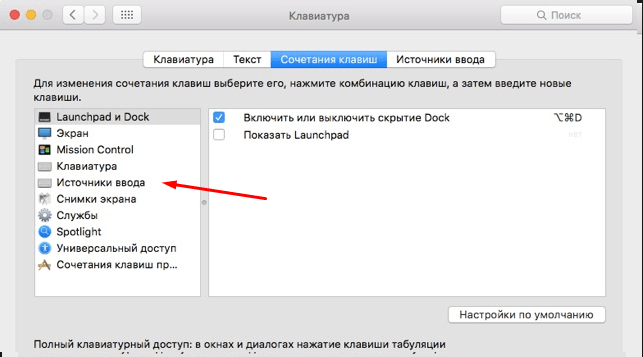
Imagine 9. Schimbarea combinației standard a butoanelor pentru schimbarea limbii.
Important: Înainte de a atribui o nouă combinație de butoane, asigurați-vă că nu este folosit pentru a efectua o altă comandă. În caz contrar, când apăsați această combinație, vor fi efectuate două acțiuni imediat.
