
Cum de a traduce în Word Screenshot?
Instrucțiuni pas cu pas pentru extragerea textului din imagine și salvați-o în documentul Word.
Navigare
Editor de text Microsoft Word. Are o gamă largă de instrumente diferite în sortimentul său, cu care nu numai că puteți procesa textul, ci și adăugați și editați imagini. Cu toate acestea, în ciuda numărului lor mare, nu există posibilitatea de a traduce texte din imagini în format Cuvânt.. De la o astfel de funcție utilă, mulți utilizatori care au adesea reimprimă volume mari de text cu fotografii, documente sau screenshotov.. Dar, din fericire, există posibilitatea de a traduce screenshot. în document Cuvânt. Cu resurse terțe, iar în acest articol veți găsi o descriere detaliată a modului în care se poate face.
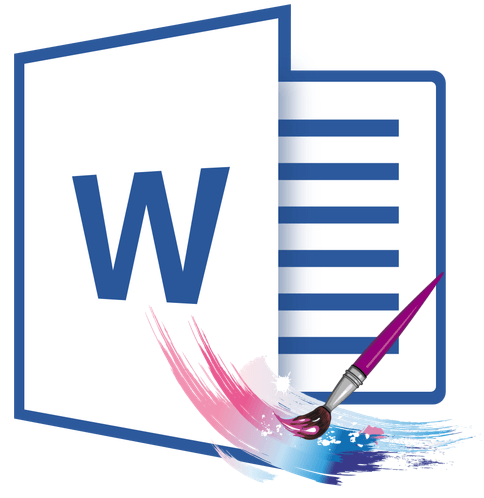
Imagine 1. Manual pentru traducerea ecranului în document Word.
Cum de a traduce în Word Screenshot?
- Există mai multe modalități de a scoate textul din imagine și de a le lipi în document. Cuvânt.. Cea mai obișnuită este convertirea unei imagini a formatului. JPEG. în format PDF., și format deja fișierul PDF. Conversia în format Docx..
- Această metodă de extragere a textului durează destul de mult timp și necesită instalarea mai multor programe terțe. Prin urmare, articolul va lua în considerare două modalități alternative de a transfera textul cu screenshot. în document Cuvânt.care nu necesită o varietate de programe și nu iau timpul prețios al utilizatorului.
Recunoașterea și eliminarea textului cu o captură de ecran a abbyy FineReader
Cel mai frecvent și solicitat utilitatea pentru a extrage textul din imagini de astăzi este FineReader.. Este capabil să recunoască doar textul pe imaginile de calitate scăzută, dar, de asemenea, salvați-l la mai multe formate.
Dezavantajele utilității includ dimensiunea mare a fișierului de instalare și prezența unei perioade de utilizare limitate în versiunea gratuită. Puteți descărca programul dintr-un portal popular SoftPortal. de din acest link..
Recunoașterea și eliminarea textului cu screenshot. Folosind utilitarul FineReader. Este după cum urmează:
Pasul 1.
- DescarcaInstalați și executați utilitarul FineReader..
- În partea de sus a ferestrei principale a programului, faceți clic pe butonul " Deschis"Și selectați imaginea pe care doriți să o recunoașteți textul pe acesta.
- De asemenea, puteți adăuga recunoașterea necesară screenshot., Tragând-o în zona de lucru a programului.
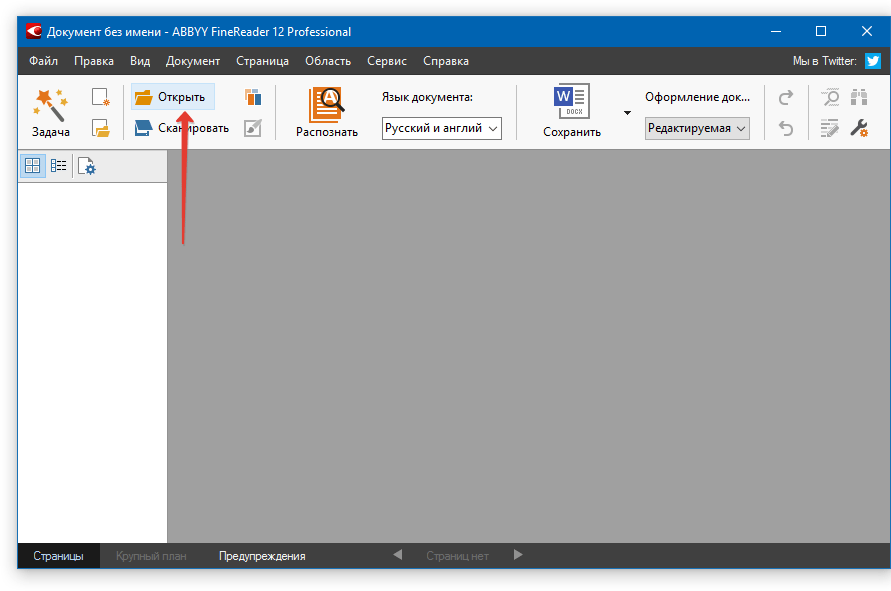
Imaginea 2. Porniți programul și adăugați un fișier pentru scanare.
Pasul 2..
- După încărcarea imaginii, faceți clic pe butonul " Recunoaşte"Așteaptă câteva minute. În acest timp, utilitatea trebuie să scaneze încărcarea screenshot. Și eliminați textul disponibil de acolo.
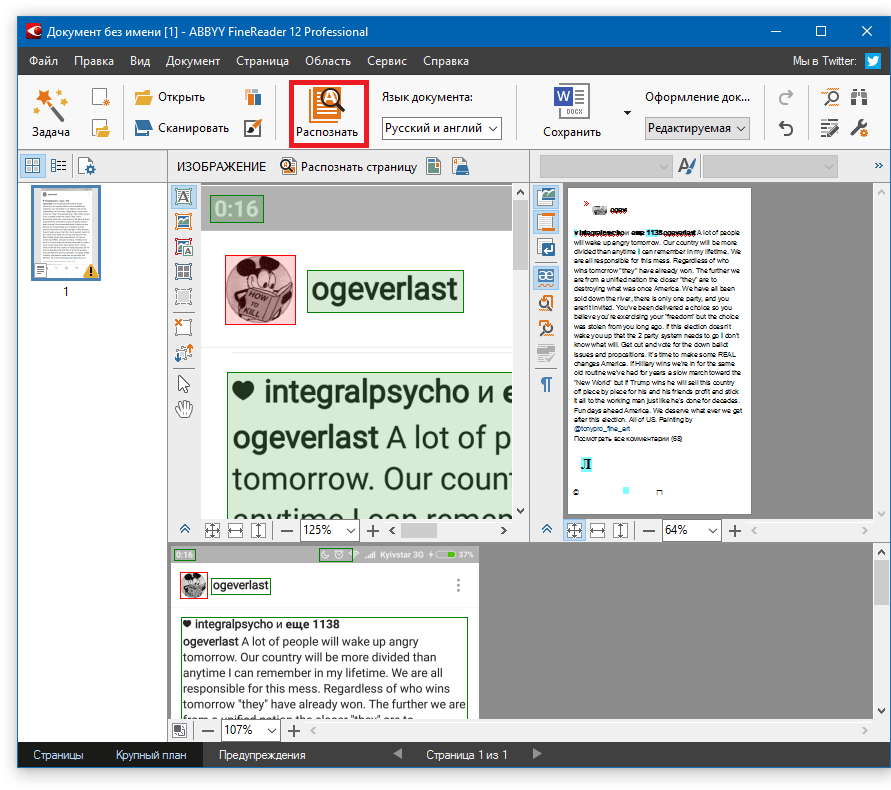
Image 3. Pornirea recunoașterii textului.
Pasul 3..
- După ce procesul de scanare este finalizat în partea dreaptă a ferestrei principale a programului, o coloană cu extrasă screenshot. text. Folosind mouse-ul, selectați-l, faceți clic pe butonul din dreapta și selectați linia " Copie».
- De asemenea, pentru copiere, puteți utiliza combinația cheie " Ctrl + C.».
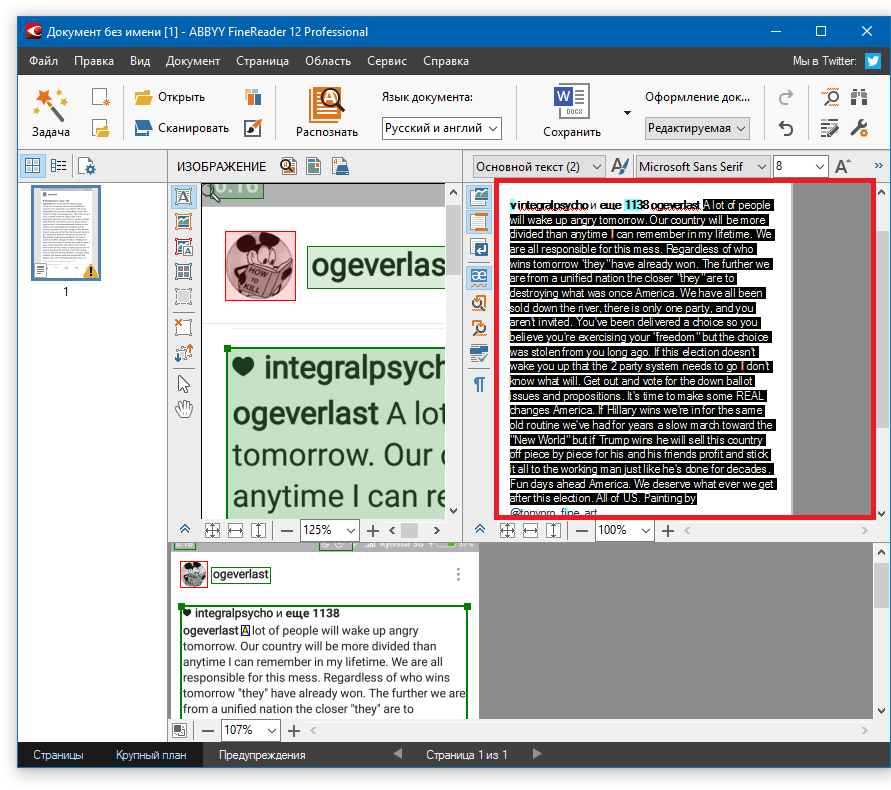
Imaginea 4. Copiați textul recunoscut.
Pasul 4..
- Textul selectat a fost adăugat în clipboard. Document deschis Cuvânt. și cu combinația de chei " Ctrl + V."Introduceți textul extras din imagine.
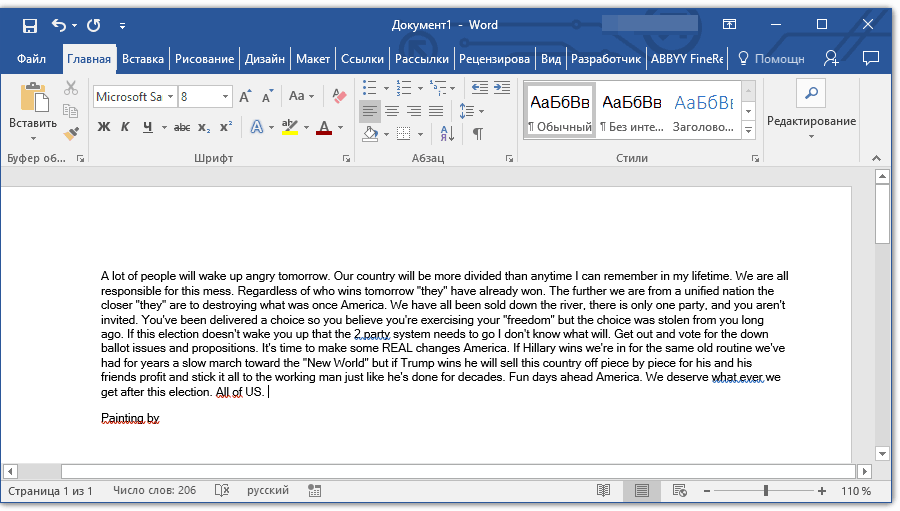
Imaginea 5. Introducerea textului recunoscut din imagine în documentul Word.
Pasul 5..
- Dacă din anumite motive nu puteți deschide programul în acest moment Microsoft Word. Pentru a introduce în text IT, în partea de sus a utilităților principale ale ferestrei FineReader. Faceți clic pe butonul " Salvați"Și în lista întreruptă, faceți clic pe linia" Salvați ca document Microsoft Word ...».
- În fereastra care se deschide, selectați un dosar pentru a salva fișierul, introduceți numele fișierului stocat și faceți clic pe butonul " Salvați».
- Extras de către screenshot. Textul va fi salvat în fișierul de format. Docx.. Acum îl puteți deschide în orice moment în editor Microsoft Word. Apăsarea dublă a butonului stâng al mouse-ului și editați conținutul la discreția dvs.
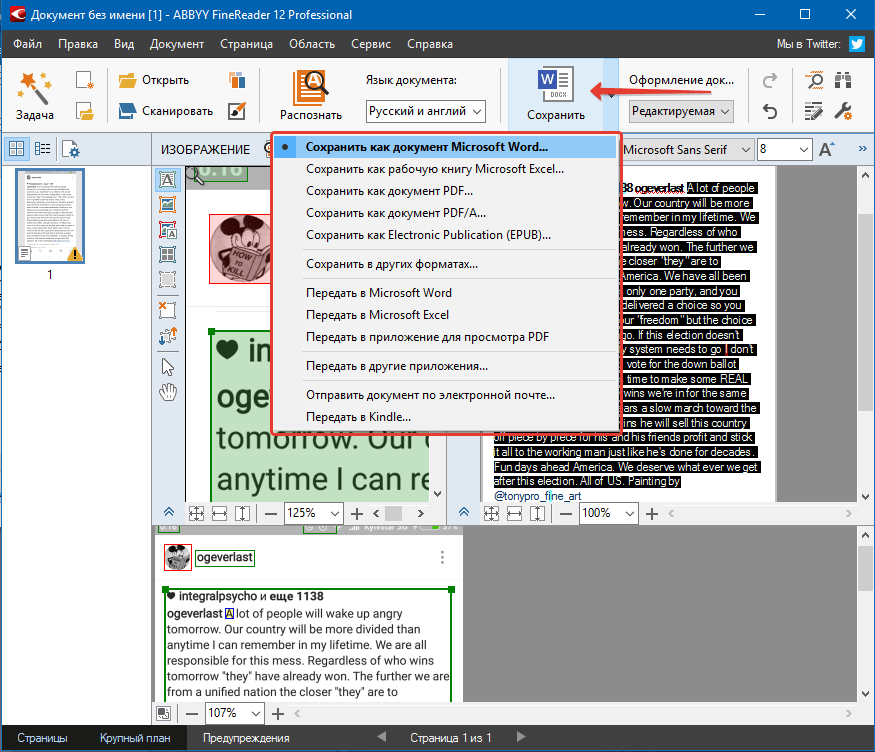
Imagine 6. Salvarea textului într-un format Vordic.
IMPORTANT: Rețineți că utilitarul cu fină recunoaște absolut întregul text care este prezent pe screenshot sau fotografii. În plus, cu o calitate scăzută a imaginii, unele cuvinte și simboluri pot fi recunoscute incorect. Prin urmare, verificați cu atenție textul extras pentru erori.
Recunoașterea și eliminarea textului dintr-o captură de ecran utilizând servicii online
Datorită vitezei reduse a conexiunii la Internet sau a nedorirea, clogați computerul prin software-ul excesiv, pot să nu abordeze metoda descrisă de extragere a textului din imagine. Din fericire, există multe resurse specializate care oferă capacitatea de a transfera textul cu screenshot. în document Cuvânt. fără a fi nevoie să descărcați software terță parte.
Cele mai multe servicii similare oferă serviciile lor absolut gratuite, dar multe dintre ele recunosc prost texte pe imagini. Prin urmare, în opinia noastră, cele mai bune dintre ele este serviciul FineReader onlinecare lucrează pe același principiu ca și programul de același nume. Traduce textul așa screenshot. în document Cuvânt. Cu aceasta, este posibilă după cum urmează:
Pasul 1.
- Mergi la site-ul oficial Serviciu FineReader. Și conectați-vă la contul dvs. personal folosind una dintre rețelele sociale disponibile.
- Dacă nu aveți un cont pe rețelele sociale, mergeți ușor Înregistrare pe serviciu.
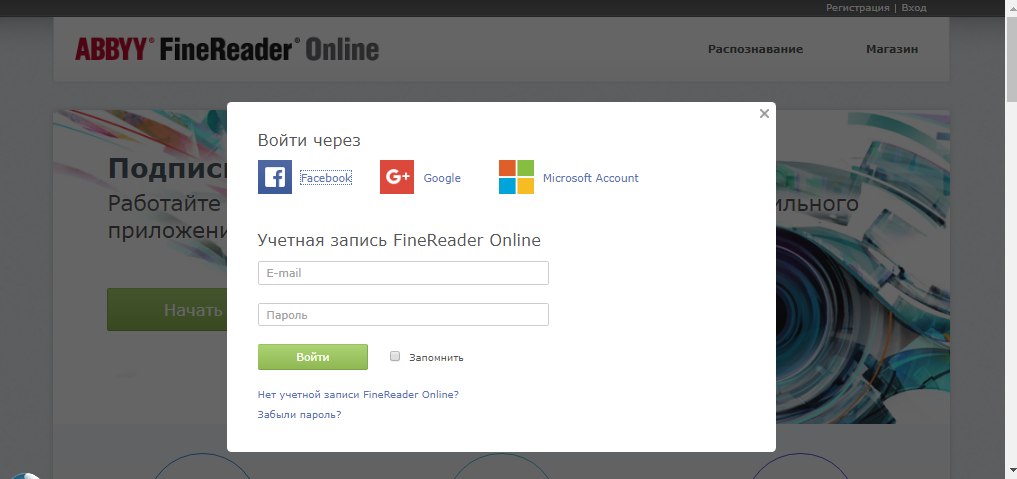
Imaginea 7. Autorizarea site-ului.
Pasul 2..
- După autorizare în partea de sus a site-ului, treceți la secțiunea " Recunoaştere».
- Pe pagina care se deschide, selectați screenshot. sau o fotografie din care doriți să extrageți text.
- Punctul de mai jos Specificați limba documentului exportat.
- După finalizare, selectați formatul documentului. Cuvânt. (Docx.) și faceți clic pe butonul " Recunoaşte».
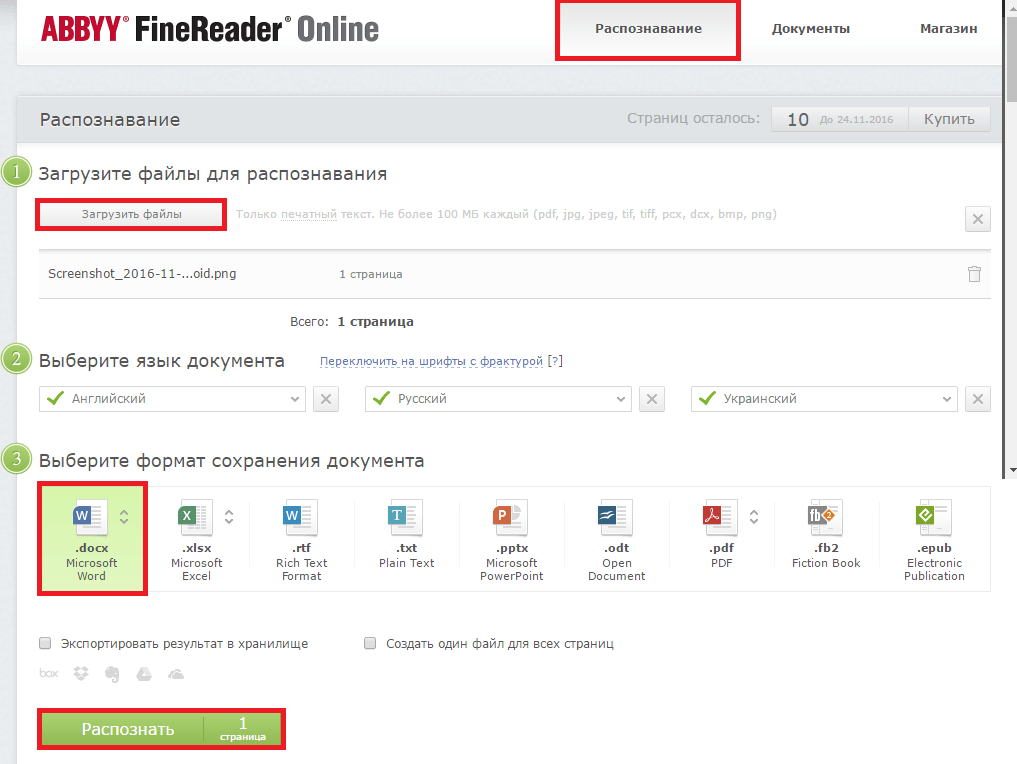
Imaginea 8. Descărcarea imaginii sursă, configurați parametrii de export și lansarea procesului de recunoaștere a textului.
Pasul 3..
- Serviciul va porni procesul de scanare al imaginii descărcate și va prelua textul din acesta. Așteptați finalizarea procesului și descărcați documentul Ready Cuvânt. La calculatorul meu făcând clic pe numele său.

Imagine 9. Salvarea unui document finit la un computer.

o lecție utilă utilă