
Cum să modificați aspectul tastaturii de pe computer și la laptopul Windows 7, 8, 10, XP? Program pentru aspectul tastaturii automate de comutare: Descărcați. De ce nu comutați aspectul tastaturii pe computer, laptop: Ce trebuie să faceți?
Articolul va spune cum să modificați aspectul tastaturii pe laptopuri și computere.
Navigare
- Cum se schimbă aspectul tastaturii prin metode convenționale?
- Instalați panoul lingvistic și aspectul tastaturii în "Windows XP"
- Instalați panoul lingvistic și aspectul tastaturii în Windows 7/8 / 8.1 / 10
- Modificăm aspectul tastaturii utilizând un program terț
- Video: Windows 7. Cum să schimbați limba tastaturii, limba standard sau limba de la bara de activități?
- Video: Cum să modificați combinația dintre butoane pentru a comuta limba Windows 10?
Newbies sunt interesați de modul de schimbare a aspectului tastaturii din limba engleză (latină) în limba rusă (chirilică) pe computere sau laptopuri " Windows 7 / 8/10 / XP"? Și într-adevăr, combinația cheie privind schimbarea limbii poate fi diferită care confundă noul utilizator. În plus, pentru a schimba aspectul, este posibil să se utilizeze cele mai convenabile opțiuni - programe terțe părți. Toate acestea vor fi discutate în revizuirea noastră.
Cum se schimbă aspectul tastaturii prin metode convenționale?
Pe computere și laptopuri, de regulă, aceeași regulă este valabilă pentru schimbarea aspectului tastaturii. Același lucru se poate spune despre sistemele de operare " Windows 7 / 8/10 / XP" Diferențele constau doar în setările personale ale utilizatorului. Învățăm mai multe.
Metodele convenționale standard pentru a schimba aspectul tastaturii:
- Puteți schimba aspectul folosind apăsarea simultană " Ctrl" și " Schimb." Cea mai convenabila combinatie. Aceste chei sunt una deasupra celeilalte, în partea stângă a tastaturii.
- Apăsarea simultană stânga " Alt." și " Schimb.„- opțiune un pic mai puțin convenabil, dar cineva poate părea bine.
- Prin apăsarea tastei cu litera " E.„- opțiunea care conferă cea mai bună pentru utilizatorii care dețin un set de zece blind-Chand pe tastatură.

Cum de a schimba aspectul tastaturii de pe un computer sau laptop „Windows 7/8/10 / XP“, în mod obișnuit și utilizarea programelor?
Acum ne vom da seama cum de a schimba aspectul în panoul de limbă, care se află pe bara de activități. În captura de ecran, se arată că există două dintre aceste concepte:

Cum de a schimba aspectul tastaturii de pe un computer sau laptop „Windows 7/8/10 / XP“, în mod obișnuit și utilizarea programelor?
Mutați mouse-ul peste orice zona a barei de activități și faceți clic pe ea, apoi, în fereastra care se deschide, du-te la elementul " panouri„Și apoi găsi elementul“ Bara lingvistică»:
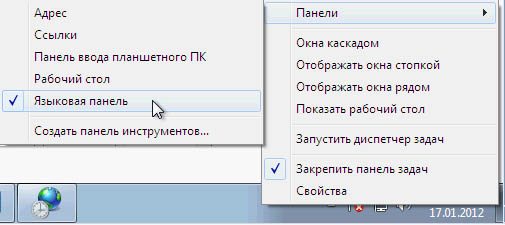
Cum de a schimba aspectul tastaturii de pe un computer sau laptop „Windows 7/8/10 / XP“, în mod obișnuit și utilizarea programelor?
Dacă nu găsiți astfel de element o în cazul dumneavoastră, atunci vom afla mai jos cum se configurează panoul de limbă.
Instalați panoul Limbă și aranjamentul de tastatură în „Windows XP“
- Deci, putem găsi panoul Lingu în colțul din dreapta jos al ecranului - pe bara de activități. De obicei, acest panou este indicat de pictograma în formă de " ru», « en»Și alte limbi, în funcție de setul de limbă curentă.

Cum de a schimba aspectul tastaturii de pe un computer sau laptop „Windows 7/8/10 / XP“, în mod obișnuit și utilizarea programelor?
- Doar faceți clic pe această pictogramă. Fereastra se va deschide cu propunerea de a selecta limba pe care doriți să îl setați, așa cum se arată în captura de ecran.
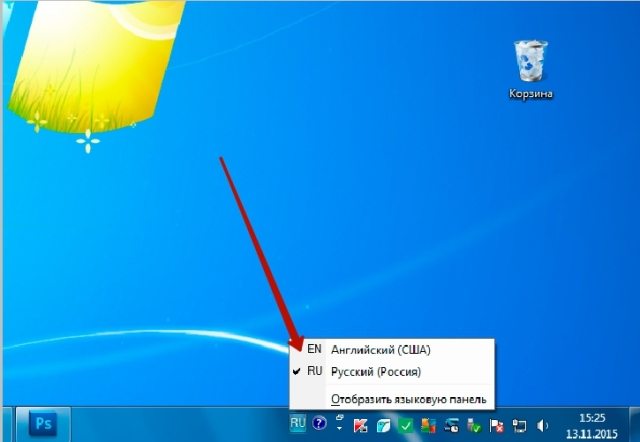
Cum de a schimba aspectul tastaturii de pe un computer sau laptop „Windows 7/8/10 / XP“, în mod obișnuit și utilizarea programelor?
- Dacă nu ați găsit panoul de limbă în locația specificată, atunci va trebui să acționeze un alt mod. Mergi la " Panou de control„Prin meniul“ start».
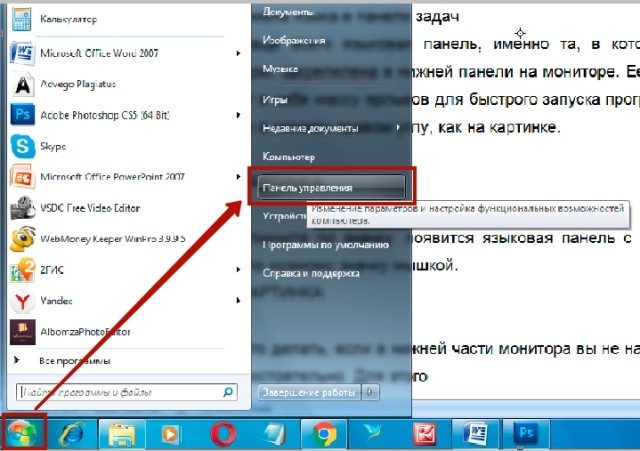
- Următorul în fereastra care se deschide, selectați elementul asociat cu setarea de limbi de pe computer
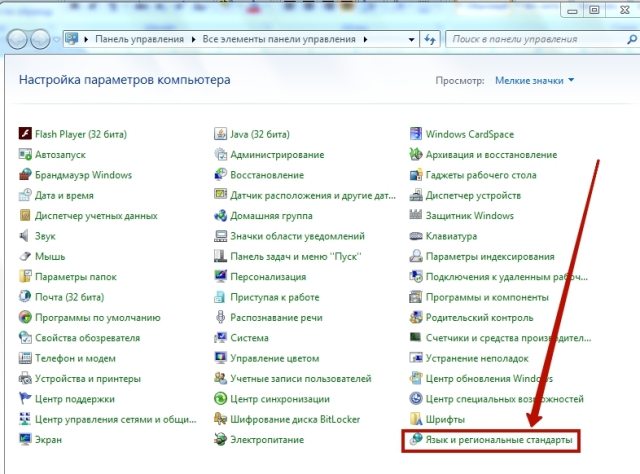
Cum de a schimba aspectul tastaturii de pe un computer sau laptop „Windows 7/8/10 / XP“, în mod obișnuit și utilizarea programelor?
- Se deschide fereastra de sistem. Aici trebuie să mergeți la secțiunea " Limbi și tastatură„Și faceți clic pe“ butonul " Schimbarea tastatură».
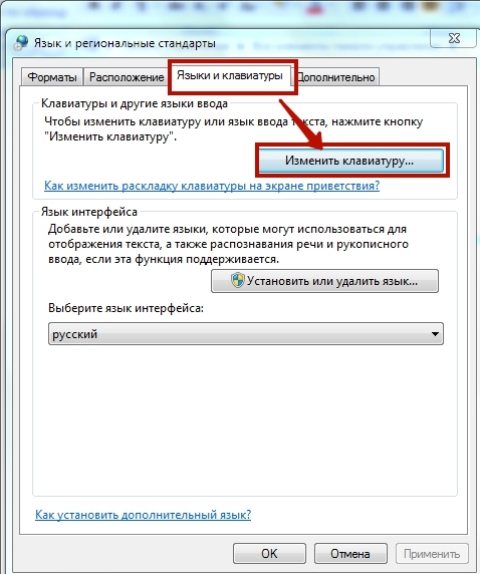
Cum de a schimba aspectul tastaturii de pe un computer sau laptop „Windows 7/8/10 / XP“, în mod obișnuit și utilizarea programelor?
- se va deschide o altă fereastră de sistem. În capitolul " Sunt comune»Selectați limba implicită așa cum se arată în figură.
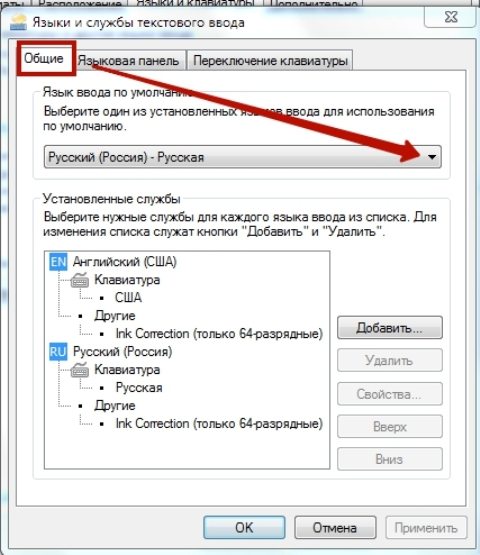
Cum de a schimba aspectul tastaturii de pe un computer sau laptop „Windows 7/8/10 / XP“, în mod obișnuit și utilizarea programelor?
- Apoi, în aceeași fereastră, mergeți la secțiunea " Bara lingvistică" Aici, aranja setările după cum va fi cel mai convenabil. Puteți fixa panoul de limbă de pe bara de activități (de regulă, instalat în partea de sus a ecranului), instalați pe desktop, pentru a-l ascunde de ochi, etc.
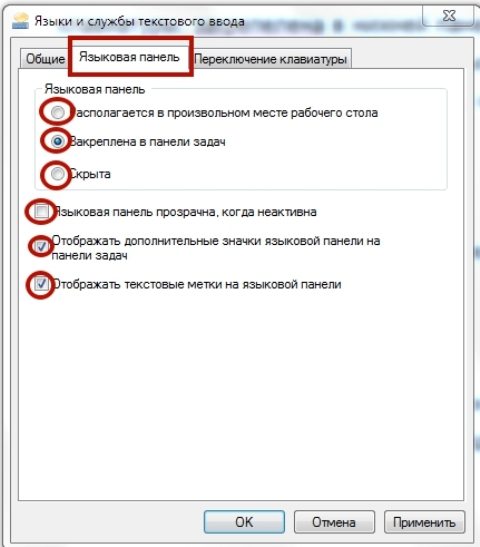
Cum de a schimba aspectul tastaturii de pe un computer sau laptop „Windows 7/8/10 / XP“, în mod obișnuit și utilizarea programelor?
- Acum, în secțiunea " tastatură de comutare»Puteți configura aspectul tastaturii în sine, care va servi ca o schimbare a limbajului.
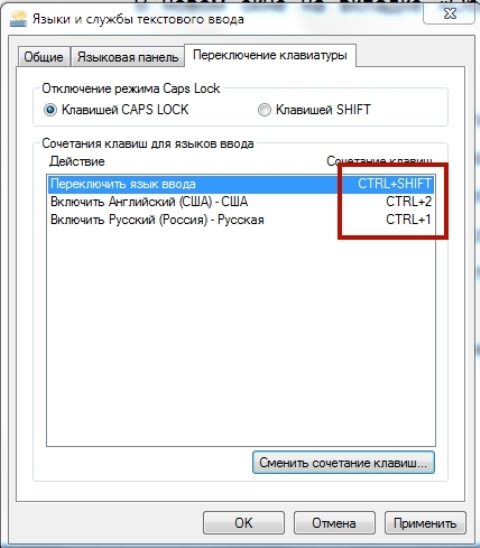
Cum de a schimba aspectul tastaturii de pe un computer sau laptop „Windows 7/8/10 / XP“, în mod obișnuit și utilizarea programelor?
- Evidențiați elementul " Schimbați limba de introducere", Faceți clic pe butonul de jos" Schimbați combinația tastei" O fereastră va fi dezvăluită în care trebuie să puneți un rezervor opus elementului care vă convine. Screenshot-ul arată pur și simplu un exemplu. Următorul clic " O.K»În toate ferestrele deschise și procesul tuturor setărilor noastre pot fi luate în considerare.
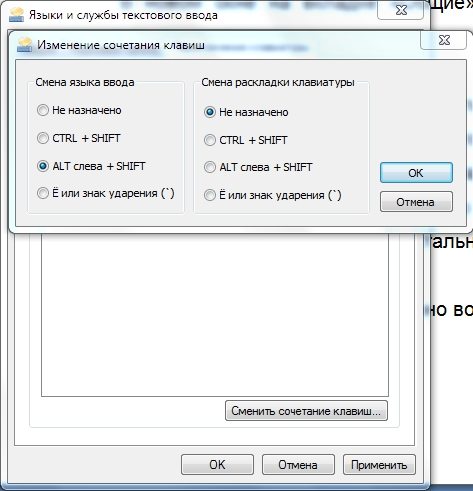
Cum de a schimba aspectul tastaturii de pe un computer sau laptop „Windows 7/8/10 / XP“, în mod obișnuit și utilizarea programelor?
Instalați panoul lingvistic și aspectul tastaturii în Windows 7/8 / 8.1 / 10
În acest caz, setările sunt efectuate în același mod ca și în cazul precedent, cu excepția faptului că unele puncte de puncte vor fi ușor diferite. Nu va fi dificil să înțelegeți acest lucru.
- Precum și în cazul precedent, du-te la " Panou de control"peste" start"Și apoi mergeți la setările layout-ului tastaturii.
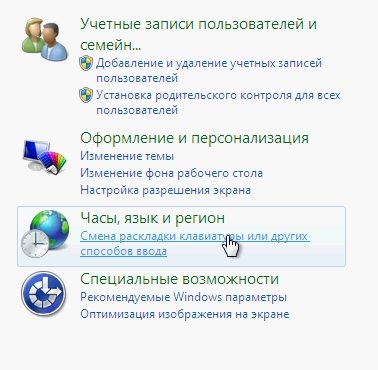
Cum de a schimba aspectul tastaturii de pe un computer sau laptop „Windows 7/8/10 / XP“, în mod obișnuit și utilizarea programelor?
- O fereastră se va deschide în care va trebui să mergeți la " Limbă și tastatură - Schimbați tastatura».
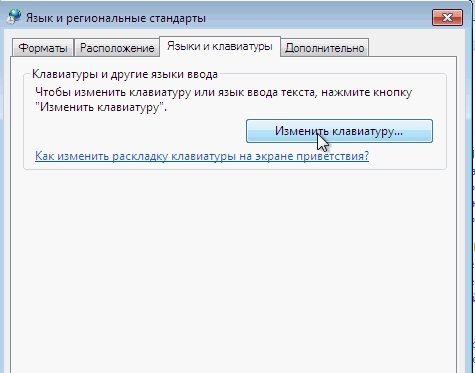
Cum de a schimba aspectul tastaturii de pe un computer sau laptop „Windows 7/8/10 / XP“, în mod obișnuit și utilizarea programelor?
- Apoi, setați panoul lingvistic, deoarece va fi mai convenabil pentru noi. Se termină, vă recomandăm să îl instalați în bara de activități a fundului drept al ecranului.
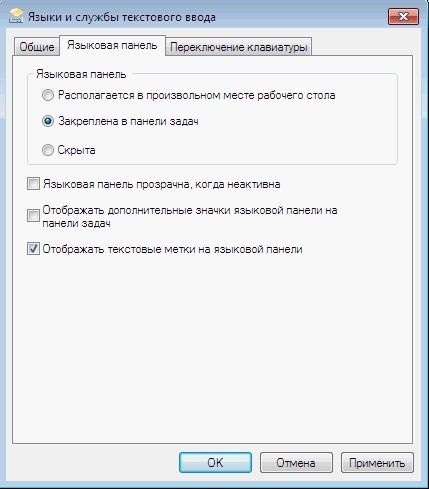
Cum de a schimba aspectul tastaturii de pe un computer sau laptop „Windows 7/8/10 / XP“, în mod obișnuit și utilizarea programelor?
Modificăm aspectul tastaturii utilizând un program terț

Cum de a schimba aspectul tastaturii de pe un computer sau laptop „Windows 7/8/10 / XP“, în mod obișnuit și utilizarea programelor?
Dacă metodele de mai sus nu v-au ajutat sau doriți să găsiți alte opțiuni mai convenabile, atunci vă sfătuiți să utilizați programul " Punto Shwitcher.". Îl puteți descărca pe acest lucru abordare.
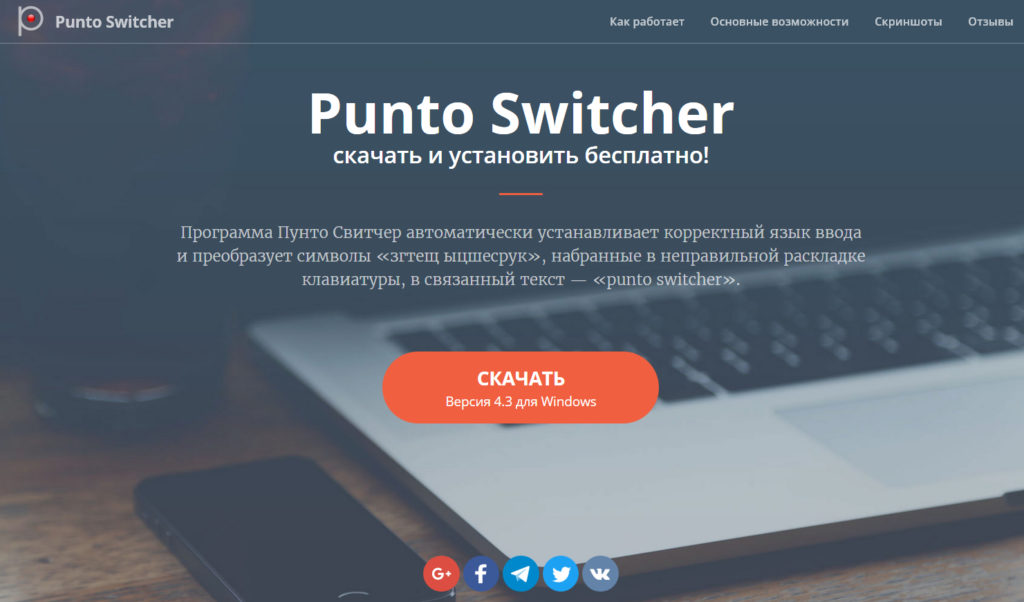
Cum de a schimba aspectul tastaturii de pe un computer sau laptop „Windows 7/8/10 / XP“, în mod obișnuit și utilizarea programelor?
Descărcați și instalați programul. Cu ea, aveți o mulțime de oportunități. Nu puteți atribui tastele de layout tastatură, ci să utilizați alte opțiuni, de exemplu, pentru a schimba aspectul numai al textului imprimat selectat. De asemenea, aspectul poate apărea automat atunci când tastați în latină prin eroare, în timp ce intenționați să formați textul rusesc.
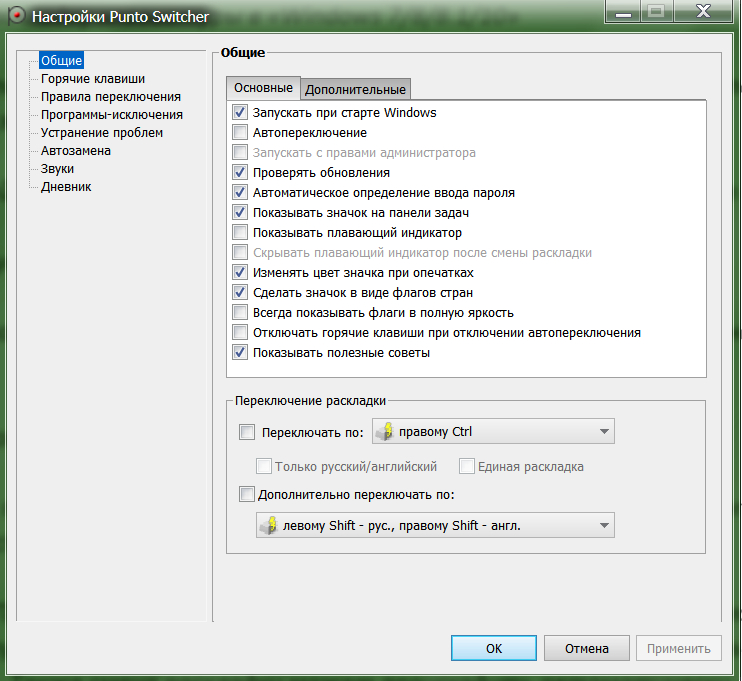
Cum de a schimba aspectul tastaturii de pe un computer sau laptop „Windows 7/8/10 / XP“, în mod obișnuit și utilizarea programelor?
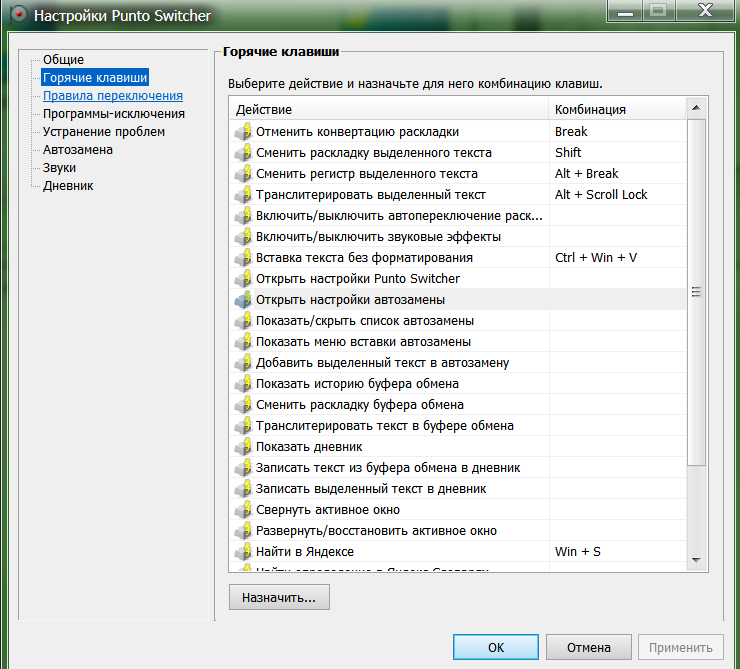
Cum de a schimba aspectul tastaturii de pe un computer sau laptop „Windows 7/8/10 / XP“, în mod obișnuit și utilizarea programelor?
