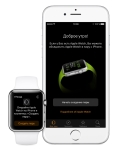
Cum să utilizați Apple Watch Cum să activați prima dată? Apple ceas Instrucțiuni de utilizare în limba rusă
În acest articol vă vom spune cum să ajustați ceasul ceasului Apple, precum și cum să începeți să le utilizați.
Navigare
- Cum de a configura ceasul Apple?
- Taxarea Etapa 1. completa
- Etapa 2. Sincronizarea cu iPhone
- Etapa 3. Alegerea unei mâini de lucru
- Setare Etapa 4. Securitate
- Etapa 5. în așteptare
- Etapa 6. Configurați selectorul
- Cum să utilizați ceasul Apple?
- previzualizare
- Cum de a gestiona ecranul principal?
- Controlul Siri.
- Video: Despachetarea și configurarea sportului Apple Watch. Prima impresie a ceasului Apple
Apple Watch este un computer aproape plin de deplin, care este întotdeauna pe încheietura mâinii. Acestea ceas va fi afișat datele curente în cazul în care acestea sunt necesare și atunci când acestea sunt adecvate. Mai mult decât atât, dispozitivul vă permite să vă legați instantaneu să închideți și în câteva secunde pentru a efectua sarcini convenționale.
Dacă tocmai ați achiziționat un astfel de obiect gadget, atunci la început puteți întâmpina unele dificultăți în a lucra cu acesta, astfel încât manualul a fost pregătit special, pornind de la includerea și terminând cu instalarea aplicațiilor.
Cum se configurează la Apple ceas?
Taxarea Etapa 1. completa

încărcare completă
După despachetarea noului ceas Apple, trebuie mai întâi să fie complet încărcați. Chiar dacă au cel puțin un pic de încărcare, nu va fi posibilă utilizarea pe deplin funcționalitatea. Pentru a face acest lucru, va trebui să vă "hrăniți" complet dispozitivul.
Etapa 2. Sincronizarea cu iPhone

- Când activați, în primul rând, selectați o limbă.
- În continuare, va trebui să aștepte un timp până când nu poate configura automat setările.
- Acum deschideți aplicația Apple a Uita-te pe iPhone, care, în cele mai recente versiuni IOS este instalat ca standard.
- Pe ceasul va exista modele frumoase, care formează o figură, iar camera va porni iPhone.
- Cu siguranță, ați scanat deja codurile QR. Acest proces este aproape nici diferit. Dacă din anumite motive, nu puteți utiliza aparatul foto, puteți asocierea cu ajutorul unui cod de șase cifre.
Etapa 3. Alegerea o mână de lucru
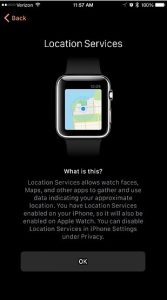
Selectați o mână de lucru
- Acum, decide cu privire la ce mână va purta un dispozitiv și să ia condițiile de utilizare a serviciilor.
- În continuare, înregistrați prin ID-ul Apple.
Alertele va fi lansat pentru instalare de la Siri, serviciul de localizare și diagnosticare, care va merge cu un iPhone. În cazul în care detectarea (Serviciul de localizare) este inclus pe smartphone-ul, acesta este, de asemenea, activat pe ceas.
Setare Etapa 4. Securitate
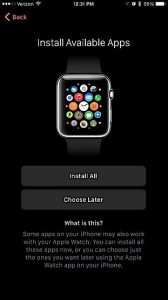
Security Setup
- Apple a Watch se va cere să introduceți o parolă din șase cifre pentru a elimina de blocare de pe dispozitiv.
- În continuare, veți fi întrebat dacă doriți să eliminați blocarea de pe smartphone.
- presa "Nu"Ceasul va rămâne disponibil pentru tot timpul până când le eliminați de la încheietura mâinii.
- Cu consimțământul acestora, blocarea vor fi eliminate numai în activitatea smartphone, iar în alte cazuri, va trebui să introduceți o parolă.
În continuare, vi se va cere să instalați pachetul de aplicare în loc de a face asta singur. Puteți instala totul, deoarece acestea nu vor afecta dispozitivul.
Etapa 5. în așteptare

expectativă
Acum, va trebui să așteptați un pic până când toate datele sunt sincronizate. Puteți urmări progresul cu ajutorul indicatorului, strălucitoare în jurul pictograma Apple. Este demn de a spune că, chiar și atunci când va fi afișat că operațiunea este finalizată, acesta va continua pentru un timp.
Etapa 6. Configurați selectorul
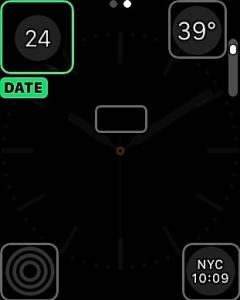
dial Personalizează
Pentru a configura selectorul, mușamaliza roata de ceas, astfel încât încleștat cadran. Acest lucru va însemna că totul se face corect.
Susura imaginile până când găsiți dorit să vă bucurați din plin. Atingeți-l pentru a selecta. Dacă doriți să schimbați setarea, selectați „Customize“ de mai jos. Acum selectorul va crește, dar obține deja contur și mai multe puncte de la partea de sus.
Ecranul principal face posibilă modificarea acestor parametri, de exemplu, ca și culoare. Pentru a deschide mai mult decât numărul de ecrane pentru configurare, treceți degetul spre lateral.
Pentru fiecare puteți modifica setările derulând roata. Apropo, uneori, este necesar să apăsați. Aceasta este, de lucru cu un ceas se realizează prin apăsarea intensitate diferită și derulând.
Etapa 7. se arunca cu capul în setările
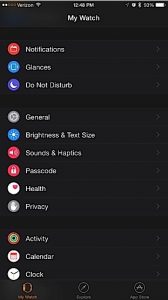
Apple a Watch, precum iPhone are o mulțime de setări. Unele pot fi efectuate direct prin intermediul gadgetului. Parametrii sunt împărțiți în grupuri. Navigati-le pe toate pentru că există o mulțime de lucruri utile. SOUND & Haptics este necesar de o atenție deosebită, deoarece volumul redării notificărilor este ajustată.
Apropo, vibrația este mai bine pentru a face maxim. Dacă aveți puțin pentru tine, puteți configura „PROEMINENTA haptics“ (Vibrații Vizibile), ceea ce face să vibreze ceas în timp ce faci orice acțiune.
Pasul 8. Configurarea Apple a Pay
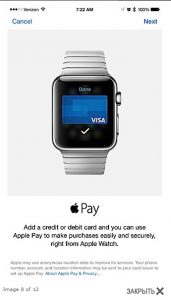
Apple a plăti.
Această opțiune este activată prin apăsarea butonului dublu principal, dar sistemul nu va funcționa imediat cu carduri. În primul rând trebuie să vă personalizați plăți. Pentru a face acest lucru, deschideți PassBook & ApplePay pe iPhone. Aici, există o funcție „oglinda mea iPhone“, care vă permite să devină disponibile pentru toate conturile bancare cu iPhone pe ceas.
Dacă trebuie să plătiți, faceți dublu clic pe butonul principal. Dar plata va avea loc numai atunci când am găsit ceasul de pe mână și dacă telefonul smartphone este deblocat prin ID-ul Touch. Deci, nu un singur străin poate utiliza ceasul cu scopul de a deține plăți.
Etapa 9. Stabilirea trackerele de activitate
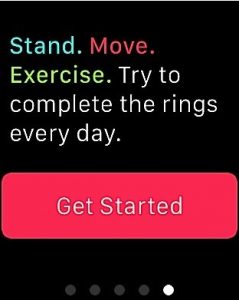
trackers Activitate
Apple are mai multe aplicații de sănătate, dar din tot ce merită subliniat Activitatea App. Acesta monitorizează în mod constant mai mulți parametri: etapele finalizate, exercițiile și timp într-o poziție în picioare. În același timp, ceasurile vor fi întotdeauna aprinzând că stai pentru o lungă perioadă de timp și ar fi necesar să se meargă.
Dar, fără a activa APP ACTIVITY va fi disponibil.
Pe afișaj, găsiți pictograma funcției - trei cercuri sunt desenate pe ea. Dacă efectuați datele proprii ale corpului în cererea de sănătate, acestea pot fi, de asemenea, de urmărire de la Apple Watch.
Pasul 10. Configurarea notificărilor
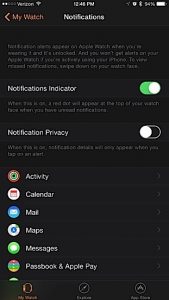
notificări
Ca o regulă, ceasul nu ia absolut toate alertele introduse în iPhone.
Dacă nu aveți nevoie de ea, apoi deschideți „Setări“. Pentru fiecare program trebuie să vă deschideți un nou ecran pentru a dezactiva notificările. Dacă există prea multe programe, procesul va defier ușor.
Etapa 11. Muzică Setare
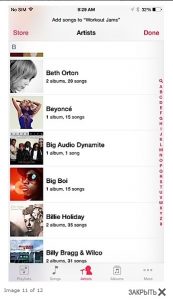
Reda muzică
Există mai multe lucruri pe care ceasurile se poate face fără un iPhone, și o astfel de redare a muzicii poate fi plasat.
Pentru a începe redarea Apple a Uita-te la muzică, trebuie să le sincronizați cu iTunes sau orice altă aplicație pe iPhone. Doar activați sincronizarea în ambele programe - Apple a Watch și jucător.
Pasul 12. Contact Setări

Contacte
Toate contactele implicite disponibile pe iPhone sunt sincronizate.
Pentru a le deschide, apăsați butonul lateral al dispozitivului și răsuciți roata. În plus, puteți face imediat propria listă cu numere selectate.
Cum să utilizați la Apple ceas?
Pornirea prin rotirea mâinii

Pentru a mări durata de viață a bateriei, ecranul ceasului se stinge rapid. În general, ar trebui să fie întotdeauna activat atunci când ridicarea mâinii și a opri atunci când coborâre. Sau, dacă ceasul este inactiv timp de câteva secunde.
Pentru a activa afișajul la un anumit interval de timp, va trebui să se adapteze un pic, dar există o altă cale. Pornirea lumina de fundal este posibilă atunci când atingerea ecranului.
În acest caz, ei vor arde 70 de secunde. Rulati aplicatia Apple a Uita-te pe iPhone și de a schimba iluminarea ecranului timp de 70 de secunde.
Roata digitală Crown

Digital Crown.
Această roată este utilizat în diferite moduri. Cu ajutorul unui singur presă poți:
- Activați ecran
- Comutarea între ecranul principal și cadran
- Reveniți la meniul principal chiar și atunci când găsirea în cadrul aplicației
- Mutați în centrul ecranului principal
- apăsați lung activează Siri, și dublu - comută ultimele două aplicații active,
Prin urmare, dacă aveți nevoie pentru a comuta două aplicații, atunci:
- deschide mai întâi ecranul principal
- Deschideți unul dintre programele
- Reveniți prin presa de pe roțile la ecranul principal
- Apoi, executați următoarea aplicație
previzualizare

previzualizare
Pentru a vedea toate previzualizări, trebuie să ia cu degetul pe ecran. Previzualizări sunt carduri statistice care au date importante pe care le puteți vizualiza în orice moment, fără a deschide aplicația.
Cum de a gestiona ecranul principal?

Gestionarea ecranului principal
Pentru a deschide o aplicație din meniul principal, faceți clic pe pictograma sa. Pentru a-l muta în alt loc, trageți-l în cazul în care este necesar. Pentru a reduce amploarea și pentru a vizualiza mai multe pictograme, derulați în jos în jos roata sau până la reducerea sau mărirea, respectiv. În cazul în care creșterea devine maximă, atunci programul din centrul ecranului se va deschide cu rotații suplimentare.
Pentru a transfera aplicația la o altă locație de afișare, clemă și țineți apăsată pictograma până când alții sunt leganandu. În continuare, trageți-l la locul potrivit.
Dacă aveți nevoie să ștergeți ceva, atunci țineți și pictograma înainte de agitare și apoi selectați Crucea în colțul lui.
Control Siri.
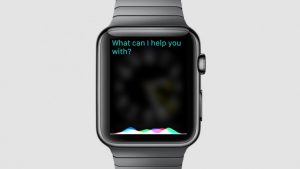
Control Siri.
Pentru a activa clema Siri și a ține roata sau spune-mi "Buna Siri!". Daca spui "Ajutor", Va fi posibil să execut echipa. În plus, Siri poate fi folosit pentru a introduce text sau mesaje.
Sperăm cu adevărat că acest material v-a ajutat să vă ocupați de funcționalitatea principală a Apple Watch.
