
Instalação do Windows neste disco é impossível, o disco selecionado possui as seções GPT: o que fazer? Estilo das seções GPT: como mudar em um computador, laptop?
Neste artigo, diremos como alterar o GPT para o MBR, bem como eliminar um erro com a incapacidade de instalar o Windows em um disco.
Navegação
Se você já se envolveu e realizou vários procedimentos com um disco rígido, ou formatou -o e dividiu -o em seções, então você provavelmente se deparou com os termos "MBR" e "GPT". Certamente você também encontrou e resolveu problemas com a troca do disco com o GPT para MBR. Você provavelmente se pergunta quais são as diferenças entre MBR e GPT e há algum benefício usando um em relação ao outro?
Qual é a seção GPT?
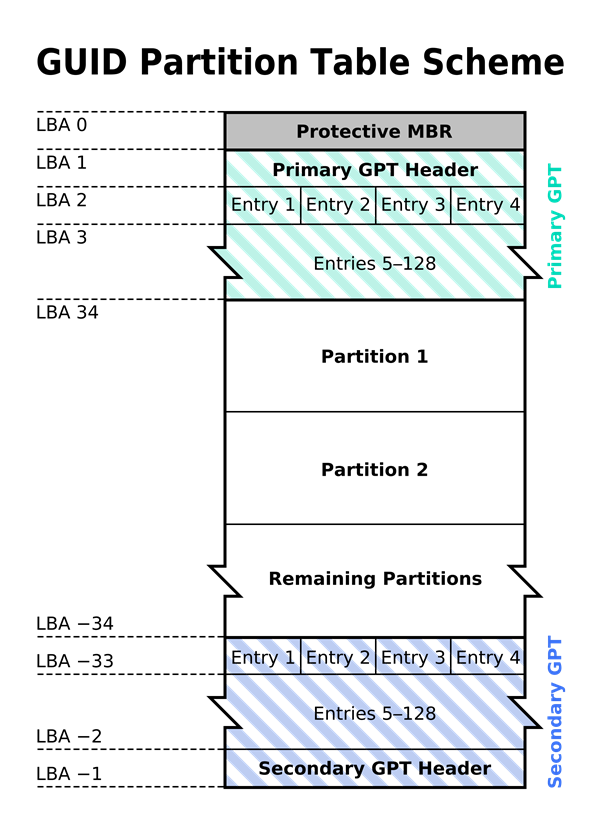
Tabela de seções GPT e GPT
A seção GPT é usada para colocar a tabela. O MBR é uma redução e os discos MBR são aqueles que contêm diferentes setores que contêm dados de carregamento.
O primeiro setor, ou seja, no início do disco, contém informações sobre o disco e suas seções para usar o sistema operacional. No entanto, os discos MBR têm suas próprias restrições, e muitos novos modelos de computador se movem para os pratos GPT.
Que diferenças têm seções MBR e GPT?
MBR (Master Boot Record) é o estilo da seção que existe desde os primeiros dias do PC. Ele pode operar não mais que 4 seções, cada seção pode ter um tamanho máximo de 2 TB.
O GPT (Tabela de seções com um identificador exclusivo global) é o estilo da divisão de uma nova escola, que pode suportar até 9,5 bilhões de terabytes em um volume. Cada volume GPT pode ter um tamanho de até 256 TB, um total de 128 seções, mas isso se deve às restrições instaladas pela estrutura do arquivo NTFS. Talvez para o volume GPT possa haver uma seção ilimitada.
Quanto ao armazenamento de dados, o estilo GPT é significativamente superior. No entanto, o estilo MBT ainda mantém a clara vantagem de carregar quase qualquer sistema operacional. O TOM GPT pode carregar apenas o Windows Server 2003 ou superior, bem como o Windows Vista ou superior.
Qual é a diferença entre o estilo dinâmico e básico?
Juntamente com a escolha entre MBR e GPT, você também pode escolher se o disco deve ser dinâmico ou básico. O disco base é o formato padrão usado pelo Windows e compatível com todas as versões do Windows, incluindo MS-DOS.
O disco base pode executar seções de 4 MBr ou 128 seções GPT em um volume em um disco físico. Pelo contrário, o disco dinâmico é compatível apenas com o Windows Server, Vista, 7 e 8 (o XP pode lê -lo, mas tem oportunidades limitadas).
Os discos dinâmicos também não são compatíveis com a maioria das unidades portáteis, as configurações mais antigas do Server 2003 e têm problemas com as redes de armazenamento ISCSI. Não propomos o uso de discos dinâmicos se você não usar o servidor ou o NAS (armazenamento de rede) em equipamentos e software completamente modernos.
O disco dinâmico suporta até 2000 volumes semelhantes às seções. Além disso, os volumes dinâmicos podem ser configurados com certas características, a saber:
- Combinando várias unidades físicas em um volume dinâmico.
- Os dados podem ser divididos em várias unidades para aumentar o desempenho de entrada / saída
- Existe a possibilidade de clonar dados ou duplicação em duas ou mais unidades físicas.
- RAID-5-Include uma matriz de três ou mais unidades de disco físico onde os dados são transmitidos através deles. Além disso, as informações pares são armazenadas com dados comuns; portanto, no caso de um mau funcionamento de um dos discos, os discos restantes podem restaurar dados perdidos em um novo disco, sem nenhum deles, que são na verdade espelhos.
Quando você pode enfrentar um erro "Instalação do Windows neste disco é impossível"?
Então, vamos dar a você momentos em que você pode enfrentar com o erro "A instalação do Windows neste disco é impossível":
- Ao tentar instalar dois sistemas no mesmo disco lógico. Por exemplo, você deseja instalar o sistema operacional do Windows 7 no mesmo disco lógico, cuja seção possui o sistema operacional Windows 8 instalado.
Vale a pena notar que o disco pode inicializar normalmente, mas você pode enfrentar o problema de escolher o carregamento de uma seção específica (disco 0 parte 5), erro: "O disco escolhido possui a seção GPT."
- Ao tentar instalar o Windows Server 2008 R2 na seção de disco lógico. Se você deseja instalar a versão do servidor do sistema operacional Windows Server 2008 R2, receberá o mesmo erro que informará que a instalação desse sistema operacional é impossível em um disco lógico com a seção GPT.
- Ao tentar substituir a versão do Windows 7 pelo Windows 8. Se você deseja instalar o Windows 8 em um disco lógico na seção GPT, não terá sucesso e também receberá um erro.
A maioria das placas -mãe para PCs suporta apenas o BIOS e é instalado com o MBR; portanto, para muitos usuários, eles sempre instalam o sistema Windows no disco MBR.
GPT é a abreviação da tabela de seções GUID. Isso faz parte do EFI, que é uma porta entre o sistema operacional e o firmware da plataforma.
O GPT pode usar um espaço muito grande que exceda o limite MBR de mais de 2 TB. O GPT-Disks permite um número quase ilimitado de seções. Cada seção GPT possui um Identificador de identificação exclusivo GUID e o tipo de conteúdo da seção. E você pode ter mais seções primárias. No entanto, a implementação do Windows limita essas até 128 seções.
Quanto à descrição acima, parece que o Disk GPT é melhor que o MBR, infelizmente, raramente os computadores têm uma placa-mãe EFI, nem mencionam o uso de um disco GPT. No contexto de um caso específico, essa pode ser a maior desvantagem no Disk GPT. Como mencionado acima, muitas pessoas não podem instalar o sistema Windows no GPT-Disk.
Por que essa pergunta é surgida? Com base no que analisamos acima para baixar o Windows do GPT, nossa placa-mãe deve oferecer suporte à UEFI (EFI-boot e BioS-boot); caso contrário, devemos usar o MBR para baixar. Informações adicionais podem ser encontradas por esse endereço.
Como converter um Disk GPT em um disco MBR?
Para converter o Disk GPT no MBR, antes de tudo, você terá que remover todas as seções.
Antes de fazer isso, você precisará copiar todos os dados do disco para outro disco ou operadora. Você pode fazer backup usando ferramentas de terceira parte ou backups do Windows.
Método 1. Transformação da seção de disco GPT em MBR usando o aplicativo de controle de disco
- Vá para o painel de controle e do menu "Administração"Escolher "Gerenciamento de computadores" E na janela que aparece, selecione "Gerenciamento de discos".
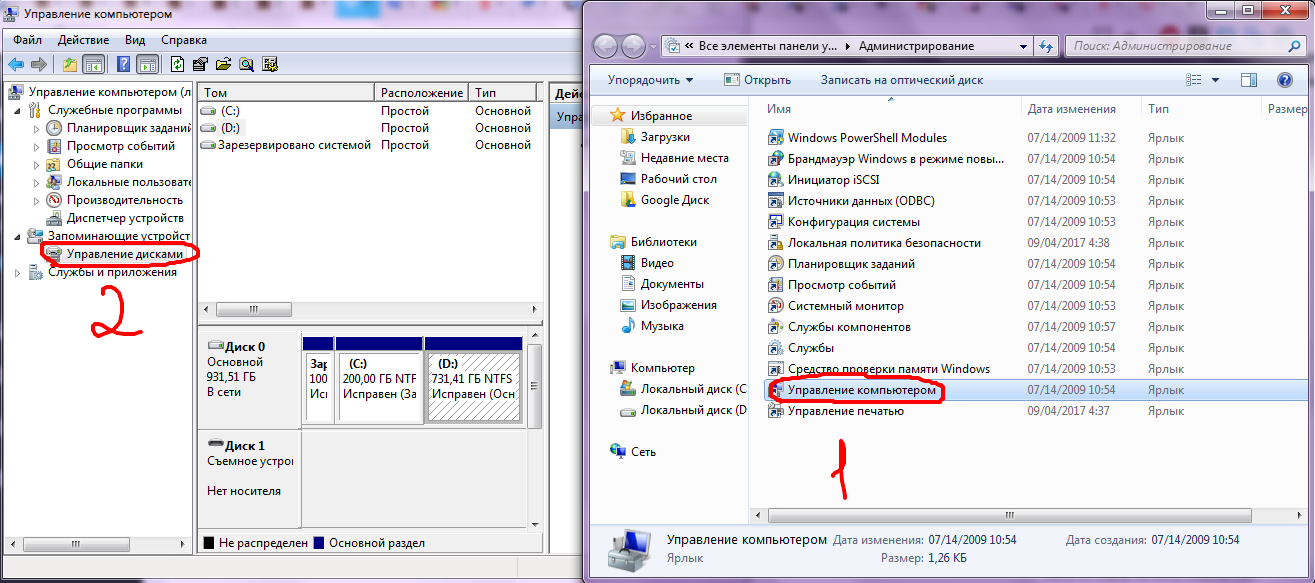
- Agora você precisará clicar em cada seção do PKM e selecionar o item Exclua Tom.
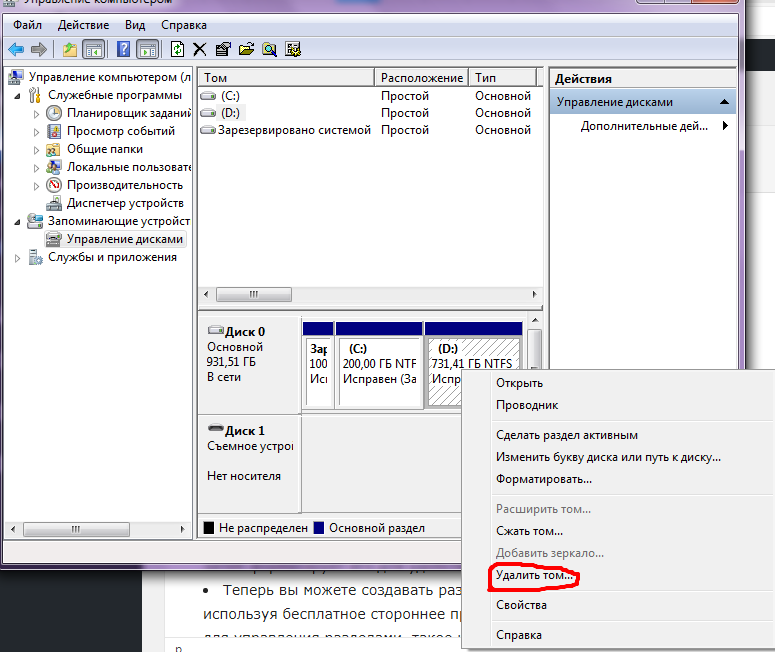
- Depois disso, você terá a oportunidade de criar as seções necessárias.
Pode ser necessário converter para o MBR se precisar usar um sistema operacional Windows de 32 bits em um computador.
A melhor maneira seria usar dois discos, um MBR, para carregar (disco do sistema) e outro GPT para fins de armazenamento. Mas se você tiver apenas um disco, converta-o no MBR, caso contrário, ele poderá não carregar após a instalação, digamos, um sistema operacional Windows 7 de 32 bits em um disco. Portanto, tenha cuidado.
Método 2. Conexão da seção de disco GPT no MBR usando o diskPart
Em algumas tecnologias ou fóruns de computador, alguns especialistas técnicos fornecem algumas recomendações que convertem GPT para MBR usando DiskPartque é lançado pelo código do software. As etapas específicas estão listadas abaixo:
- Digite o sistema instalando a interface usando o disco de inicialização Win 7 ou USB. E depois clique "Shift" + "F10"Para abrir a linha de comando.
- Digitar "DiskPart" (Não insira as cotações, assim como o seguinte) e depois clique "Digitar"para inserir a interface de trabalho.
- Digitar "Disco da lista": Para verificar as propriedades de um disco rígido. Preste atenção à capacidade do disco rígido para a seleção. Como regra, o disco 0 é um disco rígido, e o disco 1 é uma unidade USB na qual ganha 7.
- Digitar "Selecione disco 0": Escolha um disco 0 como um disco que funciona.
- Digitar "Limpar \\ limpo": Para limpar a seção atual do disco rígido.
- Entrada "Converter mbr": Converta GPT para MBR.
- Digitar "Crie tamanho primário da partição \u003d xxx": para criar o tamanho da seção inicial.
- Formato de entrada "FS \u003d NTFS Quick": Formate rapidamente o disco no NTFS.
- Digitar "Saída": para completar o trabalho.
- Digitar "Saída": para desligar a linha de comando.
- Depois de concluir o trabalho, desligue a linha de comando e instale o sistema Windows em um computador comum.
Os estágios parecem curtos, mas o perigo é que todos os dados e arquivos sejam limpos.
E se você não possui nenhum conhecimento profissional sobre este programa, esse método não será recomendado.
Método 3. Gpt convertendo para MBR usando o programa AOMEI Partition Assistant
Alguns usuários que não possuem conhecimento profissional de computador são uma boa maneira de converter o GPT em MBR usando o software terceirizado. De muitos tipos de programas de assistente de partição da terceira parte da AOMEI, uma boa ferramenta que ajuda o usuário a converter o disco.
Uma grande vantagem é a transformação de um disco de GPT para MBR sem perda de dados.
Quão? Usando o programa AOMEI, você pode fazer qualquer operações com um disco rígido lógico. Desde que a edição Profissional Assistente de Partição Aomei tem uma função poderosa "Converta GPT para MBR ou MBR em GPT". O guia de etapa -by -tap para converter o GPT em MBR:
- Passo 1. Download, instale e execute o AOMEI Partition Assistant. (Veja a figura abaixo)
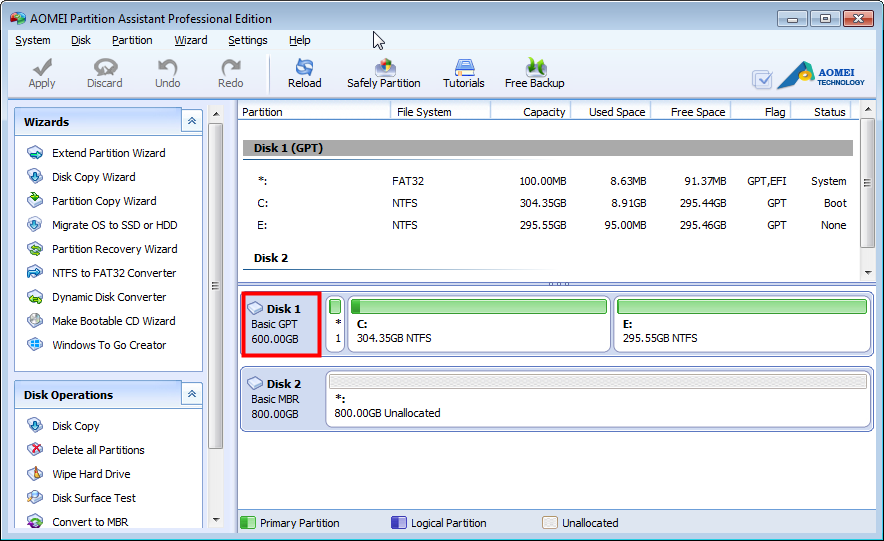
- Passo 2. Agora você precisa escolher um disco e pressionar PKM para selecionar uma seção do MBR.
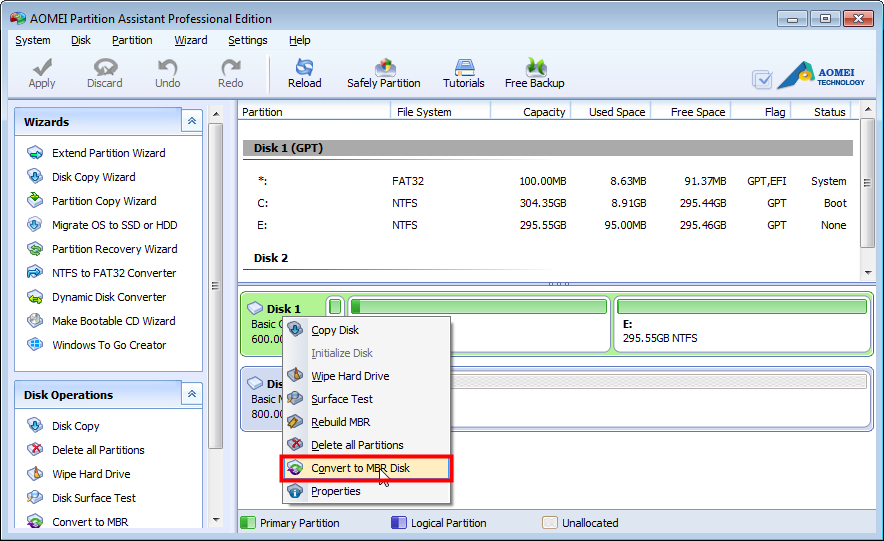
- Clique "OK" Em uma janela pop -up:
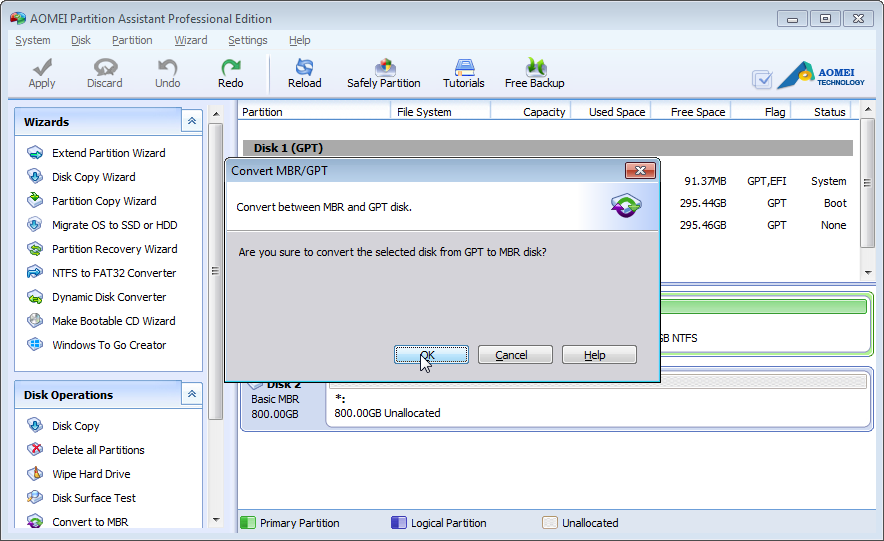
- Etapa 3. Voltar ao menu principal, veremos as operações diferidas e clique "Aplicar"Para corrigir as alterações.
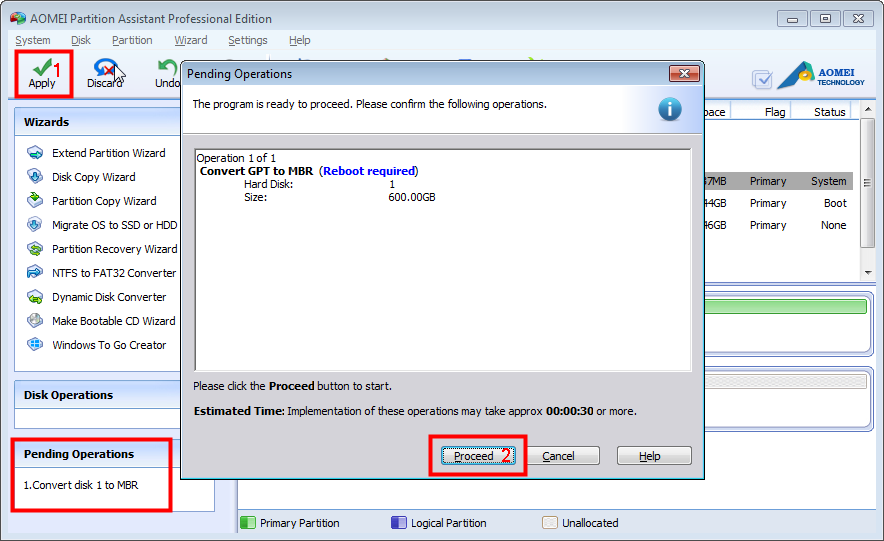
Graças a este poderoso conversor de seção, podemos otimizar facilmente nossa seção. Podemos converter o primário na seção lógica, converter gordura/gordura 32 em NTFs, transferir o sistema operacional para SDD e assim por diante. Podemos até fazer um Windows 8 portátil usando uma função "Windows to Go Creator". Que transdutor poderoso das seções de disco!
VÍDEO: Como converter GPT para MBR?
