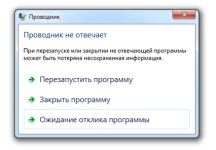
A operação do condutor no laptop, no computador Windows 7, o condutor não responde: o que fazer, como restaurar o trabalho do condutor? Por que o Windows 7 Explorer é constantemente reiniciado ao copiar arquivos: Causa e resolvendo o problema
Visão geral das principais causas do problema no trabalho do programa "Explorer" no sistema operacional Windows 7 e várias maneiras de resolvê-lo.
Navegação
Sistema operacional do Explorer Windows 7. - Este é um aplicativo especializado responsável pela implementação da interface gráfica do sistema operacional e fornece um acesso visual aos arquivos para o PC. Tudo o que é exibido na tela do monitor depois de iniciar o sistema operacional (menu " Começar", Barra de tarefas, ícones na área de trabalho) - estes são elementos do condutor Windows 7..
Desligando o condutor Windows 7. Ele levará ao desaparecimento da interface gráfica e do usuário simplesmente não poderá controlar o sistema operacional ao máximo. Claro, para desativar intencionalmente esta aplicação para qualquer um não virá à mente, mas os usuários Windows 7. Eles podem encontrar um erro do sistema, devido ao qual o condutor será constantemente reiniciado ao copiar arquivos.
Em nosso artigo, vamos analisar as possíveis causas desse problema, tentaremos encontrar sua decisão e dizer-lhe como restaurar o trabalho do condutor Windows 7..
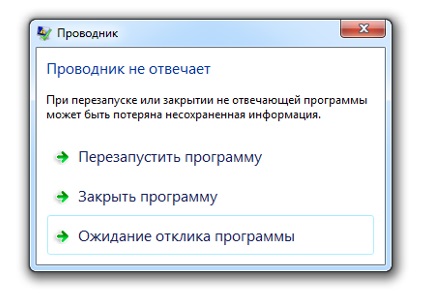
Imagem 1. Erro ao executar o programa "Explorer" no Windows 7.
A operação do condutor no laptop, no computador Windows 7, o condutor não responde: o que fazer, como restaurar o trabalho do condutor?
Antes de mudar para a pesquisa e resolver o problema, a conclusão do condutor, inicialmente, deve ser entendida como restaurá-la. Maneira mais fácil de reiniciar o maestro Windows 7. Haverá uma reinicialização do computador, no entanto, este método não é adequado para todos, já que quando o PC é forçado a reiniciar, todas as pastas e arquivos abertos serão fechados sem salvar.
Para reiniciar o condutor Windows 7. E não perder os documentos inabaláveis, você precisará fazer o seguinte:
Passo 1.
- Se o condutor não responder e desaparecer a barra de tarefas Windows 7., Pressione a combinação da tecla do teclado " ALT + CTRL + DELETE", Depois disso, na janela que aparece, selecione a linha" Execute o gerenciador de tarefas».

Imagem 2. Execução do gerenciador de tarefas com combinação de teclas.
Passo 2..
- Depois de iniciar o gerenciador de tarefas, mude para o " Processos."Classifique-os pelo nome e encontre o processo com o título" explorer.exe.».
- Realce com o botão esquerdo do mouse e clique no botão no canto inferior direito da janela " Complete o processo».
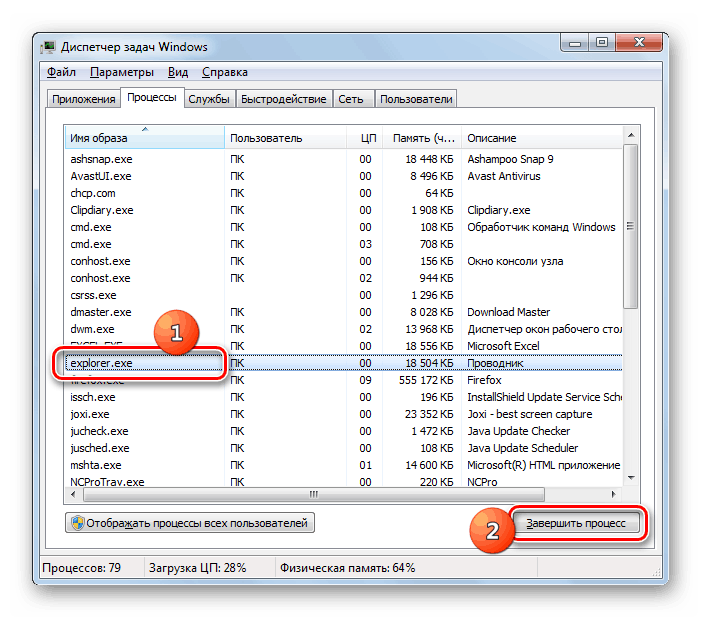
Imagem 3. Conclusão do processo "explorer.exe".
Etapa 3..
- Se no momento do processo for concluído, o condutor estava em execução, todos os elementos da interface gráfica do sistema operacional desaparecerão.
- Além disso, no canto superior esquerdo da janela do Gerenciador de Tarefas, clique na seção " Arquivo"E na lista de descontentantes, selecione a linha" Nova tarefa (execute)».
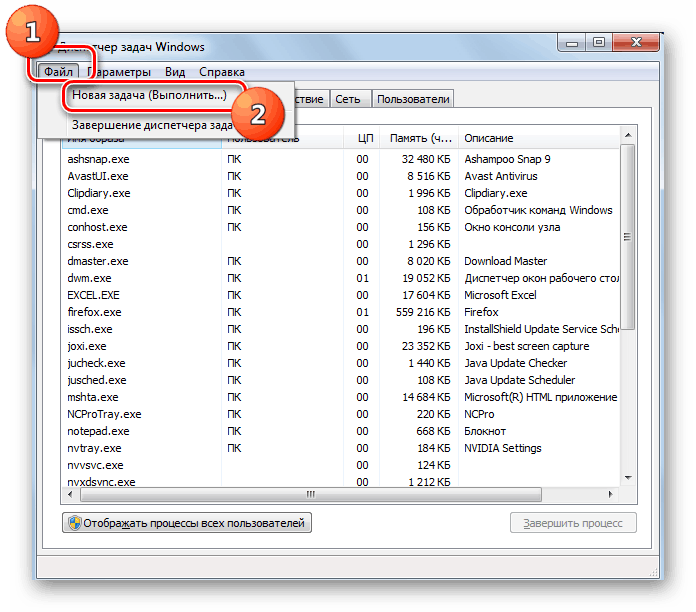
Imagem 4. Implemente a janela para iniciar o programa "Explorer".
Passo 4..
- Na pequena janela descontentante, insira a palavra palavra no campo de texto explorador."e pressione" ENTRAR».
- Após alguns segundos, o condutor será totalmente restaurado.
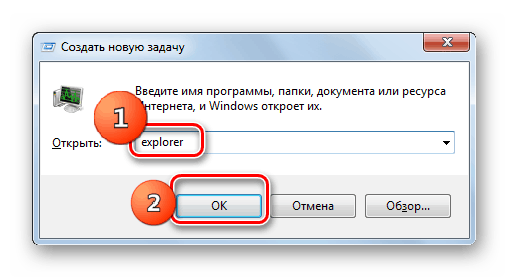
Imagem 5. Iniciando o processo "Explorer".
Por que o Windows 7 Explorer é constantemente reiniciado ao copiar arquivos: Causa e resolvendo o problema
Agora que você sabe como retomar o trabalho do condutor Windows 7. Em caso de falhas em seu trabalho, você pode se mover diretamente para a busca das causas do problema e sua solução. Falhas no trabalho do condutor podem ser observadas nos seguintes casos:
- Ao tentar copiar arquivos;
- Quando você tenta abrir a pasta;
- Quando você tenta divulgar o menu de contexto;
- Ao tentar lançar um programa específico;
Causas do Ocrômetro de Erros Windows 7. Pode haver o seguinte:
- Instalado drivers de placa de vídeo incompatível ou desatualizado;
- A presença de erros de registro;
- A presença de um programa instalado que é incompatível com o sistema operacional;
- Número insuficiente de RAM;
- Disponibilidade em um computador de software viral;
Atualizar drivers de adaptador de vídeo
Causa de erros no trabalho do condutor Windows 7. Pode ser drivers gráficos impróprios para sua placa de vídeo. Esse problema é particularmente relevante se você instalou recentemente um novo sistema operacional com um pacote de driver padrão. Eles são atualizados da seguinte forma:
Passo 1.
- Menu aberto " Começar"E na sua janela principal, clique na linha" Um computador».
- Na janela de abertura, clique com o botão direito do mouse no local vazio da pasta e na lista que aparece clique na linha " Propriedades.».
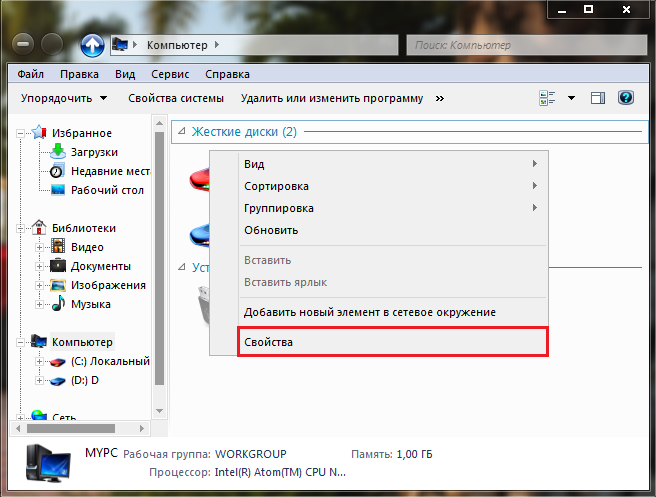
Imagem 6. Execução do Gerenciador de Dispositivos.
Passo 2..
- Uma janela aparecerá com uma breve informação sobre seu sistema operacional e características do computador. Na parte esquerda dele, clique no link " Gerenciador de Dispositivos».
- No descontinuando a pequena janela, descubra o " Adaptadores de vídeo."E clique duas vezes na sua placa de vídeo com o botão esquerdo do mouse.
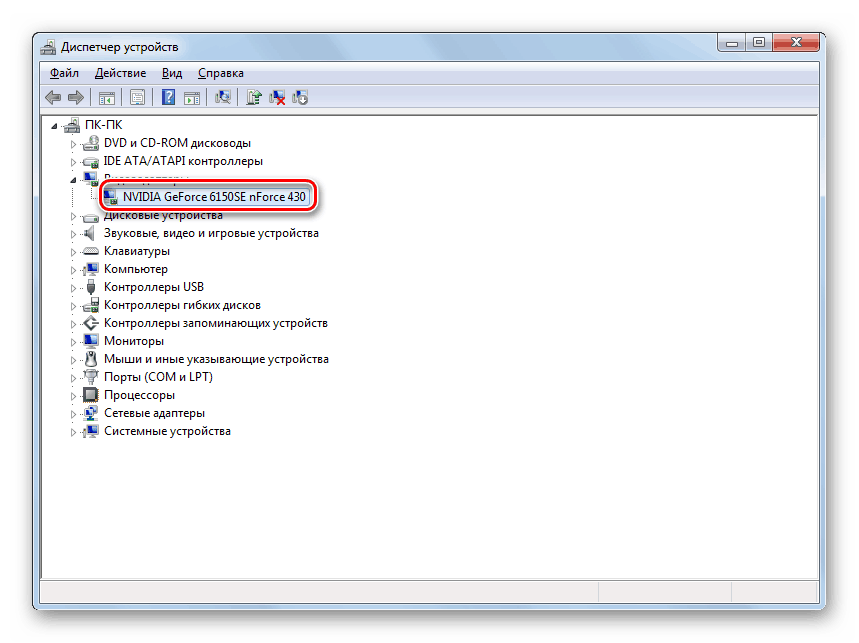
Imagem 7. Visualizando as propriedades da placa de vídeo.
Etapa 3..
- Na janela que aparece com as informações da placa de vídeo, mude para a seção " Motorista"E na parte inferior da janela, clique no botão" Botão " Excluir».
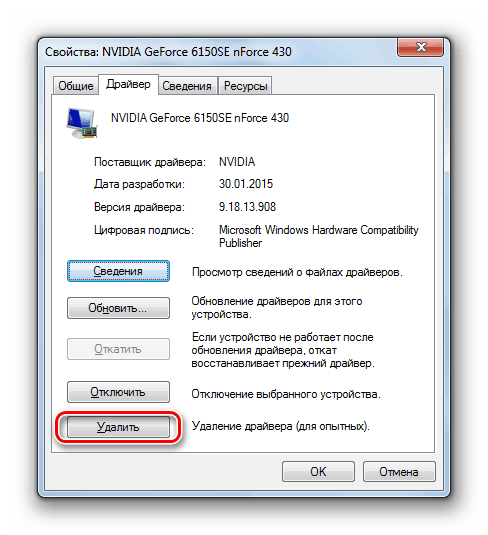
Imagem 8. Remova o driver antigo para a placa de vídeo.
Passo 4..
- Agora que você excluiu um driver incompatível, você precisa ir ao site oficial do fabricante da sua placa de vídeo (em nosso exemplo Nvidia.), Vá para a página do driver, pesquise a versão mais recente dos drivers da sua placa de vídeo, faça o download, instale e reinicie o computador.
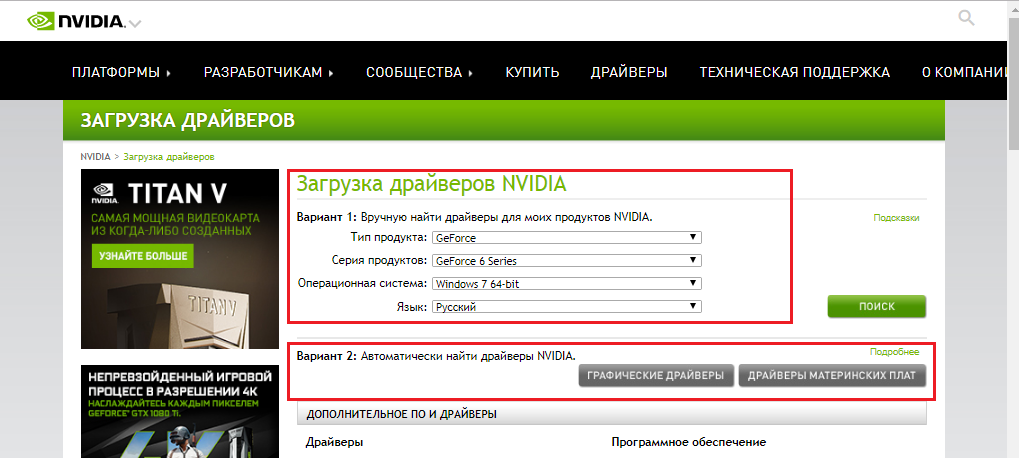
Imagem 9. Carregando novos drivers para a placa de vídeo.
Se o condutor continuar a travar ou reiniciar, vá para a próxima seção do artigo.
Elimine erros de registro
Para resolver erros no registro, você precisará de um dos utilitários definidos para otimizar o computador. Recomendamos um programa gratuito Ccleaner.que pode ser baixado por deste link.
Para corrigir os erros no registro usando este programa, siga estas etapas:
Passo 1.
- DownloadInstalar e executar o programa Ccleaner..
- Na parte esquerda da janela principal do programa, descubra a seção " Registro"E clique no botão" botão " Procurar problemas».
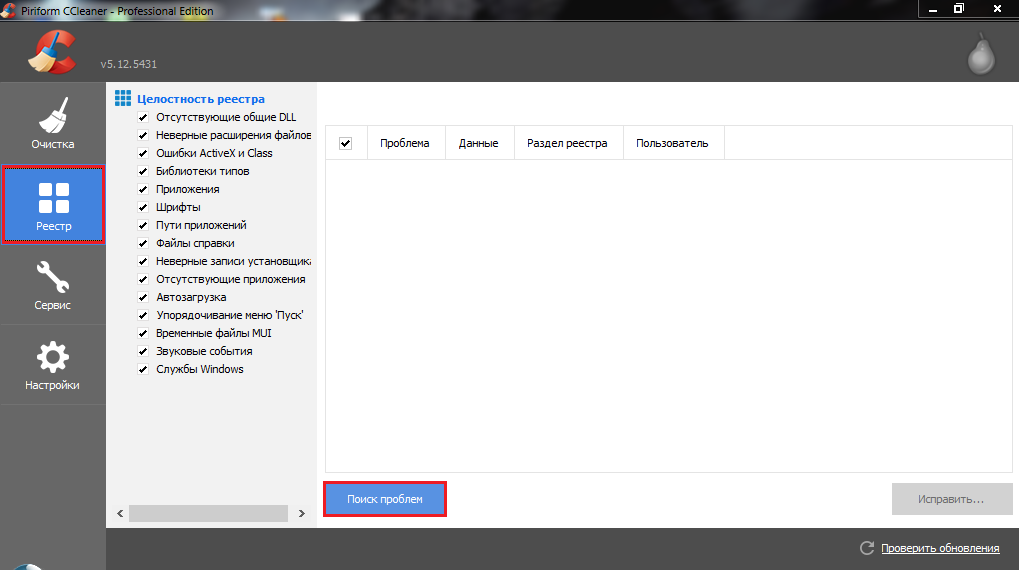
Imagem 10. Execute o Registro Verifique se há erros.
Passo 2..
- Após o processo de verificação ser concluído, clique no botão "" Fixar"E na pequena janela exibida, clique no botão" " Correção marcada».
- Para garantir que todos os erros de registro tenham sido corrigidos, pesquise problemas e reinicie o computador.
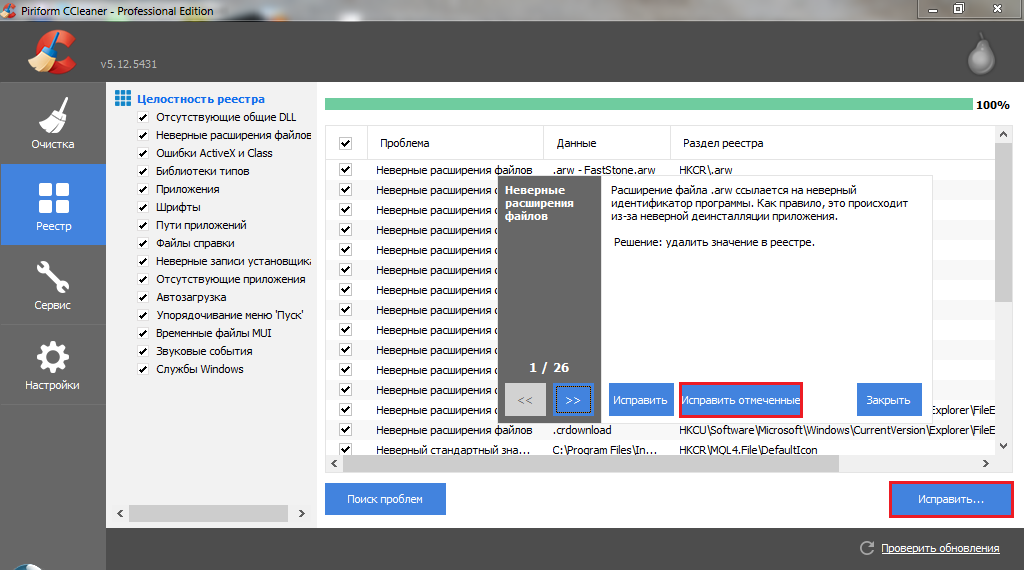
Imagem 11. Correção dos erros de registro encontrados.
Se o problema com o condutor não decidir após a reinicialização, vá para a próxima seção do artigo.
Importante: Recomendado Salve o programa Ccleaner. E pelo menos uma vez por semana para diagnosticar o registro e limpar o disco rígido do lixo na guia " Limpeza».
Livrar-se do programa incompatível com o sistema
- Muitas vezes a razão para o surgimento de erros no trabalho do condutor Windows 7. Serve algum software que tenha instalado recentemente pelo usuário. Como regra geral, com sistemas operacionais Windows 7., 8 e 10 Conflito os programas antigos interagindo com o menu de contexto e liberados durante a popularidade do sistema operacional Windows 98. e Xp..
- Também em conflito com o condutor pode entrar nas aplicações "cruas" e suas versões beta. Tente lembrar qual software você instalou antes da aparência de um problema com o condutor e se livrar dele através de " Painel de controle».
- Se você não instalou nada no futuro próximo, um dos programas de longa data foi danificado. Detecte e desligue o utilitário especial irá ajudá-lo. Shellexview., baixe o que você pode deste link.
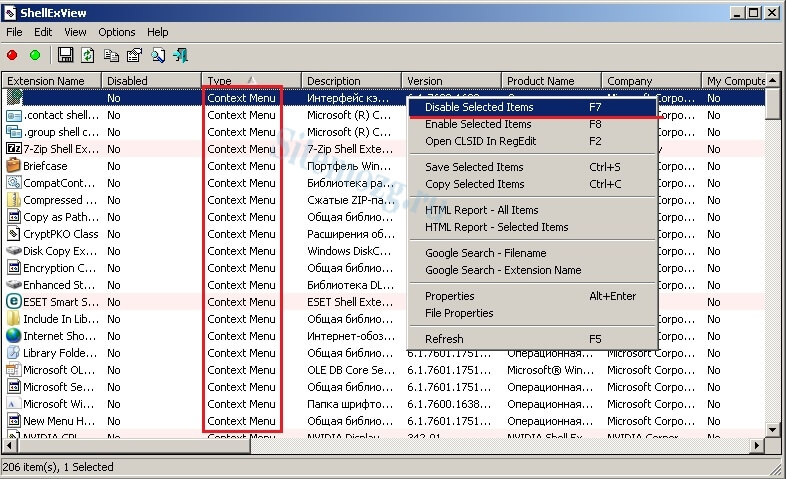
Imagem 12. Desative os elementos do menu de contexto.
- Depois de baixar, instalar e iniciar um programa em sua janela principal, clique no " Modelo"E remova as caixas de seleção de todos os pontos que importam" Menu contextual." Reinicie o computador e tente abrir o menu de contexto. Se o condutor não for reiniciado, significa que o problema estava em um dos elementos desconectados. Execute o programa novamente Shellexview. E em um, ligue os programas marcados " Menu contextual.»Até que o condutor trava. Assim, você pode calcular o programa conflitante e excluí-lo.
Descarregar Ram e Processador
É possível que a causa das reinicializações pairantes ou intermináveis \u200b\u200bdo condutor possa ser uma escassez de recursos do sistema. Com o carregamento máximo do processador e RAM, muitos programas podem começar a trabalhar muito devagar ou pendurar. Os proprietários de computadores estacionários fracos e laptops enfrentam esse problema com mais frequência do que o resto.
A melhor solução em tal situação será a compra de RAM adicional e um processador mais poderoso, mas nem toda pessoa concordará com essas vítimas. Portanto, olharemos para a solução do problema pendurando o condutor sem a necessidade de substituir o componente do computador. Você precisará fazer as seguintes etapas:
Passo 1.
- Corre " Gerenciador de tarefas»Usando a combinação de chave" ALT + CTRL + DELETE"E vá para o" Processos.».
- Clique no botão esquerdo na coluna com o título " Memória»Para classificar os processos pelo grau de ResourceSt e usando o" Complete o processo»Embrete o trabalho dessas aplicações que" comem "quanto à mais de todos os RAM.
- Clicando na coluna com o nome " CPU»Você classifica os processos pelo grau de carregamento do processador central. Da mesma forma, preencha os processos que carrega a CPU mais do que em 10 – 15%.
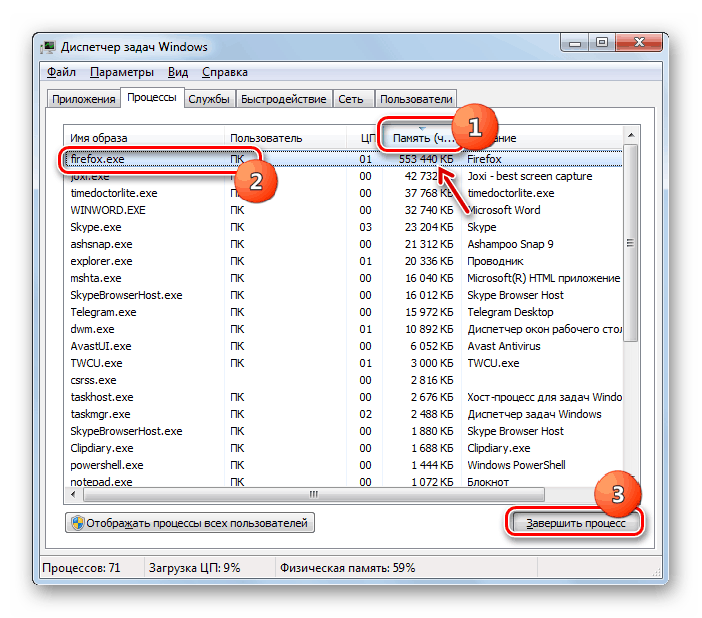
Imagem 13. Conclusão dos processos de download de RAM e processador.
Importante: Antes de concluir qualquer processo, verifique se ele não se aplica ao aplicativo que você usa no momento. Também não deve ser preenchido processos que são rotulados como sistêmicos. Caso contrário, você pode fechar um serviço de sistema importante, sem o qual o computador não será capaz de continuar seu trabalho e ir para a reinicialização.
Passo 2..
- Depois de desativar processos desnecessários, fechar " Gerenciador de tarefas"Menu aberto" Começar"E clique na linha" Executar».
- Na pequena janela que aparece, insira o comando "campo de texto" msconfig."e pressione" ENTRAR».
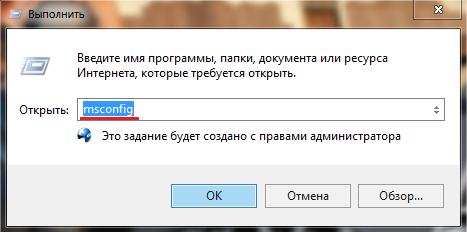
Imagem 14. Execução de configurações do sistema.
Etapa 3..
- Na nova janela de abertura, vá para a guia " Serviços", Marque o marcador da linha" Não exibir serviços da Microsoft", Clique no botão" botão " Desativar tudo", Então clique" Aplicar"E" OK».
- Se, após desabilitar os serviços não-sistema, o problema com o condutor desapareceu, então um dos serviços desconectados era culpado. Transforme-os em um até encontrar o culpado.
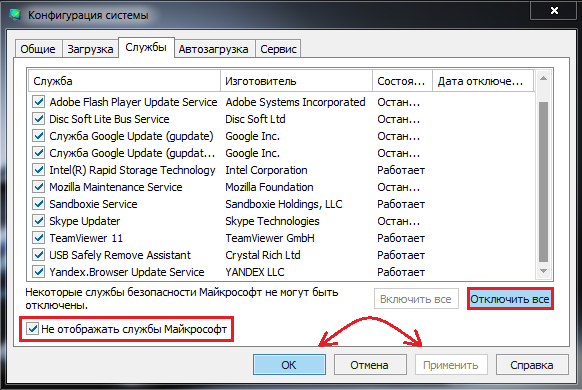
Imagem 15. Conclusão de serviços não-sistema.
Passo 4..
- Não fechando as janelas, vá para o " Carga de ônibus"E clique no botão" botão " Desativar tudo" O AutoLoad é recomendado sempre manter-se vazio e executar os programas necessários apenas conforme necessário.
- Clique no botão" Aplicar"E" OK" Depois que uma pequena janela aparecer com uma proposta para reiniciar o computador. Realize uma reinicialização e verifique se o problema desapareceu.
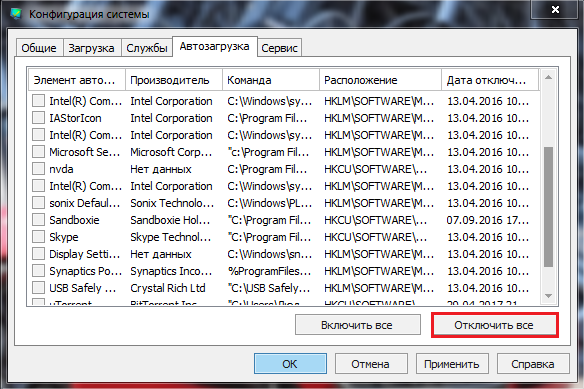
Imagem 16. Desativar programas em "Autoload".
Livrar-se do software malicioso
O perigo de vírus de computador é conhecido por qualquer usuário. O software malicioso inserido no computador é capaz de não apenas interromper a operação do sistema operacional, mas em geral, para diminuir o desempenho do dispositivo e até mesmo roubar informações valiosas.
Na fase de desenvolvimento Windows 7.Corporação. Microsoft. Adicionado seu próprio software antivírus ao sistema operacional, que em versões licenciadas é ativado por padrão e protege o computador de vírus em tempo real. No entanto, 100% de proteção garantem que não dê vírus ainda conseguem vazar por ele.
Para digitalizar o computador para vírus, recomenda-se verificar vários programas antivírus. Um dos melhores, em nossa opinião pessoal, é um utilitário gratuito Dr.Web Cureit.que pode ser baixado do site oficial do desenvolvedor deste link.
Este programa não protege o computador em tempo real, mas é um poderoso scanner com os últimos bancos de dados antivírus que podem detectar e remover até mesmo infecção profundamente implementada. Digitalizando com a ajuda Dr.Web Cureit. É o seguinte:
Passo 1.
- Download Última versão Dr.Web Cureit. Do site oficial do desenvolvedor e correr. O programa não requer instalação.
- Na primeira janela, aceite os termos do contrato de licença e clique no botão "" Continuar».
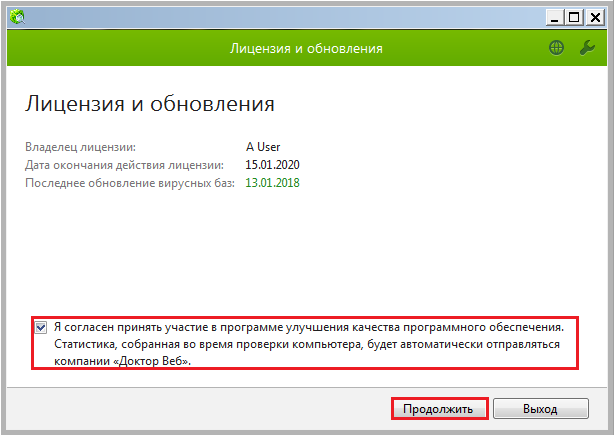
Imagem 17. Executando o Dr.Web Cureit Scanner.
Passo 2..
- Na próxima janela para concluir a digitalização do computador, clique no botão "Botão" Inicie o cheque»E aguarde o processo de digitalização concluir, o que pode demorar muito tempo.
- Após a conclusão da verificação, o programa aplicará automaticamente as ações recomendadas para as ameaças encontradas.
- Reinicie o computador e verifique se o problema desapareceu no condutor Windows 7..
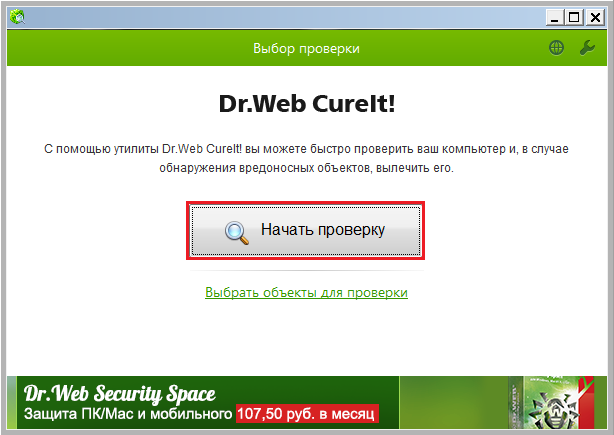
Imagem 18. Execução de digitalização de computador para vírus.
Rollback do sistema operacional
Se nenhuma das soluções descritas acima para o problema ajuda você, os arquivos de sistema mais prováveis \u200b\u200bjá foram danificados por vírus ou manuseio incorreto do PC. O que, por sua vez, não afetou o trabalho do condutor Windows 7..
Nesse caso, você pode tentar reverter o sistema operacional até que ele funcionasse de forma estável. No entanto, este método é adequado apenas para aqueles que ativaram a função de recuperação do sistema. Se a função foi desativada, você não terá o ponto de controle para o qual você poderá reverter.
Rollback do sistema ocorre da seguinte forma:
Passo 1.
- Menu aberto " Começar", Vá para a seção" Todos os programas", Encontrar a pasta" Padrão"E abra a pasta nela. Serviço».
Corre " Restauração do sistema».
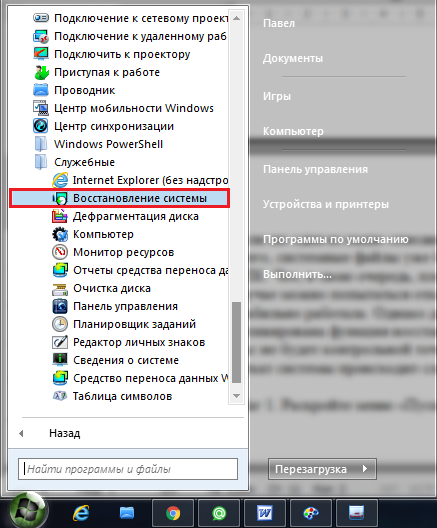
Imagem 19. Running System Recovery.
Passo 2..
- Na janela de abertura, clique no botão "" Avançar"E na próxima etapa, selecione o ponto de verificação de recuperação ao qual você deseja reverter o sistema.
- Se a lista de pontos de controle estiver vazia, marque a caixa em frente à linha " Mostrar outros pontos de recuperação».
- Para continuar, clique no botão "" Avançar».
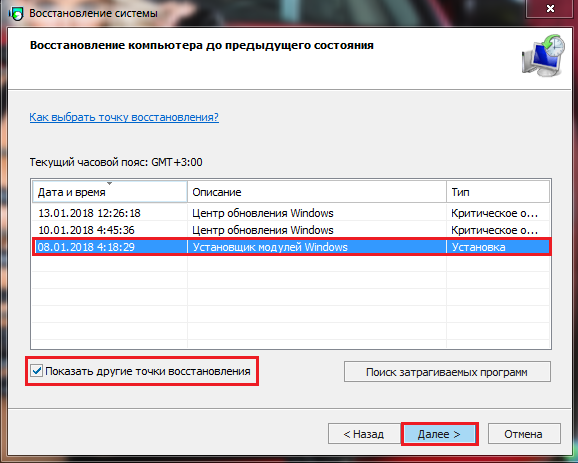
Imagem 20. Selecione a recuperação do ponto de controle.
Etapa 3..
- A etapa de conclusão será uma confirmação da reversão do sistema para o ponto de verificação selecionado. Para fazer isso, você precisará clicar no botão "botão" Preparar».
- Vale a pena notar que a recuperação afetará o sistema exclusivamente e os aplicativos associados. Todos os arquivos, pastas, jogos e programas de usuário são afetados não e permanecerão no estado em que estavam no momento da execução da reversão.
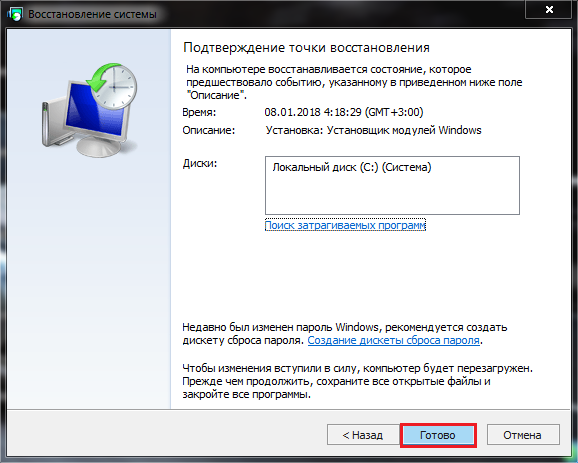
Imagem 21. Confirmação da seleção do ponto de controle e começar a restaurar o sistema.
- Depois de confirmar o ponto de controle, o computador irá para a reinicialização e o processo de restauração do sistema operacional, que pode tomar uma quantidade de tempo decente.
- Após a conclusão da recuperação, você receberá uma notificação de que os sistemas desapareceram com sucesso com o ponto de verificação especificado.
Conclusão
- Resumindo, quero acrescentar que um dos métodos acima teve que resolver o problema com o trabalho do condutor Windows 7.. Se todos não fossem coroados com sucesso, e na restauração do sistema não havia pontos de verificação, a única saída da situação atual será a reinstalação completa do sistema operacional.
- Em nosso artigo " Como instalar o sistema operacional Windows 7?"Descrevemos em detalhes o processo de criar uma unidade flash de inicialização e instalar o sistema operacional através de BIOS Com formatação total ou parcial ou parcial.
