
Como instalar ou reinstalar o Windows 7 em um netbook a partir de uma unidade flash? Instalação Windows 7 em um netbook via BIOS de unidades flash: manual de instruções
Guia de gravação de disco detalhada do Windows 7 em uma unidade flash USB e instruções passo a passo para instalar o sistema operacional em um netbook via BIOS.
Navegação
Sistema operacional Windows 7. é considerado um dos produtos mais bem sucedidos da corporação Microsoft.. Apesar do fato de que quanto mais fresco e não menos bem sucedido aparecer Windows 10.Muitos usuários não têm pressa para desistir dos "sete", pois requer um número menor de recursos do sistema e é ótimo para computadores fracos.
Como regra, para adquirir um disco com uma versão licenciada Windows 7. - não é um problema. O problema é que estabelecer um sistema operacional a um netbook, que não tem uma unidade simplesmente impossível. A única opção permanece gravando a imagem do sistema operacional em uma unidade flash USB ou um cartão SD.
Do nosso artigo você aprenderá a escrever a imagem Windows 7. na unidade flash e como realizar a instalação do sistema operacional no netbook através dele BIOS..

Imagem 1. Instruções para instalar o Windows 7 em um netbook via BIOS de uma unidade flash.
Como instalar ou reinstalar o Windows 7 em um netbook a partir de uma unidade flash via BIOS: instrução
Os usuários que nunca tiveram que instalar sistemas operacionais a partir de unidades flash ou cartões de memória, inicialmente podem considerar essa tarefa muito difícil para si mesmos. Mas nós nos apressamos para garantir que esse processo não seja praticamente diferente da instalação usual. Windows 7. do disco. O mais importante é preparar corretamente. Para instalar, você precisará dos seguintes componentes:
- Distribuição do sistema operacional Windows 7.;
- Programa especializado, com o qual a imagem da imagem é registrada para a mídia removível será registrada;
- Habilidades básicas do usuário do PC;
Para todas as principais manipulações no processo de instalação serão respondidas. Você só precisa colocar na frente deles as tarefas correspondentes. Apresentado no nosso guia de instalação do artigo Windows 7. Ele irá ajudá-lo a instalar o sistema operacional em qualquer modelo de um netbook de qualquer fabricante. Então, prossiga.
Seleção e download de uma distribuição adequada do Windows 7
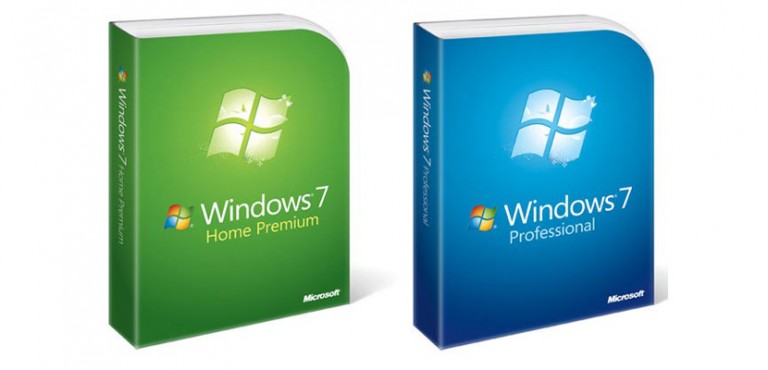
Imagem 2. Seleção e download da distribuição apropriada do Windows 7.
- Primeiro e principal componente para instalação Windows 7. é a imagem do disco do sistema operacional. No o site oficial da Microsoft. Os usuários podem baixar uma dessas imagens para uma entrada na unidade flash USB. No entanto, antes de baixar a distribuição Windows 7. Você precisa preparar a chave de ativação que é necessária para registrar o sistema operacional e obter uma licença. Sem chave de ativação, você não poderá instalar a versão licenciada. Windows 7..
- Se você não tiver a ativação chave, há uma oportunidade para comprá-la na Internet ou na loja. Se você não quiser gastar dinheiro, você pode baixar uma cópia pirata de uma imagem de disco do sistema operacional em um dos numerosos rastreadores de torrent. Por exemplo, boas construções personalizadas se deparam com o site maintracker.org..
- Não se apresse para baixar a primeira imagem de disco. Para você no futuro, você não tem problemas com a operação do sistema operacional, recomendamos, fortemente, evitando assemblies de usuários onde programas estranhos e configurações do sistema de usuários são implementados. Para o trabalho correto janelas Melhor download "limpo" imagem do sistema operacional. Para encontrar tal, leia cuidadosamente a descrição da distribuição e revisões personalizadas.
Preparação e criação de unidade flash inicializável
Depois de baixar uma distribuição adequada Windows 7.É hora de escrevê-lo em uma unidade flash USB ou um cartão SD, cujo volume deve ser pelo menos 4GB. A gravação de uma imagem de disco para mídia removível é realizada usando utilitários especializados. Na internet, eles podem ser encontrados um ótimo conjunto, mas o mais simples e mais conveniente, em nossa opinião, é o programa Rufus.. Você pode baixar este programa com site oficial. Desenvolvedor.
Importante: Lembre-se que no processo de criação de uma unidade flash de carregamento, ela será completamente formatada e todos os dados serão excluídos. Se documentos importantes forem armazenados em suas unidades removíveis, transfira todas as pastas e arquivos valiosos para o disco rígido ou outra mídia removível antes de gravar.
Para gravar uma imagem de disco para mídia removível, faça algumas etapas simples:
Passo 1.
- Insira a mídia removível pré-preparada no computador, após o qual downloadInstalar e executar o programa Rufus..
- Na coluna " Dispositivo»Selecione sua unidade flash USB ou cartão SD na lista, para a qual a imagem será gravada. Windows 7..
- Nas outras três linhas, deixe os valores padrão.
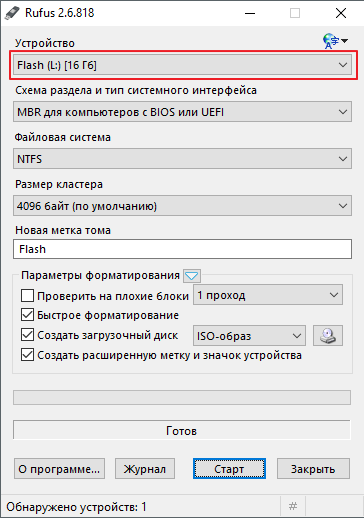
Imagem 3. Selecionando um dispositivo para gravar uma imagem de disco do sistema operacional.
Passo 2..
- No capítulo " Parâmetros de formatação»Especifique o tipo de sua distribuição Windows 7.. Pode ter um formato ISO., MDF. ou até mesmo Raro.
- Ao clicar no ícone da unidade, localize e selecione a imagem acumulada do sistema operacional com antecedência.
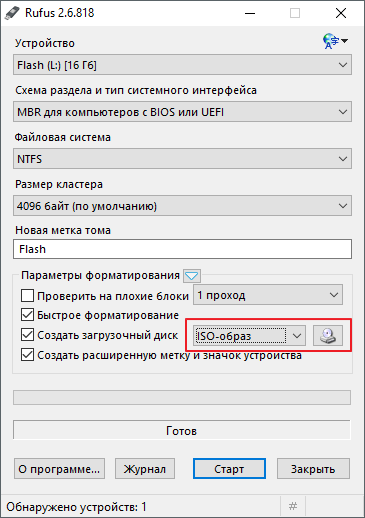
Imagem 4. Configurando os parâmetros de formatação de mídia removíveis.
Etapa 3..
- Coloque os carrapatos em frente às três últimas linhas, como mostrado na figura abaixo.
- Depois de instalar o carrapato na frente " Criar disco de inicialização»Duas opções de instalação aparecerão janelas. Realçar " Instalação padrão do Windows"E clique" Começar».
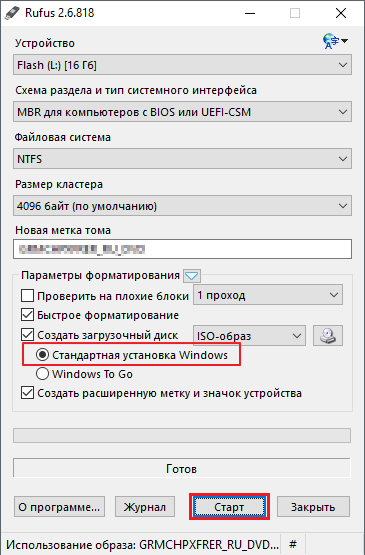
- Aguarde o processo de escrever a gravação de imagens e prossiga para a próxima seção do nosso artigo.
Configure o BIOS para download de uma unidade flash
Depois que a unidade flash de inicialização foi criada, você deve definir as configurações de download do computador na unidade flash em BIOSE.. Se você ignorar esta etapa, o PC não reconhece o dispositivo e baixará o sistema operacional já instalado como de costume.
Para entrar BIOS. Você pode pressionando uma tecla específica no teclado quase imediatamente após o PC estiver ligado. Em laptops e netbooks de diferentes modelos e graus padrão, diferentes chaves ou combinações-chave podem ser instaladas para a entrada BIOS.. A maioria das vezes as chaves são atribuídas. Excluir., F2. ou Escapar., No entanto, existem exceções. Na tabela abaixo você pode ver as principais combinações para a entrada BIOS. Em diferentes modelos de laptops e netbooks de diferentes fabricantes:
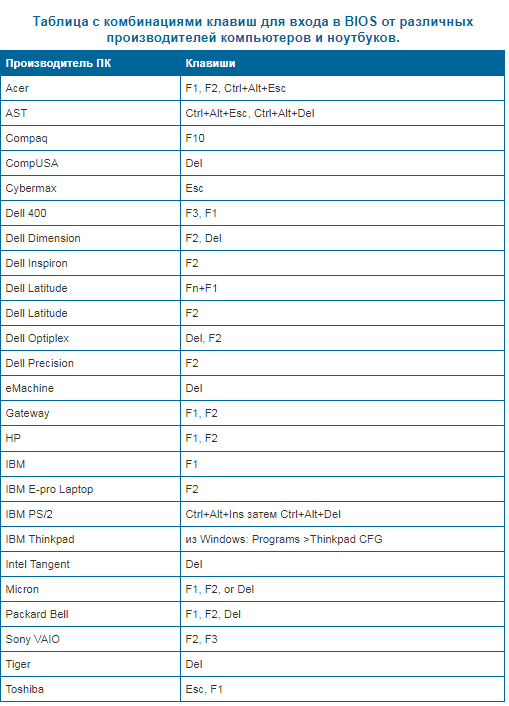
Imagem 6. Tabela com as principais combinações para a entrada do BIOS em vários laptops e netbooks.
Existem várias versões. BIOS.No entanto, a configuração prioritária do download da prioridade de download é quase a mesma em cada uma delas. Esta configuração deve estar na seção, no título do qual aparece a palavra " Bota" Então, para personalizar BIOS. Para baixar a partir de uma unidade flash, você precisa executar algumas ações simples:
Passo 1.
- Reinicie o computador e faça o login BIOS.Usando uma chave ou combinação chave adequada para o seu PC (muitas vezes uma dica aparece no monitor com o nome das teclas de entrada).
- Um sinal que você entrou em BIOS. Haverá uma aparência desta janela na sua tela.
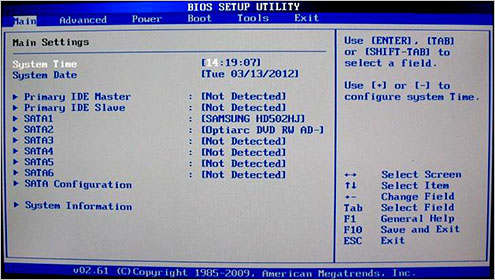
Imagem 7. Entrada ao BIOS e Start Setting.
Passo 2..
- Use os teclados para ir para o " Bota"E encontrar a seção na lista" Prioridade do dispositivo de boot." Faça o login usando a chave ENTRAR».
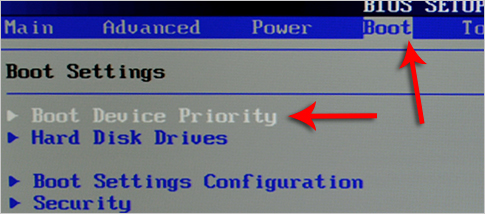
Imagem 8. Procure a seção necessária no BIOS.
Etapa 3..
- Você terá uma lista de seus dispositivos, entre os quais sua unidade flash USB também deve ser. Se estiver lá, levante-se as flechas na primeira linha, clique em " ENTRAR", Na janela que abre, selecione sua unidade flash e clique novamente. ENTRAR».
- Assim, você especificará uma unidade flash de alta prioridade e agora o computador será baixado no futuro a partir dele.
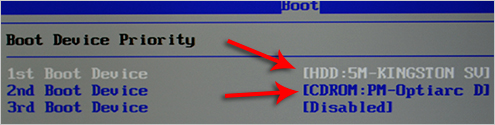
Imagem 9. Lista de dispositivos conectados a um computador e prioridade para uma unidade flash.
Passo 4..
- Se houver apenas uma unidade e disco rígido na lista, e a unidade flash estiver faltando, volte para o botão " ESC"E vá para o" Drives de disco rígido.».
- Sua unidade flash deve estar na segunda linha. Arrogs estão na primeira linha, clique em " ENTRAR"E na janela apareceu, selecione sua unidade flash.
- Depois disso, repita o passo 3.
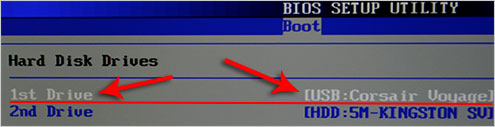
Imagem 10. Instalando uma inicialização de computador a partir de uma unidade flash no BIOS.
Passo 5..
- Todas as configurações necessárias são definidas e permanecem apenas para salvar as alterações. Para fazer isso, clique em " F10."E na janela enrolada, clique em" OK.».
- O computador irá em uma reinicialização.
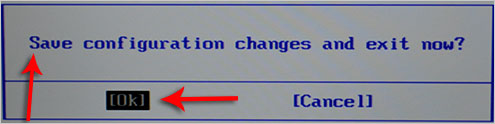
Imagem 11. Salvando alterações e saia do BIOS.
Instalando o Windows 7 em um netbook através do BIOS de uma unidade flash
Se todas as etapas tiverem sido feitas corretamente, depois de reiniciar o computador, os dados serão lidos na unidade flash. O sinal servirá a aparência no monitor aqui, como inscrições e tiras:
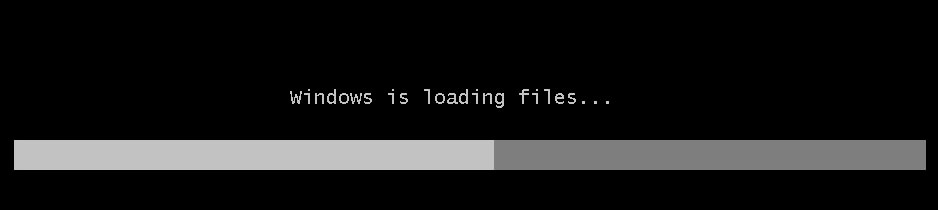
Imagem 12. Executando a instalação do Windows 7.
Após o desaparecimento, as tiras de download começarão a definir Windows 7.. Você precisará executar as etapas a seguir alternadamente:
Passo 1.
- Após um curto período de tempo no monitor, a janela inicial da instalação será exibida Windows 7.Onde você deve especificar configurações de idioma para o sistema operacional, formato temporário, unidades monetárias e linguagem de layout de teclado.
- Depois de selecionar as opções são necessárias, clique no botão esquerdo do mouse no botão " Avançar"E na próxima janela, clique no botão" Botão " Definir».
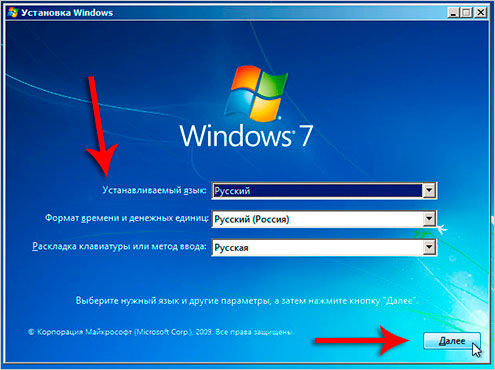
Imagem 13. Selecione um pacote de idiomas e inicie a instalação do Windows 7.
Passo 2..
- Na próxima etapa, você precisará concordar com os termos do contrato de licença, clique no botão " Avançar"E na nova janela que abre, selecione o item" Configuração completa».
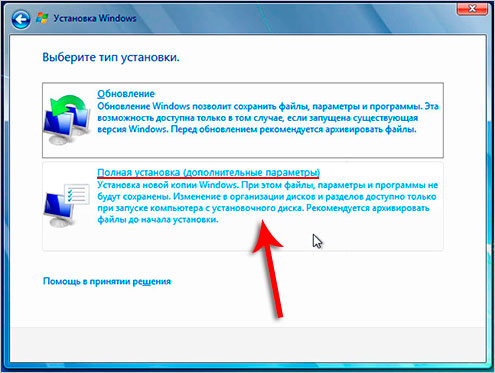
Imagem 14. Selecione o tipo de instalação do sistema operacional.
Etapa 3..
- O monitor exibirá uma janela com uma lista de partições de disco rígido e os botões de ações que você pode aplicar a eles. Você precisará destacar a seção para a qual seu novo sistema operacional será instalado.
- A seção na qual uma cópia antiga do sistema operacional é marcada como sistêmica. Instale uma nova cópia Windows 7. Melhor de tudo só para ele. Definindo o sistema operacional para outra seção, você eventualmente recebe duas cópias janelas.
- Realce a partição do sistema e clique no botão " Formato" Esta ação irá remover a cópia antiga janelas E todos armazenados na seção de dados.
- Se você não quiser excluir uma cópia antiga janelasVocê tem o direito de se recusar a formatar uma seção. Nesse caso, todos os dados do sistema operacional antigo serão salvos na pasta Windows.old. no disco do sistema. Mas é melhor colocar o sistema operacional em uma partição limpa.
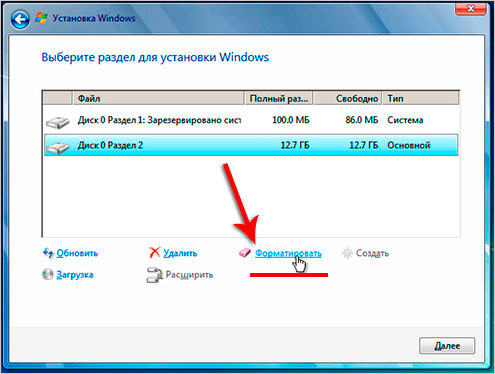
Imagem 15. Selecionando uma partição para instalar o sistema operacional e iniciar o processo de formatação.
Passo 4..
- Depois de concluir a formatação de disco, selecione a seção para instalar e clique no botão "Botão" Avançar».
- Uma janela aparecerá no monitor, onde as principais informações sobre a instalação serão exibidas. Windows 7.. Para 15 – 20 Programa de instalação minuciosa irá descompactar e escrever os arquivos do sistema operacional para o disco rígido, instalar componentes e pacotes de atualização janelas.
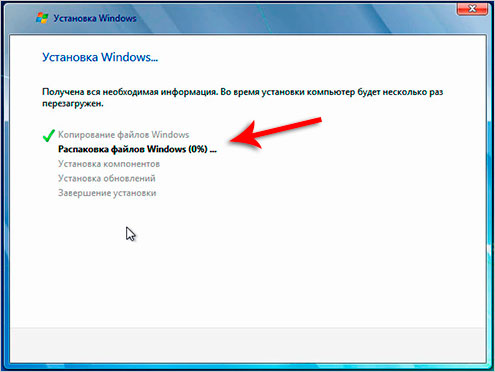
Imagem 16. O início do processo principal de instalar o sistema operacional.
Passo 5..
- Após a conclusão da instalação, o programa exibe a notificação na tela que o computador será reinicializado 15 segundos.
- Assim que o computador for reiniciado, remova a unidade flash De uma porta USB! No caso de ignorar esta ação, o computador pode começar a instalar o sistema operacional desde o início.
- Depois de carregar um PC no monitor, uma notificação será notificada de que o instalador atualiza os parâmetros do Registro. Aguarde a conclusão deste processo.

Imagem 17. Instalando e configurando componentes adicionais do sistema operacional.
Passo 6..
- Finalmente, uma janela aparecerá onde você deseja especificar os parâmetros para a conta do administrador e insira o nome do computador. Especifique o nome do computador e clique no botão "" Avançar».
- Você será solicitado a instalar uma senha para a conta do administrador. Você é livre para ignorar esta etapa clicando no botão " Avançar».
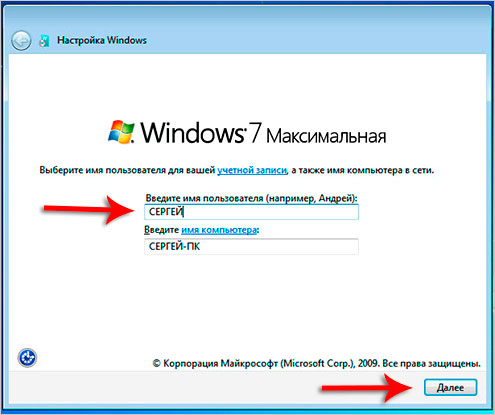
Imagem 18. Início das configurações da conta do administrador.
Passo 7..
- Na próxima etapa, você precisará inserir a chave de ativação. Windows 7.. Se você tiver, insira-o no campo apropriado.
- Se a chave estiver ausente, remova a caixa de seleção da string " Ativar automaticamente o Windows quando conectado à Internet"E clique no botão" Avançar».
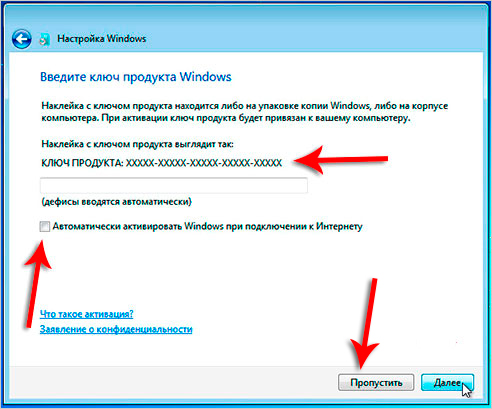
Imagem 19. Ativação de uma licença do Windows 7.
Passo 8..
- No próximo estágio, você precisará definir configurações de proteção. janelas. No caso em que você é inexperiente usuários de PC, aconselhamos que você escolha o item " Use os parâmetros recomendados».
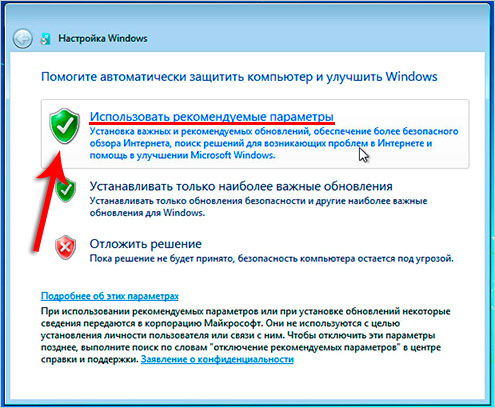
Imagem 20. Configurando as configurações de proteção do sistema operacional.
Etapa 9..
- Em seguida, você precisará primeiro selecionar seu fuso horário e, em seguida, definir as configurações da Internet. Recomendamos escolher o item " rede doméstica».
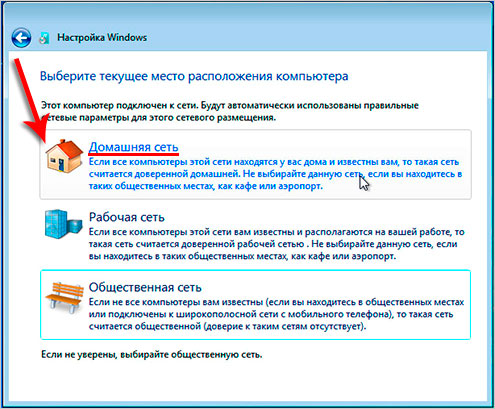
Imagem 21. Ajuste de tempo, datas e Internet para o sistema operacional.
Passo 10..
- Parabéns! Você se instalou Windows 7. De uma unidade flash para o seu netbook. Agora você pode alternar para o design da área de trabalho, definindo os parâmetros necessários e começar a usar totalmente o sistema operacional.
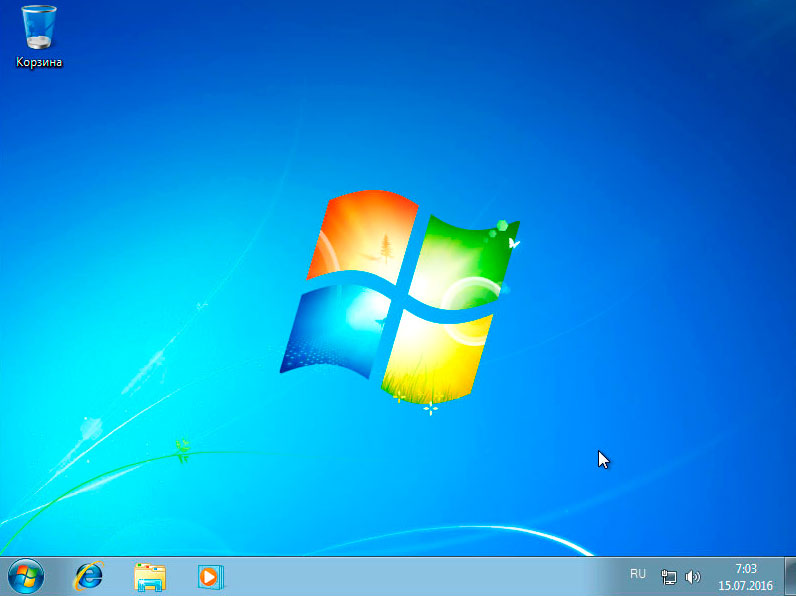
Imagem 22. Concluindo a instalação e o início de usar o sistema operacional Windows 7.
Lembramos que este método de instalação do sistema operacional é adequado para computadores fixos e laptops / netbooks de fabricantes Asus., Samsung, Lenovo., Acer. E todo mundo.

Rufus não salva, o instalador continua a exigir o driver de DVD-ROM e se recusa a continuar a instalação.