
Por que existe a Internet e o roteador não distribui a Internet via Wi-Fi: Razões. O roteador funciona, mas não dá Wi-Fi: o que fazer?
Por que o roteador não dá Wi-Fi? Revisão dos principais motivos e maneiras de resolvê -los.
Navegação
Desde hoje, quase todas as pessoas têm à sua disposição não apenas um computador estacionário, mas também um laptop, um tablet, um smartphone ou tudo de uma vez, o tipo mais conveniente de conexão com a Internet é para ele Wi-fique distribui a Internet sem fio para todos os dispositivos de uma só vez com a ajuda de um roteador.
Como regra, depois de instalar e configurar o roteador, muitos usuários acreditam que não pode haver falhas em seu trabalho. No entanto, essa opinião é errônea. Muitas vezes, os usuários enfrentam uma situação em que o roteador para de distribuir a Internet Wi-fiMas com uma conexão direta, há acesso à rede. Vamos tentar descobrir o que esse problema pode ser causado e como corrigi -lo.

Figura 1. Os principais certificados de falhas na rede sem fio
Os principais certificados de falhas na rede sem fio
Na maioria das vezes, quando as pessoas se deparam com erros no trabalho da rede Wi-fi, eles culpam o roteador em sua ocorrência e acreditam que ele deve ser substituído. No entanto, na maioria dos casos, o problema está no próprio dispositivo, mas em sua configuração inadequada e na configuração de um computador. Considere a principal evidência do mau funcionamento:
- O dispositivo não pode encontrar um sinal Wi-fi;
- Wi-fi Constantemente reconectado;
- A conexão sem fio fornece uma velocidade muito lenta da Internet;
- Conexão sem fim com o roteador;
- O dispositivo está conectado à rede Wi-fi, no entanto, o acesso à Internet está ausente;

Figura 2. Os principais certificados de falhas na rede sem fio
No caso de você se deparar com uma das falhas acima, antes de colocar a cruz no roteador, é recomendável verificar e reconfigurar cuidadosamente o roteador e o dispositivo ao qual está conectado.
Exclua o mau funcionamento do roteador
Antes de passar para as configurações, é necessário começar para excluir os mau funcionamento do hardware do dispositivo. Para fazer isso, tome as seguintes etapas:
Passo 1.
- Conectar Cabo LAN diretamente para o computador e verifique a conexão com a Internet. Se houver acesso à Internet, o dispositivo é regular e o problema está no próprio roteador.

Figura 1. Exclua mau funcionamento do roteador
Passo 2.
- Conectar Cabo LAN ao roteador e conecte -o ao segundo cabo ao computador. Se, nesse caso, o acesso à Internet apareceu, o roteador em condição de trabalho e a causa da rede sem fio está nos cenários de si mesma Wi-fi.
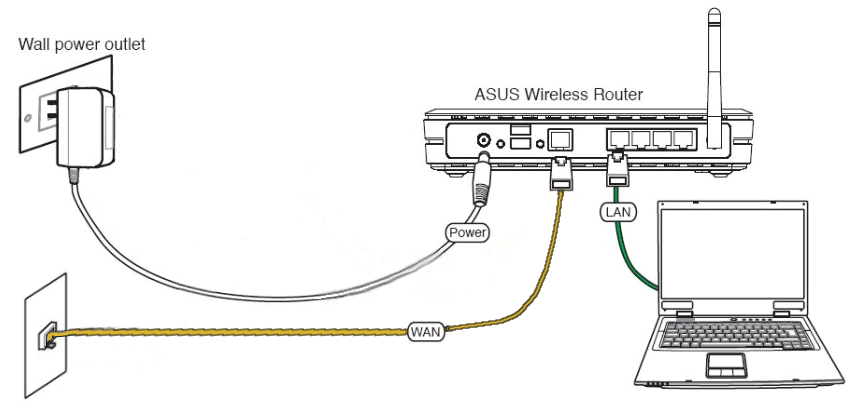
Figura 2. Exclua a culpa do roteador
etapa 3.
- Quase qualquer roteador tem um botão especial com o qual você pode ligar e desligar Wi-fi. Clique nele e verifique se um indicador de luz com um ícone acende o dispositivo Wi-fi. Será como um sinal de que o sensor Wi-fi Trabalhando fisicamente.

Figura 3. Exclua a culpa do roteador
Passo 4.
- Depois de estabelecer a manutenção do roteador, você deve garantir que o conectado por Wi-fi O dispositivo é regular. Para fazer isso, tente se conectar a uma rede sem fio de outro computador, telefone ou tablet.
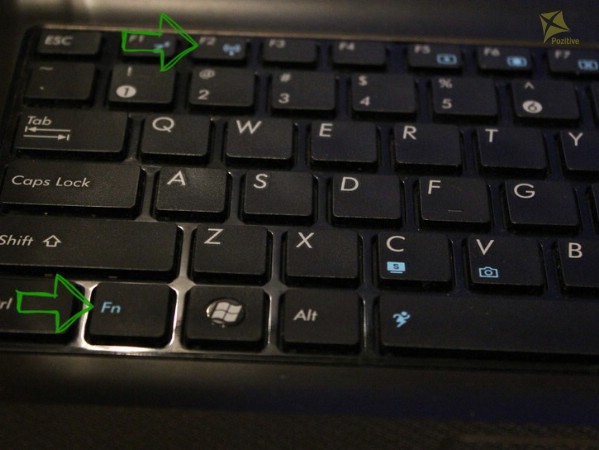
Figura 4. Exclua a culpa do roteador
- Se outro dispositivo reconhecer a rede e entrar na Internet, o problema está no dispositivo que você conectou anteriormente. Verifique se está incluído nele Wi-fi E repita a tentativa.
Eliminação de falhas de acesso à Internet via Wi-Fi
Se o computador se conectar a Wi-fiMas não há acesso à Internet, quase certamente o problema é a configuração incorreta da configuração do sistema operacional. Se anteriormente o computador foi conectado à rede de outro provedor, provavelmente o endereço IP anterior e o endereço do servidor DNS serão preservados em suas configurações. Para reconfigurá -los, tome as seguintes medidas:
Passo 1.
- Na barra de tarefas no canto direito, encontre o ícone de conexão com internet sem fio, clique nele com o botão direito e, no menu que aparece, selecione a linha “ Centro de controle de redes e acesso total».
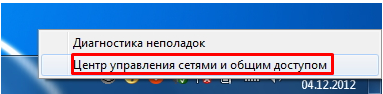
Figura 1. Eliminação de inflições de acesso à Internet através de Wi-Fi
Passo 2.
- Na janela que se desenrola à esquerda, clique na linha " Altere os parâmetros do adaptador"Em seguida, clique no botão direito no ícone de conexão sem fio e selecione" Propriedades».
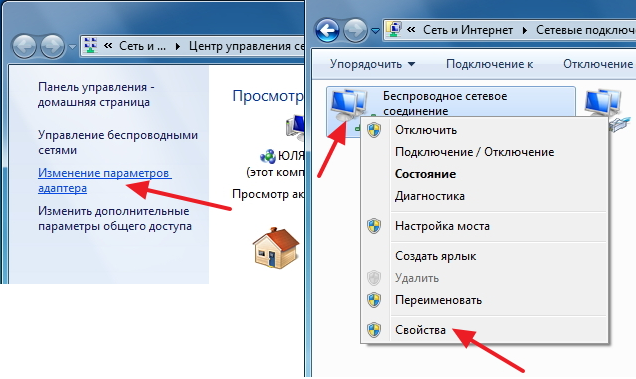
Figura 2. Eliminação de falhas de infantaria via Wi-Fi
etapa 3.
- Na janela que se desenrola, você precisará encontrar uma linha na lista " Protocolo TCP/IPv4", Clique nele com o botão direito e também escolha uma linha" Propriedades».
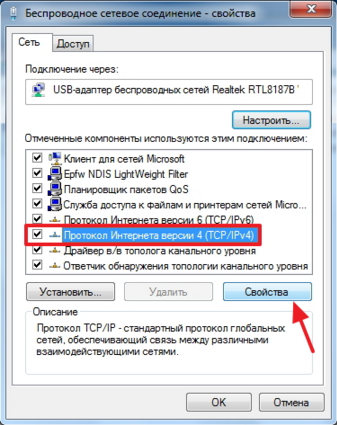
Figura 3. Eliminação de falhas de infantaria via Wi-Fi
Passo 4.
- As configurações da placa de rede serão abertas à sua frente. Nesta janela, você pode se registrar manualmente IP e endereços Servidores DNS. No entanto, para a operação correta da conexão sem fio, é recomendável instalar marcadores em frente às linhas " Obtenha um endereço IP automaticamente" E " Obtenha o endereço do servidor DNS automaticamente».
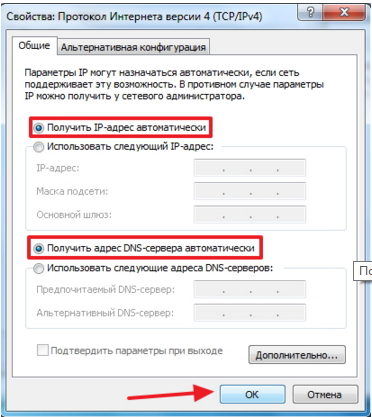
Figura 4. Eliminação de falhas de infantaria via Wi-Fi
- Depois de escolher pontos, pressione o botão duas vezes " OK»Para concluir a configuração e reiniciar o computador. Após a reinicialização, tente se conectar à Internet Wi-fi.
Definindo o canal de transmissão Wi-Fi através da interface do roteador
Em teoria, um dos métodos acima para resolver o problema deveria ter funcionado. No entanto, se isso não aconteceu, a última opção permanece.
Todos os roteadores dão Wi-fi Através de canais especiais, cujo número pode atingir 13 ou mais peças. Como regra, nas configurações padrão do roteador, há um modo de pesquisa automática para o canal mais adequado. No caso de o canal usar coincidir com o canal de seus vizinhos, os mau funcionamento podem ser observados no Wi-Fi. Para alterar o canal manualmente, tome as seguintes etapas:
Passo 1.
- Vire o roteador de cabeça para baixo e estude o conteúdo do adesivo em seu painel traseiro. Deve ser indicado endereço de IP Para acesso a configurações, bem como login e senha para inseri -las.
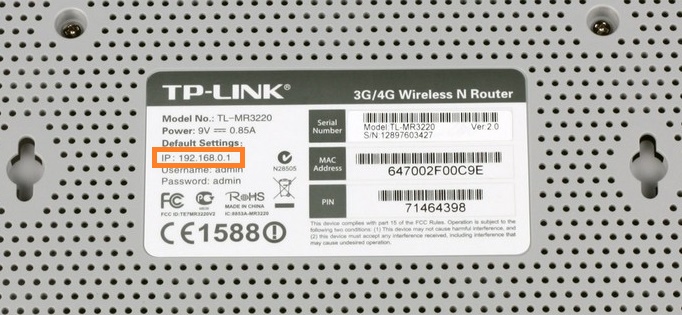
Figura 1. Definindo o canal de transmissão Wi-Fi através da interface do roteador
Passo 2.
- Abra qualquer navegador e insira o mesmo na linha de endereço IPque é indicado no painel traseiro do dispositivo. Não se esqueça de colocar um ponto no final.
- Após a transição para o endereço especificado, você abrirá a página de entrada para as configurações do roteador. Digite o login e a senha gravados no adesivo e insira a entrada nos campos apropriados.
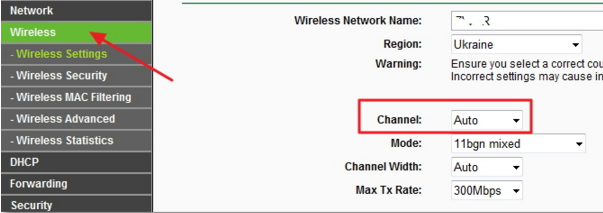
Figura 2. Definir o canal de transmissão Wi-Fi através da interface do roteador
etapa 3.
- Em seguida, vá para a seção " Conexão sem fio"E encontre o item lá" Configurações».
- No lado direito, há uma linha " Canal"Que tem o status" Auto».
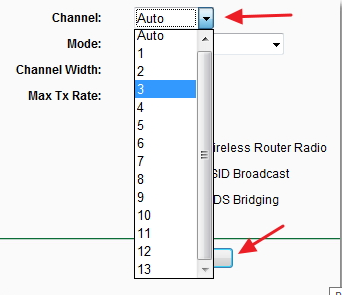
Figura 3. Configurando o canal de transmissão Wi-Fi através da interface do roteador
Passo 4.
- Clique na seta para abrir a lista de suspensão e selecione um dos canais disponíveis. Em seguida, clique em " Salvar».
- O roteador irá para uma reinicialização. Depois de processar todas as novas configurações, você pode tentar se conectar à Internet por Wi-fi. O problema deve ser resolvido.
IMPORTANTE: A interface das configurações do roteador depende de seu fabricante e modelo. O artigo mostra um exemplo de roteador Tp-link. No entanto, todas as interfaces são semelhantes entre si e têm seções semelhantes. Se você deseja lidar com a interface do seu dispositivo com mais detalhes, acesse o site oficial do seu provedor e visualize as informações sobre roteadores.

Um bom dia, o telefone parou de acessar a Internet através de um roteador, a conexão passada, mas sem a Internet, foi a alguns outros sites, as informações recebidas lá não ajudaram a resolver o problema. Mas no seu site eu consegui encontrar uma solução para o problema, obrigado por isso!
Mas seu artigo não me ajudou.
O telefone parou de receber Wi-Fi de um roteador. Um computador está conectado ao roteador, não há problemas com a Internet. Mas o telefone não o vê. Outros dispositivos também não vêem. Então, o problema está no roteador.
E como resolvê -lo - não há resposta.
A propósito, no meu roteador, não há endereço IP no painel traseiro, apenas o endereço MAC e o pino são indicados lá.
Olá, o problema é o seguinte: o roteador Upvel UR-314AN está conectado ao PC, há a Internet, outros dispositivos Wi-Fi veem, conectam, mas não internet. O que pode ser feito?
eu também tenho tal situação o que fazer
\\.=(