
Onde e onde estão as capturas de tela, as telas são impressas em um computador, laptop? PrintSkrin: Onde estão as capturas de tela da tela no PC, laptop Windows 7, 8, 10?
Etapa -COMENDO -ENDEP para criar e preservar capturas de tela com meios padrão do sistema operacional.
Navegação
- O que é uma captura de tela, por que é necessária e onde está o botão PrintScreen?
- Onde está a captura de tela depois de pressionar a tecla PrintScreen nos sistemas operacionais Windows 7, 8, 10?
- Como tirar uma foto de uma determinada área de tela nos sistemas operacionais Windows 7, 8, 10?
- Vídeo: Como tirar uma captura de tela?
Chave "" Captura de tela»No teclado permite tirar uma foto de uma tela de computador com todo o seu conteúdo. Muitos usuários usam uma variedade de programas de terceiros para a conveniência de manter as capturas de tela, pois simplesmente não sabem onde as imagens da tela caem depois de pressionar esse botão mágico.
Em nosso artigo, falaremos sobre a chave " Captura de tela", Sobre seu objetivo e sobre como usá -lo para fazer e manter uma captura de tela.

Um guia detalhado para criar e preservar as capturas de tela com meios padrão do sistema operacional.
O que é uma captura de tela, por que é necessária e onde está o botão PrintScreen?
- Uma captura de tela é uma espécie de foto de tela que permite capturar quaisquer operações executadas em um computador. A captura de tela pode ser muito útil nos casos em que você precisa descrever remotamente a uma pessoa o que está acontecendo no seu computador no momento. Fazer isso com a ajuda de uma imagem é muito mais fácil do que transmitir em palavras.
- Para criar uma captura de tela com meios padrão de sistemas operacionais Windows 7, 8, 10, um botão especial "contém um botão especial no teclado Captura de tela", A prensa sobre que se lembrará instantaneamente da imagem exibida na tela.

Figura 1. Um guia detalhado para a criação e preservação de capturas de tela com médias padrão do sistema operacional.
- Essa tecla está localizada na parte superior do teclado no lado direito em uma linha com os botões F1-F12. Em laptops e netbooks, dependendo das configurações no BIOS, para ativá -lo deve ser preso ao mesmo tempo Fn.
Onde está a captura de tela depois de pressionar a tecla PrintScreen nos sistemas operacionais Windows 7, 8, 10?
Pessoas que usam aplicativos de terceiros para criar capturas de tela são usadas para o fato de que, depois de pressionar o botão quente, a foto da tela será salva automaticamente na pasta que especificaram. No entanto, a chave " Captura de tela»Não existe essa função. Uma foto da tela não é armazenada na pasta, mas cai no buffer de troca (armazenamento temporário do sistema operacional). Então você terá que manter a captura de tela manualmente.
Para retirar uma captura de tela do armazenamento temporário de arquivos, você precisará de um programa de processamento de imagem padrão " Pintar". Tome as seguintes etapas:
Passo 1.
- Abra o menu " Começar", Expanda a seção" Todos os programas", Encontre e abra a pasta" Padrão". Nesta pasta, encontre e inicie o aplicativo " Pintar».
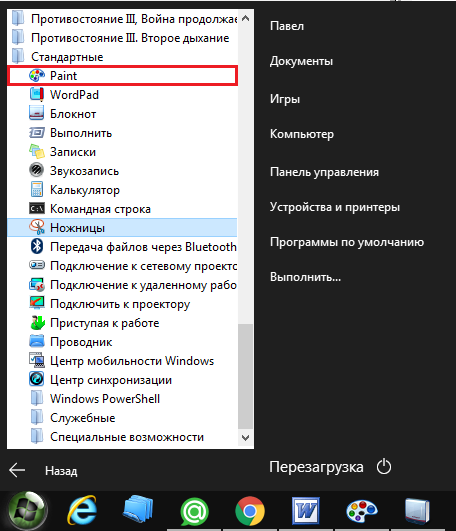
Figura 2. Um guia detalhado para a criação e preservação de capturas de tela com médias padrão do sistema operacional.
Passo 2.
- Depois de iniciar o programa para processar imagens, mude para a janela ou programa que deseja capturar e pressionar a tecla " Captura de tela"No teclado.
- Em seguida, volte para a janela do programa editorial e clique na combinação de teclas " Ctrl+v».
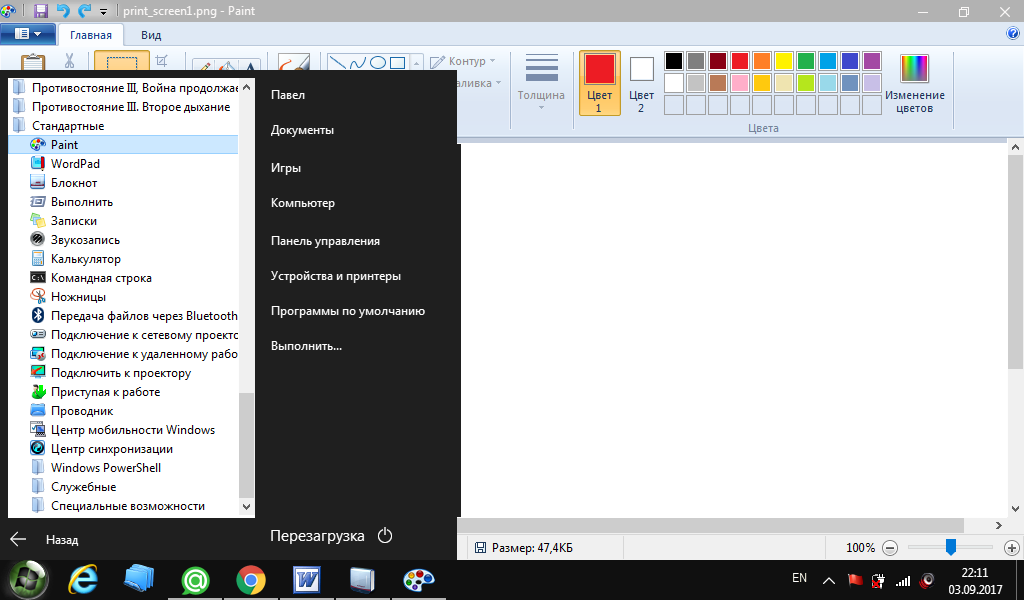
Figura 3. Um guia detalhado para a criação e preservação de capturas de tela com meios padrão do sistema operacional.
etapa 3.
- Como você pode ver, a imagem da sua tela apareceu no programa editorial. Edite -o conforme necessário e para salvar no canto superior esquerdo, chame o menu de contexto e clique em " Salvar como…».
- Para que a imagem seja preservada sem perda de qualidade, mantenha -a em formato " .png».
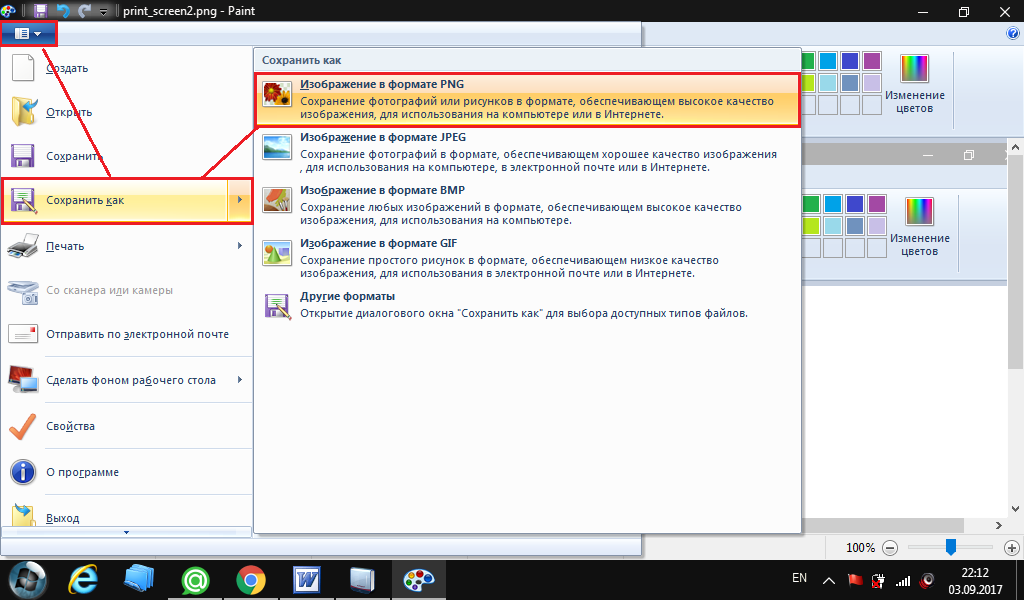
Figura 4. Um guia detalhado para a criação e preservação de capturas de tela com meios padrão do sistema operacional.
Como tirar uma foto de uma determinada área de tela nos sistemas operacionais Windows 7, 8, 10?
Como você pode notar, usando a chave " Captura de tela»Você pode tirar a captura de tela de toda a captura de tela. No entanto, em alguns casos, pode ser necessário capturar apenas uma determinada área. Para fazer isso, tome as seguintes etapas:
Passo 1.
- Abra o menu " Começar", Expanda a seção" Todos os programas"E novamente abra a pasta" Padrão". Nesta pasta, encontre o aplicativo " Tesouras"E execute.
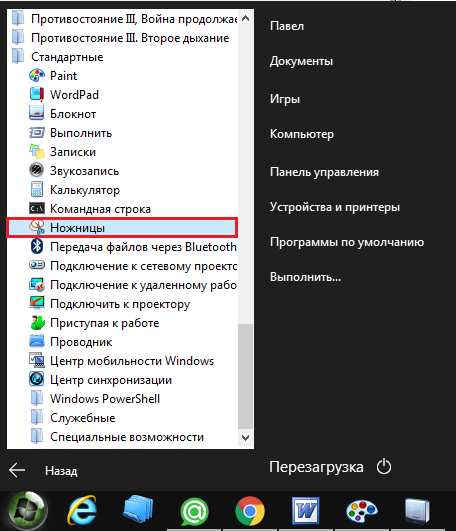
Figura 5. Um guia detalhado para criar e preservar as capturas de tela com médias padrão do sistema operacional.
Passo 2.
- Depois de iniciar o aplicativo, você precisará prender o botão esquerdo do mouse e destacar a área da tela que deseja capturar.
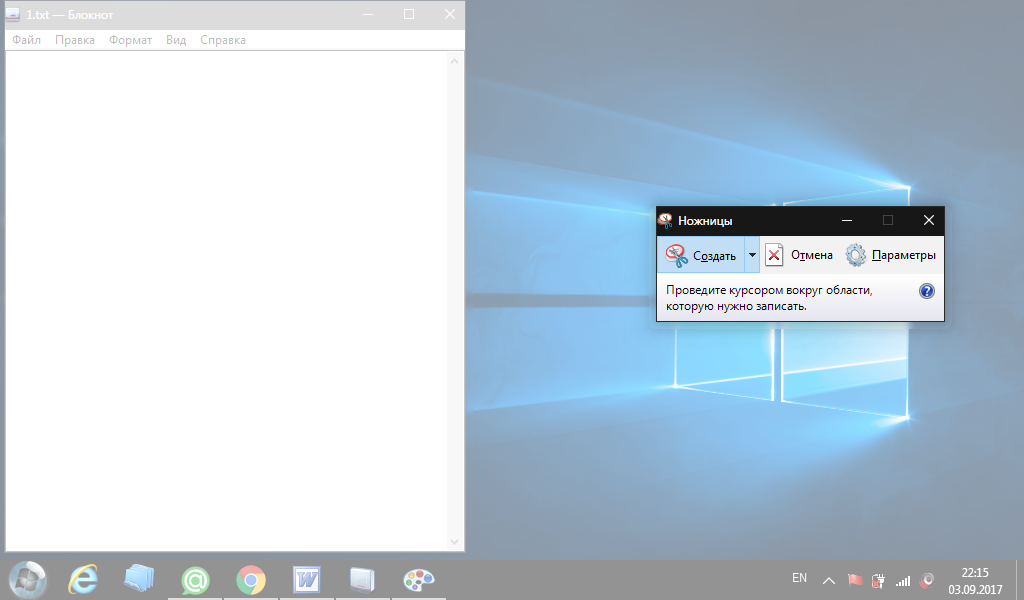
Figura 6. Um guia detalhado para criar e preservar as capturas de tela com médias padrão do sistema operacional.
etapa 3.
- Após a alocação da região, um pequeno programa editorial será aberto, onde você pode terminar algo na sua captura de tela ou salvá -lo como está clicando em " Arquivo"E escolhendo o item" Salvar como…»
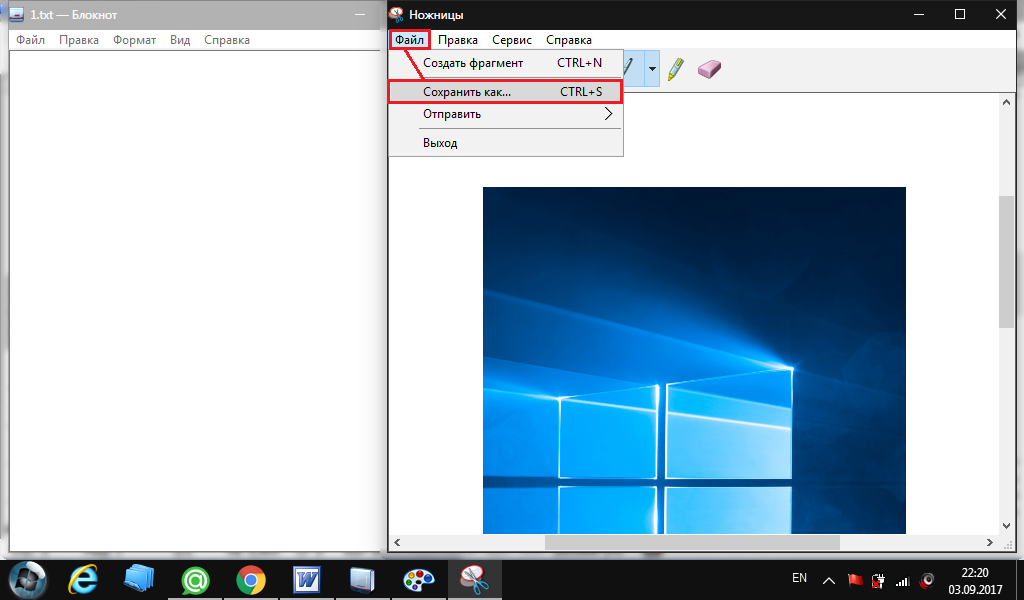
Figura 7. Um guia detalhado para criar e preservar as capturas de tela com médias padrão do sistema operacional.
Importante: Apêndice " Tesouras»Você pode usar apenas ao trabalhar com programas de janelas. Em todos os aplicativos e jogos da tela completa, ele não funciona.
