
Проверка и восстановление целостности системных файлов в Windows 7: команда
В данной статье вы узнаете о том, как проверить или восстановить целостность системных файлов на Windows 7.
Навигация
Чтобы предотвратить вредоносное ПО от замены критических системных компонентов с помощью взломанных копий, Windows очень много работает, чтобы поддерживать целостность системных файлов на вашем компьютере.
Если вы попытаетесь заменить один из «защищенных» файлов, вы можете получить сообщение о том, что операционная система вернула прежнюю версию. Это «Защита файлов Windows», теперь называемая «Защита ресурсов Windows».
К сожалению, есть случайные способы защиты файловой системы. Иногда это так же просто, как ошибка жесткого диска, приводящая к повреждению системного файла и повреждению.
В результате автоматическая проверка хороша, но иногда вам нужно брать дело в свои руки.
SFC может запросить у вас диск Windows, который является либо диском, который вы использовали для установки, обновления Windows или для восстановления системы, предоставленного производителем вашего компьютера.
Если же SFC не поможет устранить вашу проблему, то вам нужно будет попробовать дополнительные параметры восстановления, как описано в разделе «Восстановление Windows».
Что такое средство проверки системных файлов (SFC)?

Основной предпосылкой защиты системных файлов является то, что Windows хранит дополнительную информацию обо всех файлах, входящих в состав Windows. Эта дополнительная информация может быть (но, конечно, не ограничивается) датой/временем штампа файла, его размером и криптографическим хэшем.
Когда файлы «официально» заменяются (или обновляются с помощью Центра обновления Windows), эта база данных также обновляется, чтобы отражать новые официальные файлы.
Каждый раз Windows проверяет все файлы, чтобы убедиться, что они все еще совпадают. Это означает, что метка времени, размер и хэш-значение соответствуют ожидаемому. Если же они не совпадают по своим структурам, то программа проверки целостности файлов выявит дефекты и устранит их.
К сожалению, «неправильный» файл может быть результатом многих разных вещей:
- Вредоносная программа была одной из причин, по которой система защиты файлов была реализована в первую очередь. Вредоносная программа будет внедряться в систему путем изменения собственных файлов Window. Защита системных файлов определяет, когда это произойдет.
- Программы настройки часто заменяют системные компоненты своими собственными, иногда нарушая работу.
- Случайные другие сбои.
Как использовать средство проверки целостности файлов?
Когда SFC запускается, он регистрирует свои действия в C:\Windows\Logs\CBS\CBS.log. Шаги в этом параметре покажут вам только определенные записи SFC с тегами [SR] в этом CBS.log. Это может быть полезно, чтобы показать, какие файлы SFC не может исправить автоматически, если вы хотите попробовать и вручную их заменить.
Для использования SFC вам необходимо получить повышенное разрешение.
- Откройте командную строку с правами администратора.
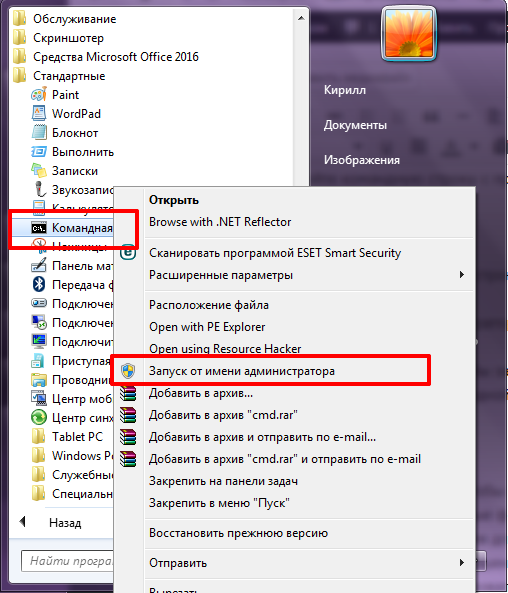
- После открытия командной строки вы можете увидеть заголовок как:
Администратор: Командная строка
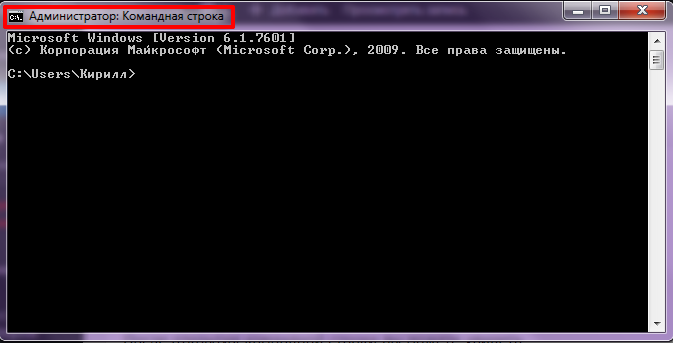
- Итак, введите данную комбинацию в командную строку:
Sfc /scannow
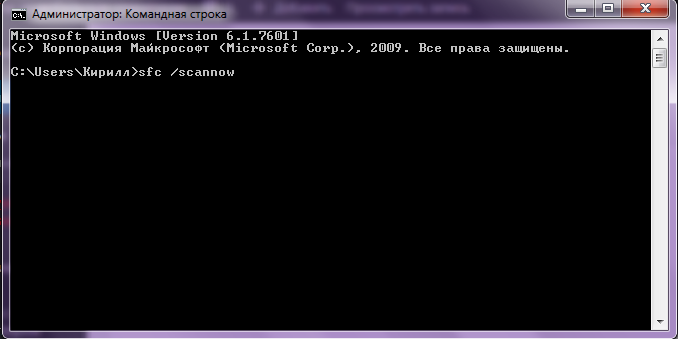
И нажмите кнопку ввода, чтобы начать сканирование, и проверка проверит системные файлы Windows, поэтому потребуется некоторое время для завершения.
Между тем показывается процент завершения. Во время сканирования команда sfc будет регистрировать действия в файле CBS.Log, который вы можете найти в каталоге Windows.
Вы можете скопировать файл журнала в любой каталог из каталога Windows.
Проверьте приведенную ниже команду, чтобы скопировать журнал в указанный каталог
findstr /c:»[SR]» %windir%\logs\cbs\cbs.log > C:\jktest\cbs.txt
Как только проверка завершится, будет показано, что программа не обнаружила нарушений целостности.
Что делать, если SFC не исправило проблему?
Если SFC не смог что-то исправить, запустите команду еще раз, чтобы узнать, может ли она быть исправлена в следующий раз.
Если же многоразовый запуск команды sfc /scannow не помог вам, то загрузите и запустите 32-разрядный (x86) или 64-разрядный (x64) инструмент для обновления системы для вашей же установленной 32-разрядной или 64-разрядной Windows 7, затем перезагрузите компьютер и попробуйте запустить команду sfc /scannow снова.
Если же проблема не решилась, вы можете попытаться запустить Восстановление системы, используя точку восстановления, установленную до того, как возникла ошибка, чтобы исправить ее. Возможно, вам придется повторить выполнение восстановления системы, пока не найдете более старую точку восстановления, которая может работать.
