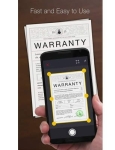
Программа для сканирования и распознавания документов и визиток для Андроид: как скачать и установить?
Вам часто приходится носить с собой документы? Забудьте об этом! Сохраните все необходимое на своем смартфоне. Для этого вам понадобится установка сканера.
Навигация
Даже, несмотря на высокое развитие высоких технологий, простые документы на бумаге все ещё не утратили актуальности. Кроме того, ручная подпись и печать при личной встрече является самым лучшим подтверждением.
Но, если юридической силой обладает только оригинальный документ на бумаге, то для изучения его содержимого можно обойтись и копией. И отличным местом для её хранения является ПК с доступом к интернету. Единственным недостатком является то, что необходимо предварительно оцифровать документ, а сканера может не быть рядом.
Для деловых людей, которые работают со множеством бумажных документов, некоторые разработчики создали мобильные сканеры. Эти небольшие устройства могут быстро сделать копию формата А4 причём в хорошем качестве. Но такие устройства распространены среди узкой категории людей, так как они могут сканировать только отдельные листы.
Поэтому для редких домашних сканирования лучше пользоваться камерой на смартфоне. Хотя и любой фотоаппарат может справиться с данной задачей, но телефон у нас практически всегда под рукой.
Общая информация
Для смартфонов, имеющих ОС Андроид в магазине приложений можно найти множество различных мобильных сканеров. Главной задачей каждого из них является съёмка фото документа и сохранение его в формат PDF или JPEG. Как правило, для этого применяется системная камера, хотя у некоторых программ есть собственная с дополнительным функционалом.
После того, как фото будет сделано, вам будут предложен функционал для настройки сканирования — поворот, обрезка, изменение фона, настройка контраста и цвета и так далее. После окончания работ с внешностью документа, его можно поместить в облако, к примеру, Google Docs, SkyDrive, Evernote и так далее.
К сожалению, такие функции есть не у всех приложений. Конечно, создать копию и отослать её почтой может каждое, но при наличии некоторых деталей пользоваться приложением становится действительно удобно. Единственной характерной чертой всех приложений является платность, то есть, чтобы получить больше функций и возможностей придётся платить. Сюда относится высокое качество изображения, съёмка без ограничений по страницам, сканирование «пакета» документов, возможность загрузки на сервер и так далее.
Cam Scanner
Данное приложение является одним из лучших в своей области. Своей популярности оно обязано простенькому и понятному интерфейсу, хорошей обработке и широкому функционалу даже в бесплатном варианте.

В главном окошке вы можете увидеть изображения, разбросанные по тегам. Их набор можно редактировать через диспетчер: добавлять, удалять или менять местоположение. При наличии большого количества изображений, благодаря тегам поиски нужных документов становятся гораздо проще.
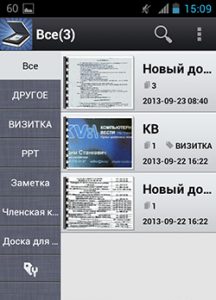
Загрузка документов
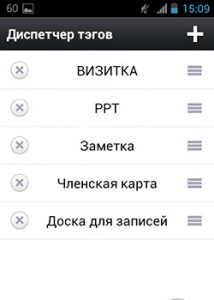
Сканирование документов
Если у вас есть доступ к интернету, то CamScanner предложит вам выгрузить готовые изображения в одно из облачных хранилищ, но тут есть один нюанс. Хранилища Evernote и SkyDrive доступны для использования только семь дней.
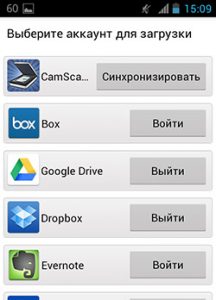
Настроек у приложений, конечно, не так много, мы приведем только основные опции: автоматическая обрезка при сканировании документов «пакетами», высокое качество готовых документов, возможность выбора приложения для использования камеры и автоматическое улучшение изображений. Хотя, даже если вы делали пакетную съёмку с автообработкой, вы всегда можете посмотреть оригинальное изображение и настроить так, как вам надо.
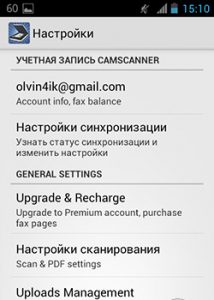
CamScanner для Андроид
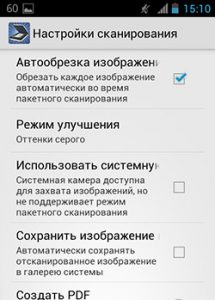
Как пользоваться CamScanner для Андроид?
По умолчанию CamScanner пользуется своим приложением для камеры. От стандартного он отличается возможностью включения сетки, использования электронного «уровня» и наличием переключения пакетного режима на обычный. К сожалению, звук затвора отключить нельзя. Также вы можете в настройках активировать системную камеру, но тогда пакетной съёмкой пользоваться будет нельзя.
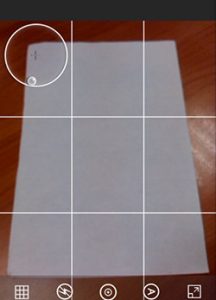
Как сканировать документ на CamScanner для Андроид?
Приложение имеет отлично наложенный процесс обрезки. Как правило, границы документов определяются самим приложением, причём почти, всегда без ошибок.
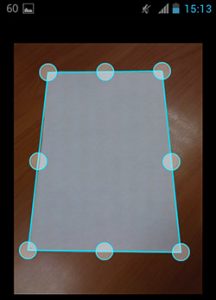
Обрезка границ в приложении CamScanner для Андроид
После этого начинается не менее важный этап — обработка. Лучшим свойством любого мобильного сканера является возможность отправки полученной копии на печать. Рекомендуется делать это без особой нагрузки на картридж принтера. Для этого почистите фон изображения от лишнего. Включите режим «Ч/Б Документ» и CamScanner отлично выполнит свою задачу.
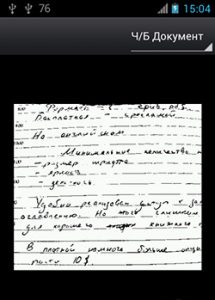
Сканирование черно-белых документов CamScanner для Андроид
В отличие от некоторых аналогов Cam Scanner имеет функцию пакетной съёмки. Но есть и недостаток. Каждый PDF файл получает водяной знак, который убирается только в платной версии.
Кстати, CamScanner поддерживается оптическое распознавание текста (OCR). Но, как показала практика, из языков поддерживается только русски, а также, чтобы текст был распознан, снимок должен иметь самое высокое качество. Поэтому для этих целей лучше пользоваться Google Drive или другими сторонними приложениями.
Как работать с Cam Scanner?
Рабочее окно имеет две зоны. Основная предназначается для запуска нового сканирования. Сбоку находится панель с тегами, которые могут использоваться для различных документов. В последнем пункте находится настройка тегов, где можно удалять ненужные слова, чтобы приложением было максимально удобно пользоваться.
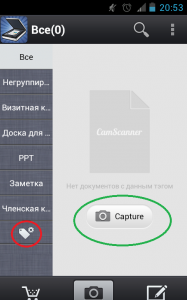
Главный экран CamScanner
В верхней части расположена иконка поиска и дополнительной настройки. Последнее имеет множество различных функций. Тут можно выполнить настройку сканирования, автоматическую обработку, а также указать путь, куда будет сохранен документ. В настройках также есть функция синхронизации с другими гаджетами, а также облачным хранилищем, где будут храниться готовые документы. Все сохраняется в формате PDF или JPG.
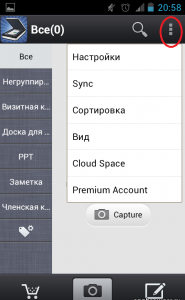
Контекстное меню CamScanner
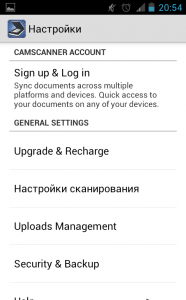
Как настроить CamScanner?
Как отсканировать документ?
На основной зоне нажмите на «Capture» с иконкой фотоаппарата. Далее вы можете выбрать фотографирование документа с обработкой или редактирование уже готового снимка из галереи. Если вы хотите сделать фото документа или его части, то просто наведите камеру на нужный объект и нажмите клавишу съёмки. Программа определится с границами, с которыми можно согласиться или сделать свои.
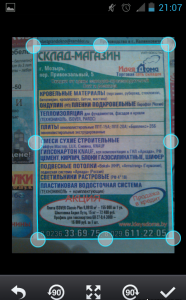
Автонастройка CamScanner
CamScanner будет обрезана фотография, которую можно отредактировать через кнопку настроек. Когда документ будет сохранен, то он будет сохранен в основной зоне.

Настройка CamScanner
Выберите «Пакетный режим» для съёмки нескольких документов, которые сохраняются автоматически с возможностью обработки. В такой ситуации у вас появится документ в несколько страниц.
Каждый новый документ можно переименовать, перенести в определённую группу, задать теги, и отправить ярлык на главный экран. Документы можно отправлять на печать, по факсу или облачное хранилище, где они будут находиться столько времени, сколько вам нужно.
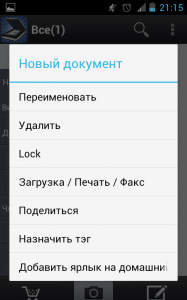
Меню CamScanner
Так, эта программа является незаменимой для работы с документацией, что будет полезно для студентов, школьников, деловых людей и так далее. Теперь маленький сканер всегда будет у вас с собой.
