
Программа для проверки температуры процессора и видеокарты ноутбука на русском языке: скачать. Как проверить температуру процессора и видеокарты ноутбука онлайн?
Несколько способов узнать температуру процессора и видеокарты на ноутбуке.
Навигация
- Основные причины перегрева ноутбуков и методы борьбы с ним
- Как измерить температуру процессора и видеокарты ноутбука с помощью программы AIDA64?
- Как контролировать температуру процессора и видеокарты в режиме онлайн с помощью программы Game Assistant?
- Как проверить температуру процессора с помощью BIOS?
- ВИДЕО: Как узнать температуру процессора, жесткого диска и видеокарты?
Большинству пользователей стационарных компьютеров и ноутбуков известен тот факт, что от температуры процессора и видеокарты напрямую зависит общая производительность и стабильность устройства. Чем выше становится тепловая нагрузка на процессор и видеокарту, тем больше тактов они начинают пропускать, тем самым предотвращая рост температуры. Естественно это приводит к значительному снижению общей производительности компьютера.
При достижении критического уровня температуры в большинстве процессоров и видеокарт автоматически срабатывает защита от перегрева и компьютер резко выключается. Однако такая защита не гарантирует на 100%, что при достижении критической точки процессор и видеокарта не выйдут из строя. Поэтому крайне важно уметь определять их температуру и контролировать её в режиме онлайн.
Основные причины перегрева ноутбуков и методы борьбы с ним
Загрязнение внутренних компонентов

- Самая распространённая причина перегрева видеокарты и процессора – высокая запылённость внутренних компонентов. Несмотря на то, что корпус ноутбука хорошо защищает его внутренности от попадания пыли, устройство всё равно необходимо периодически чистить.
- Для того, чтобы провести процедуру очистки, ноутбук потребуется разобрать и аккуратно вычистить с помощью влажных спонжиков и ватных палочек. Если Вы неопытный пользователь, то делать это самостоятельно крайне не рекомендуется. В процессе Вы можете повредить какой-нибудь шлейф или плату и вывести устройство из строя навсегда. Лучше всего сдать его в сервис ил вызвать специалиста на дом.
Износ термопасты

Рисунок 2. Основные причины перегрева ноутбуков и методы борьбы с ним
- Термопаста – специальная субстанция, имеющая густую консистенцию, которая наносится между процессором и радиатором, предотвращая перегрев. Со временем термопаста может потерять свои теплопроводящие свойства, что, несомненно, приведёт к перегреву компонентов ноутбука.
- Как и в случае с чисткой от пыли, самостоятельно проводить замену термопасты можно только в том случае, если у Вас есть опыт. В противном случае крайне рекомендуется сдать ноутбук в сервис. Приобрести термопасту можно в любом магазине электроники.
Повреждение системы охлаждения (кулера)

Рисунок 3. Основные причины перегрева ноутбуков и методы борьбы с ним
- В ноутбуке, как и в системных блоках стационарных компьютеров, за охлаждение отвечают специальные вентиляторы. Их выход из строя, несомненно, приведёт к перегреву компонентов компьютера. Как правило, ломаются «кулеры» из-за скопившейся внутри них пыли, или же из-за перегрева.
- Диагностировать неисправность системы охлаждения очень легко по звуку. Если кулеру что-то мешает вращаться на полную мощность, то ноутбук начнёт издавать потрескивающий или гудящий звук. В том случае, если он полностью вышел из строя, из корпуса ноутбука будет слышна лишь тишина.
Неправильное место использования ноутбука
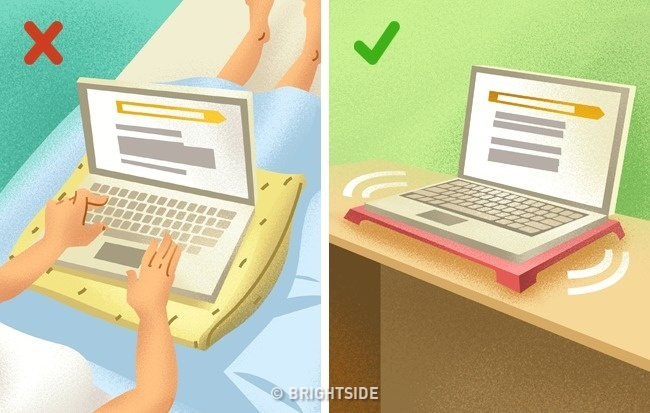
Рисунок 4. Основные причины перегрева ноутбуков и методы борьбы с ним
- Многие люди любят пользоваться ноутбуком на кровати. Однако большинство из них не заботятся о том, что ставя устройство на мягкую поверхность, они перекрывают ему воздуходув, вследствие чего горячий воздух скапливается внутри корпуса и происходит перегрев компонентов ноутбука.
- Использовать ноутбук необходимо только на ровных, твёрдых поверхностях. Если Вы хотите пользоваться ноутбуком в постели, то для начала настоятельно рекомендуется найти для него подставку, которая будет возвышаться над мягкой поверхностью сантиметров на 5 – 10.
Как измерить температуру процессора и видеокарты ноутбука с помощью программы AIDA64?
- Так как процессор с видеокартой находятся внутри корпуса ноутбука, то измерить их температуру какими-либо физическими приспособлениями невозможно. Единственный способ – использование специального программного обеспечения. Существует множество специализированных программ, способных контролировать тепловую нагрузку на процессор, материнскую плату, видеокарту и другие компоненты компьютера, однако многие из них выдают неверные показатели и сами очень сильно нагружают компьютер.
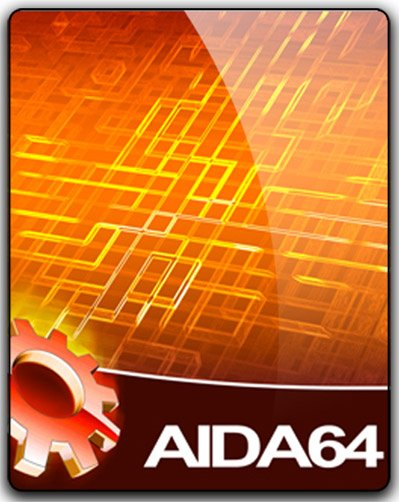
Рисунок 1. Как измерить температуру процессора и видеокарты ноутбука с помощью программы AIDA64?
По большому количеству мнений пользователей, на сегодняшний день лучшей программой для такой цели является программа AIDA64 Extreme, которая заменила на рынке популярную утилиту Everest. На официальном сайте пользователям предлагается скачать ограниченную версию программы. Для использования полного ассортимента её возможностей потребуется заплатить некоторую сумму. Однако в интернете без труда можно найти взломанные полные бесплатные версии. Чтобы узнать температуру процессора и видеокарты с помощью данной программы проделайте следующие шаги:
- Шаг 1. Скачайте программу AIDA64 Extreme с официального сайта или с любого другого источника, установите её на компьютер и запустите. В левой колонке раскройте вкладку «Компьютер» и перейдите в раздел «Датчики».
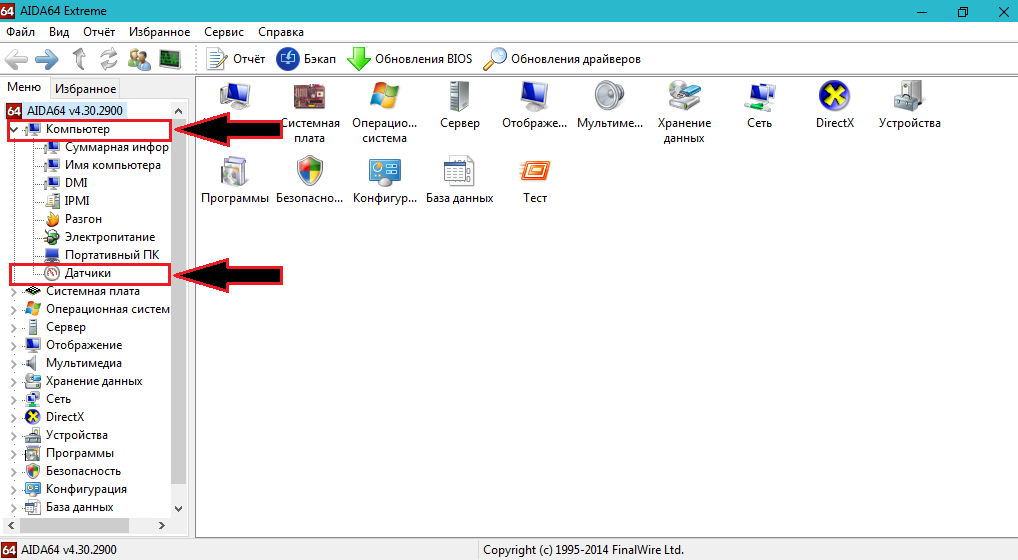
Рисунок 2. Как измерить температуру процессора и видеокарты ноутбука с помощью программы AIDA64?
- Шаг 2. Перед Вами откроется окно, где будет отображена температура каждого ядра процессора напротив строчек с надписью «ЦП», а также температура каждого ядра графического процессора (видеокарты) напротив строчек с надписью «GMCH».
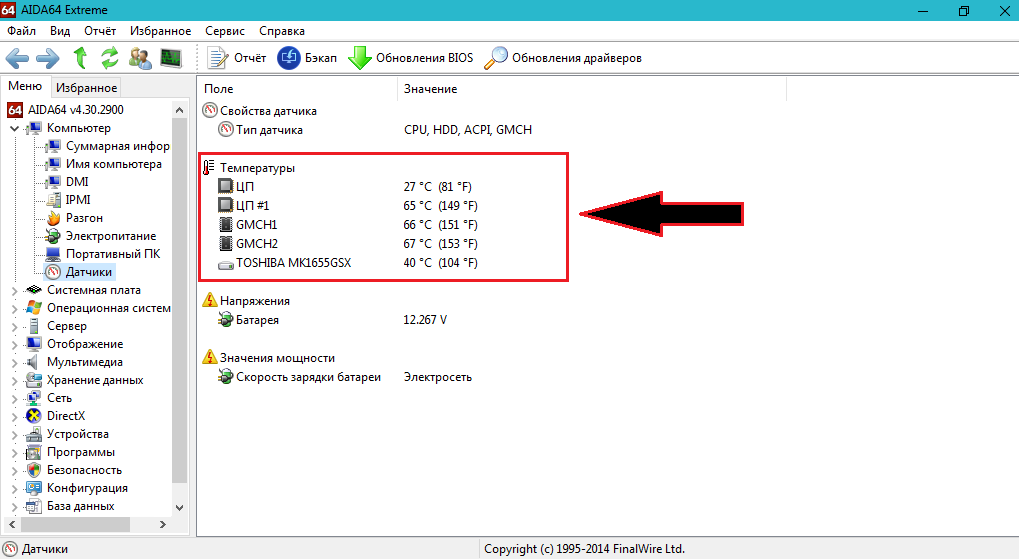
Рисунок 3. Как измерить температуру процессора и видеокарты ноутбука с помощью программы AIDA64?
Как контролировать температуру процессора и видеокарты в режиме онлайн с помощью программы Game Assistant?
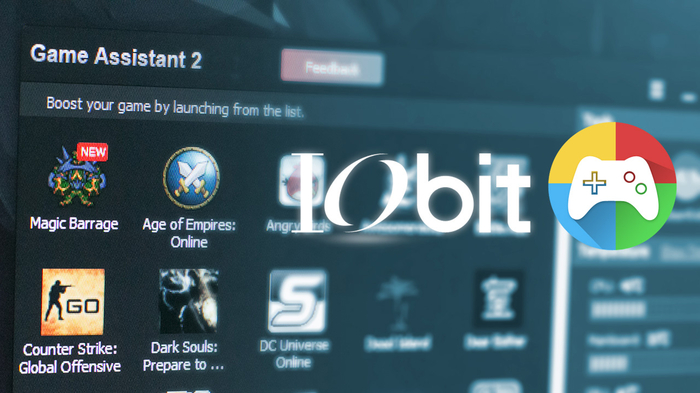
Рисунок 1. Как контролировать температуру процессора и видеокарты в режиме онлайн с помощью программы Game Assistant?
В некоторых ситуациях может возникнуть необходимость в постоянном отображении температуры процессора и видеокарты на экране монитора. Например, во время игр. Конечно, можно обойтись и программой AIDA64, однако постоянно сворачивать окно с игрой и смотреть показатели в программе крайне неудобно. Поэтому для контроля температуры компонентов компьютера во время игры лучше всего использовать бесплатную утилиту Game Assistant, русскоязычную версию которой можно скачать с официального сайта разработчика IObit. Чтобы проверить с её помощью температуру процессора и видеокарты, проделайте следующие шаги:
- Шаг 1. Перейдите на официальный сайт программы Game Assistant, скачайте, установите и запустите программу на своём компьютере. После запуска Вы попадёте на экран с установленными играми, откуда будет осуществляться их запуск. Перейдите на вкладку «Температура».
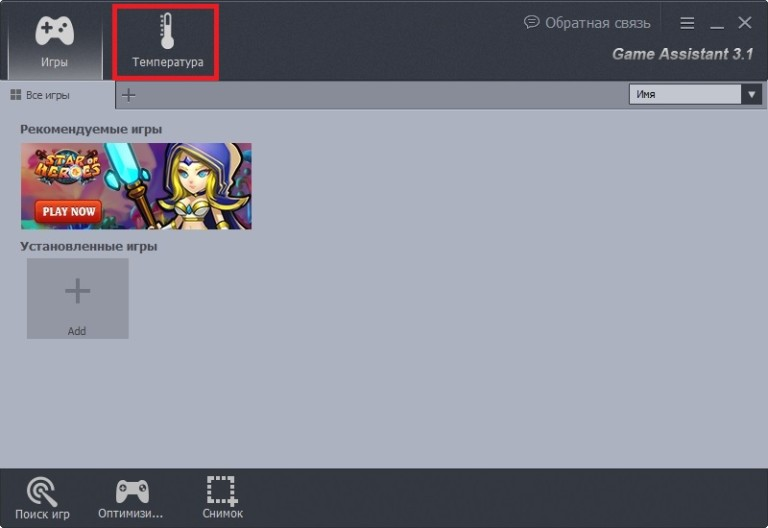
Рисунок 2. Как контролировать температуру процессора и видеокарты в режиме онлайн с помощью программы Game Assistant?
- Шаг 2. На выбранной вкладке в верхней части окна отображается температура процессора, видеокарты, материнской платы и скорость вращения кулера. Ниже показатели отображаются в виде графика. В правой колонке Вы можете активировать функцию оповещения о перегреве и режим отображения температуры в процессе игры, а так же выбрать, в каком углу будут отображаться показатели.
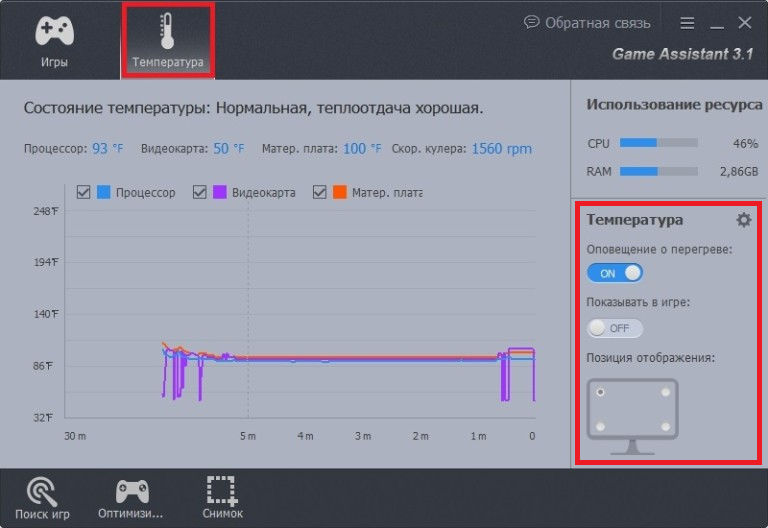
Рисунок 3. Как контролировать температуру процессора и видеокарты в режиме онлайн с помощью программы Game Assistant?
- Шаг 3. По умолчанию температура в программе отображается по Фаренгейту (F). Чтобы установить привычную многим шкалу Цельсия (C), необходимо зайти в «Настройки», перейти на вкладку «Температура», отметить галочкой строку «Цельсий» и нажать кнопку «Применить».
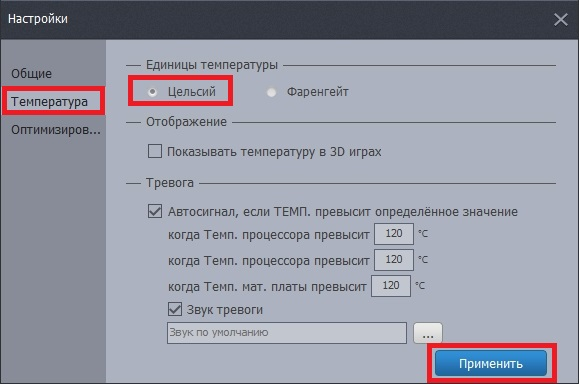
Рисунок 4. Как контролировать температуру процессора и видеокарты в режиме онлайн с помощью программы Game Assistant?
Как проверить температуру процессора с помощью BIOS?
- Если Вы по каким-то причинам решили отказаться от использования стороннего программного обеспечения, то Вы можете измерить температуру компонентов компьютера через BIOS. Данным способом невозможно получить подробную информацию о том, насколько сильно греется Ваше устройство в процессе игры или работы в тяжёлом графическом приложении, однако он идеально подходит для диагностики неисправностей в системе охлаждения.
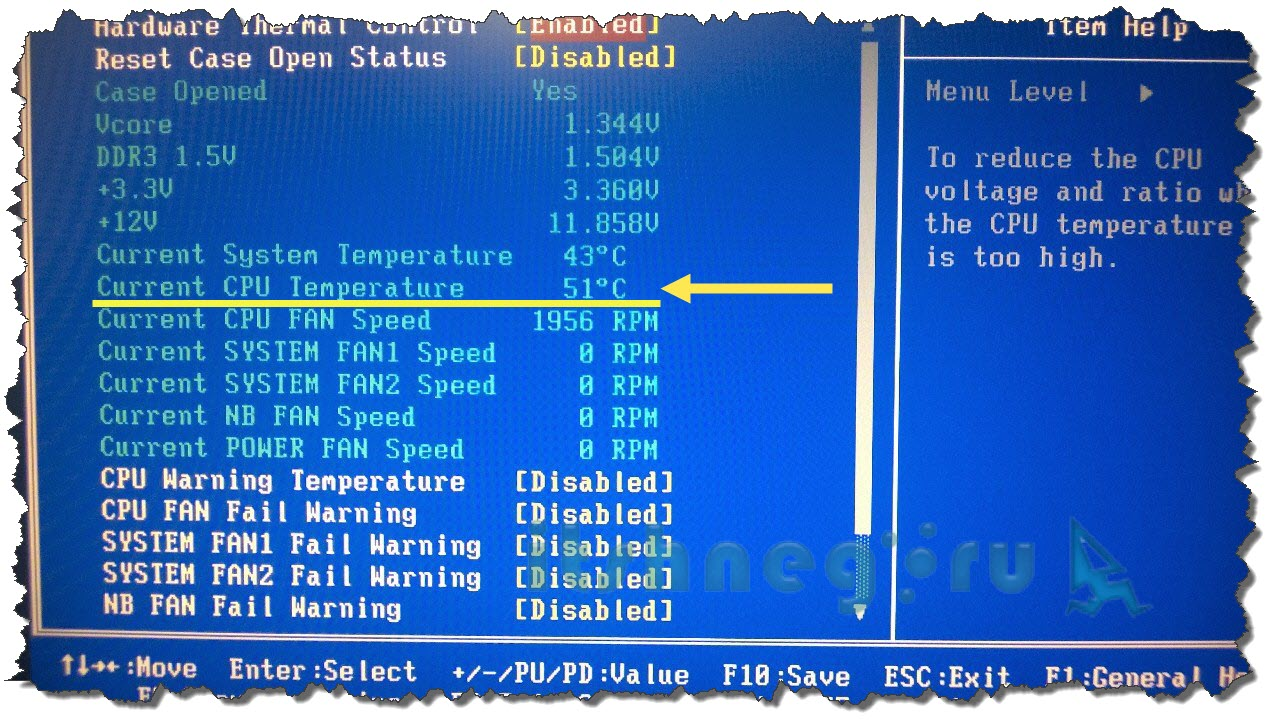
Рисунок 1. Как проверить температуру процессора с помощью BIOS?
- Чтобы узнать температуру процессора таким способом, Вам необходимо во время загрузки компьютера нажать специальную клавишу для входа в BIOS. Как правило, функцию входа в BIOS выполняет одна из клавиш F1 – F12, в зависимости от модели материнской платы. Далее необходимо войти в раздел «Hardware Monitor» и в строке «Current CPU Temperature» посмотреть температуру процессора.
