
Почему Ворд подчеркивает все слова красным: причины, что делать? Как убрать красное подчеркивание в Ворде?
Статья расскажет, как убрать подчеркивания слов в «Word».
Почему «Word» подчеркивает слова красным?
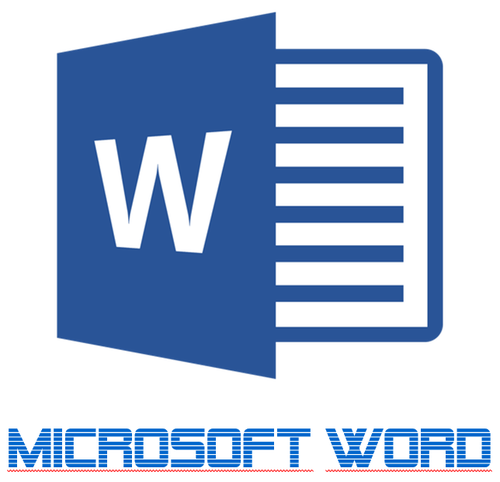
Редактор «Word» подчеркивает многие слова красной волнистой линией
Текстовой редактор «Word» позволяет не просто работать с текстом, но еще и контролировать различные грамматические ошибки. Некоторые пользователи спрашивают, почему «Word» подчеркивает слова красным? Так вот, подчеркивание тех или иных слов красной волнистой линией означает, что в них обнаружена ошибка (не «сарока», а «сорока» и т.д.).
Подчеркиваться могут также и те слова, которые просто программа не знает в силу разных причин: слова типа «ворд» («Word») как бы не существуют в русском языке, но некоторые довольно редкие/новые слова могут быть просто не внесены в базу данных программы.
Теперь, как уже можно понять, подчеркивания слов красным необходимо, чтобы обратить наше внимание на ошибки, так как мы сами их не замечаем при быстром наборе текста. Но в силу уже указанных причин, «Word» иногда/часто подчеркивает слова, которые необходимы в нашем случае для нашего текста.
Не всем приятно видеть документ, испещренный красным цветом. Поэтому в данном обзоре мы поговорим о том, как убрать красные подчеркивания слов в «Word».
Как убрать красные подчеркивания слов в «Word»?
Удалить красные подчеркивания слов в «Word» можно, по крайней мере, двумя способами:
- Убрать саму функцию подчеркивания слов с ошибками
- Убрать подчеркивание выбранных пользователем слов
Узнаем, как воспользоваться каждым из этих вариантов.
Деактивируем функцию подчеркивания в «Word»
- Раскройте документ и наверху в панели инструментов пройдите в пункт «Файл» (в более старых версиях программы нужно нажать на кнопку «MS Office»).
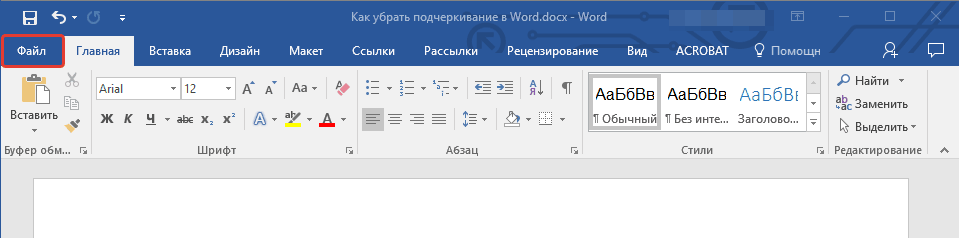
Заходим в «Файл»
- Далее в появившейся левой колонке настроек заходим в «Параметры»
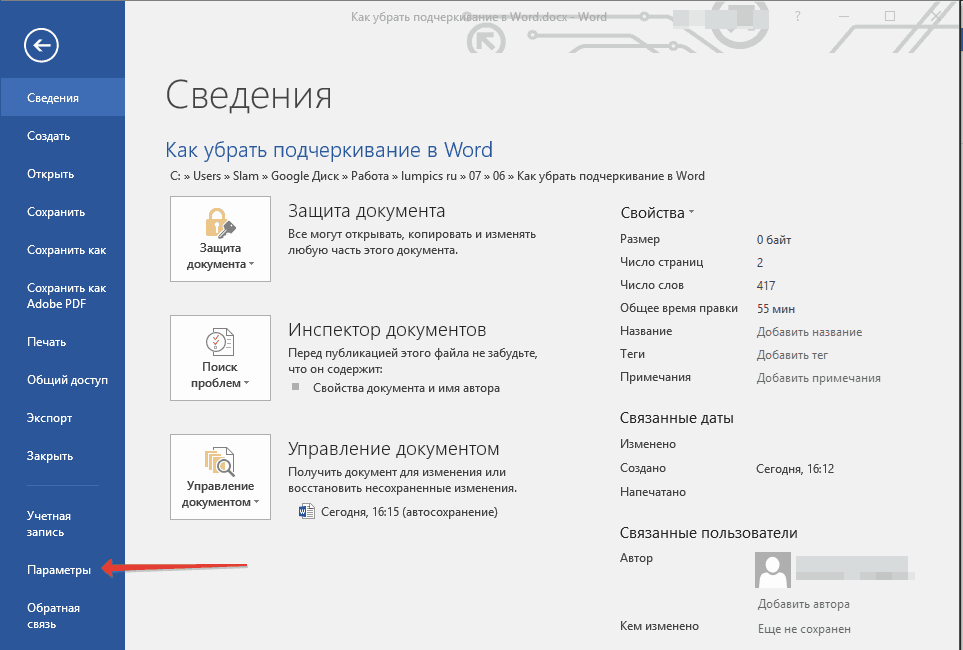
Проходим в «Параметры» на левой панели
- На следующем этапе нас интересует пункт «Правописание»
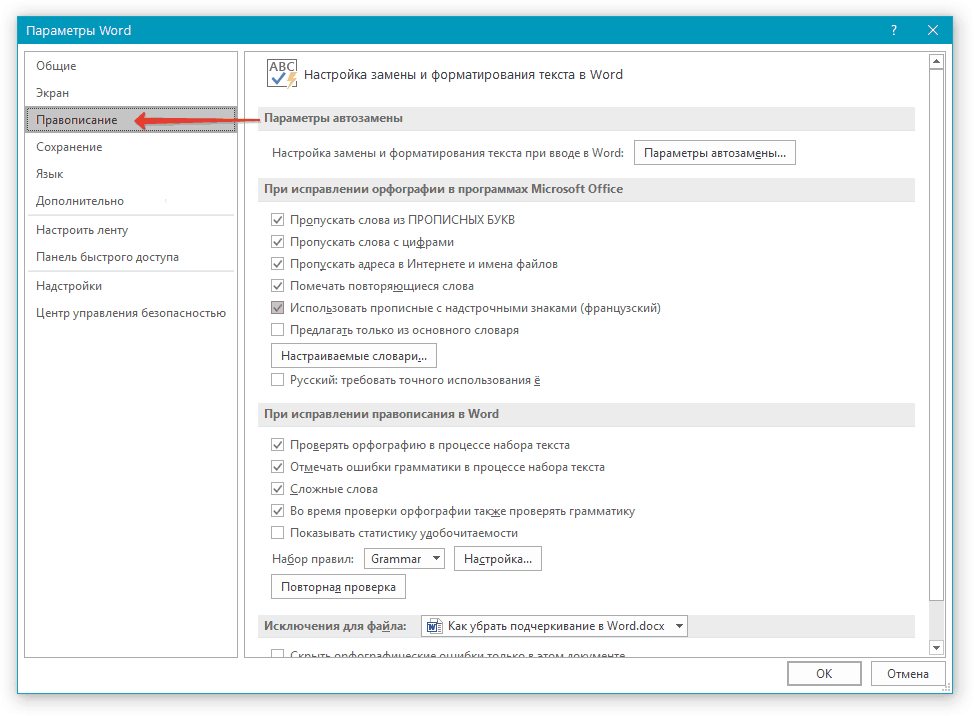
Нажимаем на «Правописание»
- Теперь прокрутите окно немного вниз, обратите внимание на опции, указанные в красной рамке на скриншоте — поставьте на них галочки и нажмите на «Ок».
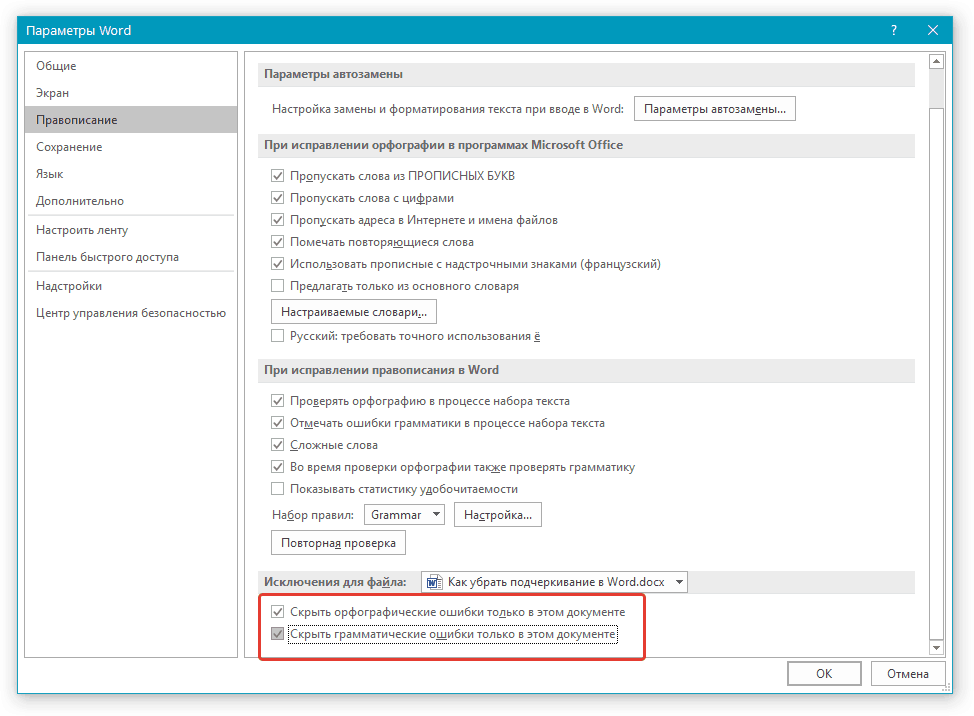
Поставьте галки возле опций: «Скрыть орфографические/грамматические ошибки только в этом документе».
- После предпринятых действий красные подчеркивания больше беспокоить вас не будут, но и ошибки в словах вы должны будете замечать самостоятельно.
Убрать подчеркивание определенных слов
Прочитав другую статью, по этой ссылке, вы лучше поймете, для чего нужны красные подчеркивания и как этим пользоваться. В частности, исправлять слова с ошибками можно будет через контекстное меню, выбирая предложенные программой варианты:
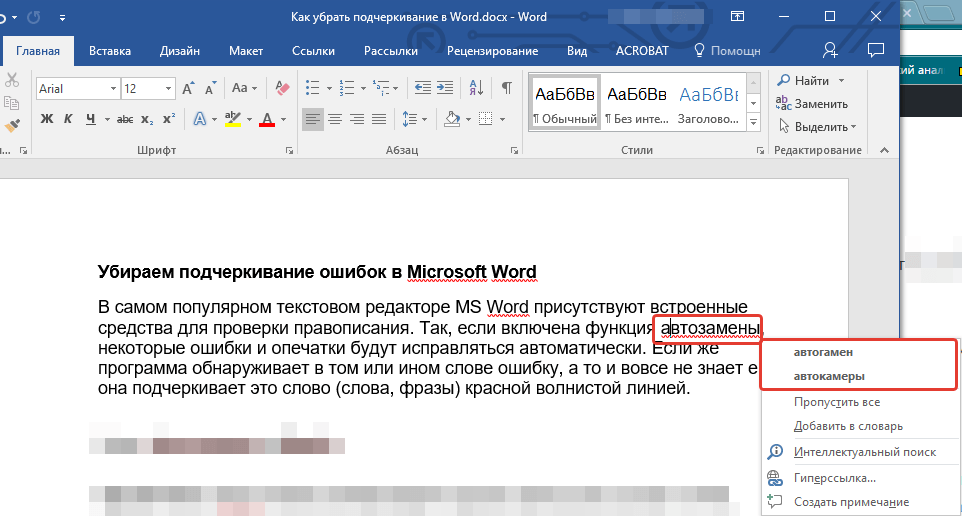
Исправление слов с ошибками через контекстное меню
Но, если некоторые слова вы пишите неправильно намеренно, либо программа попросту некоторых терминов еще не знает, тогда вы можете добавить такие слова в словарь и тем самым еще удалить красные волнистые линии.
Для этого сделайте следующее:
- Нажмите правой кнопкой мыши на конкретном слове, подчеркнутом красным. Откроется контекстное меню, и теперь обратите внимание, что вы сможете сделать дальше. Если вы нажмете на «Добавить в словарь», то это слово больше никогда не будет подчеркиваться красной линией, пока вы его не уберете из словаря. Если вы нажмете на «Пропустить», то красная линия исчезнет, но может появиться под данным словом в последующие разы.
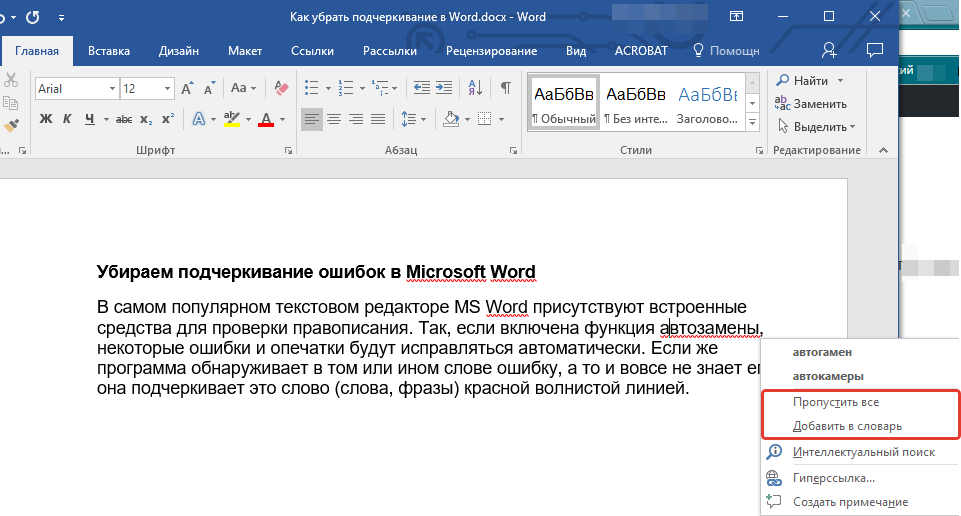
В контекстном меню выбираем способ избавления от красного подчеркивания под словом
- После предпринятых вами действий, красная линия пропадет (везде, где данное слово встречается в документе), и вы можете проделать те же самые операции с другими словами.
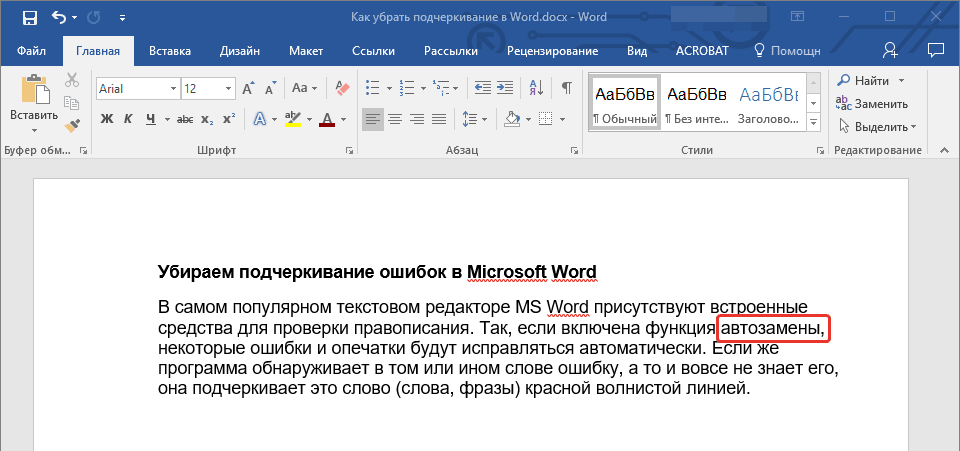
Красное подчеркивание удалено
