
Почему не открывается браузер Гугл Хром на компьютере, ноутбуке, не работает на телефоне: что делать?
Статья о причинах невозможности запуска браузера Гугл Хром, вариантах включения браузера.
Навигация
Браузер Гугл Хром. Характеристики
Google Chrome, комфортный, защищенный браузер, использующийся в Сети.

Гугл Хром — браузер больших возможностей!
Качественные характеристики браузера:
- огромная продуктивность. Осуществляет ускоренную работу в Сети. Легко открывается с пространства рабочего стола любой версии Windows, в том числе, Windows 7, запускает приложения любой сложности.
- комфортность. Интерфейс не сложный, функции распределены практично.
- высокая защита. Браузер Гугл Хром обладает внутренними защитными функциями от сетевого мошенничества, спама, влияния вредоносных сайтов и множества других отрицательных действий при работе в Сети.
- секретность. Браузер контролирует вход к личным данным при работе в Сети, осуществляет защиту электронной почты.
- персонификация. Существует множество вариантов настройки браузера за счет специализированных характеристик, приложений, расширений, доступных в Сети.
- доступ в систему. Работая в Гугл Хром, вы пользуетесь закладками, журналом посещений, историей посещений, настройками на любом гаджете, а именно; компьютере, планшете, ноутбуке, мобильном устройстве.
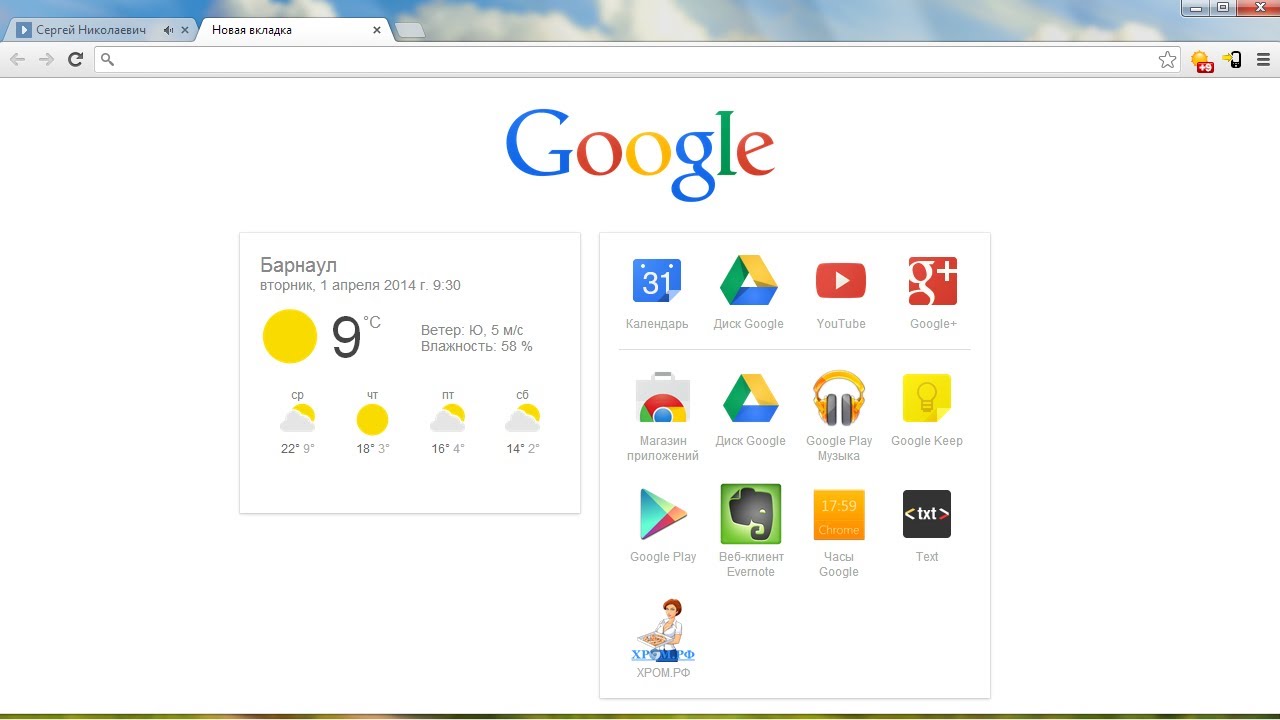
Главная страница Гугл Хром на компьютере
Бывают моменты, когда Google Chrome не загружается на вашем компьютере. Ниже, мы рассмотрим причины и их устранение на компьютере версии Windows 7
Почему не запускается Google Chrome на компьютере Windows 7? Причины
Причины прекращения запуска или работы могут быть следующие:
- вирусы, проблемы программного обеспечения данного компьютера.
- не настроенный брандмауэр.
- нарушение системных файлов.
- взлом аккаунта пользователя.
- небольшое количество оперативной памяти компьютера.
Действия по устранению причин и запуске Google Chrome на компьютере Windows 7
Вариант действий при наличии вирусов:
- воспользуйтесь антивирусной программой с новейшими загрузками и дополнительной программой для работы по решению типичных задач операционной системы.
- ознакомьтесь с модульной системой браузера, набрав в поисковой строке фразу chrome://conflicts/, затем нажав клавишу «Окей». На открывшейся странице, вы увидите оповещение о проблеме программного обеспечения компьютера. Если это программа, ее следует осторожно устранить.
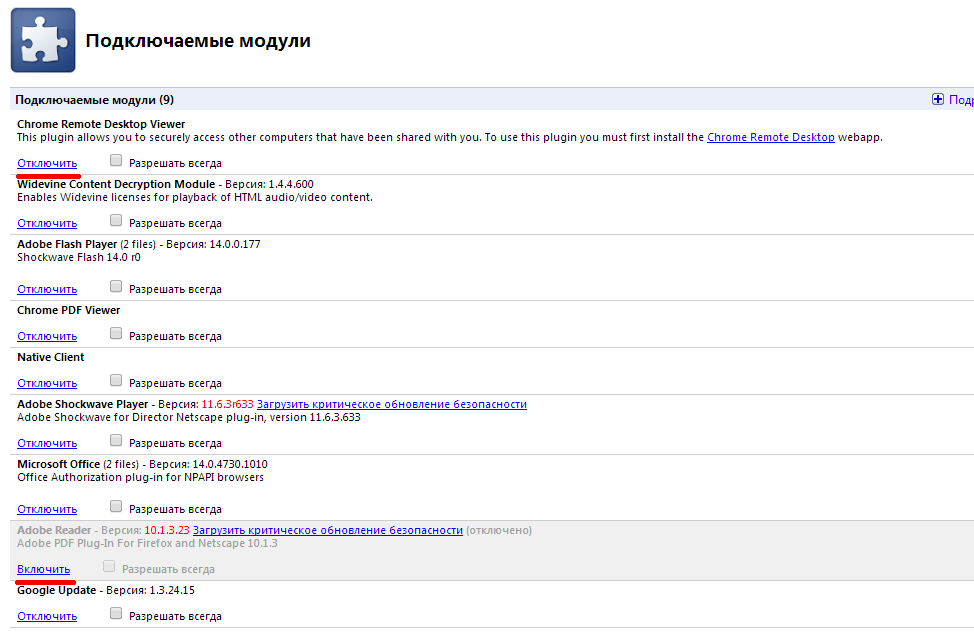
Система модулей браузера Гугл Хром
Вариант действий при не настроенном брандмауэре:
Поскольку брандмауэр создает определенные блокировки некоторых программ, надо сделать следующее:
- открыть брандмауэр или антивирусную программу.
- вставить браузер Google Chrome в список.
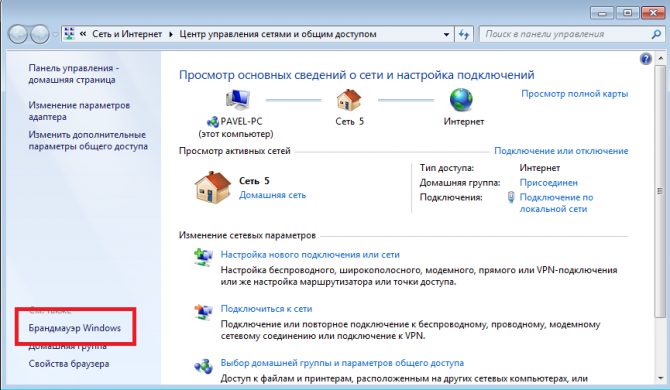
Открытие брандмауэра, вставка Гугл Хром в список
Вариант действий при нарушении системных файлов (редкий случай):
- повторная полная установка браузера Хром на вашем компьютере (вариант №1).
- установка системы на прошлый период времени, назад (вариант №2).
Вариант №2 (подробнее)
- нажимаем клавишу «Пуск».
- выбираем меню «Все программы».
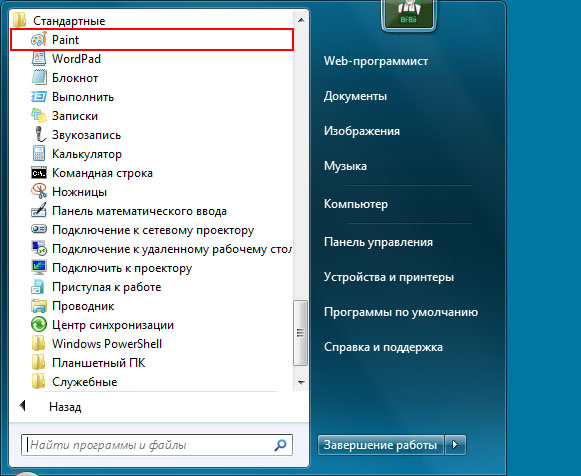
Меню «Все программы»
- выбираем подменю «Стандартные».
- нажимаем на строку «Служебные».
- нажимаем клавишу «Восстановление системы».
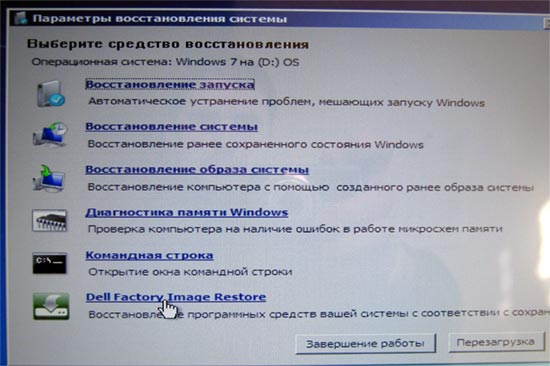
Опция «Служебные», меню «Восстановление системы»
- выбираем дату, в момент которой браузер был в нормальном рабочем состоянии.
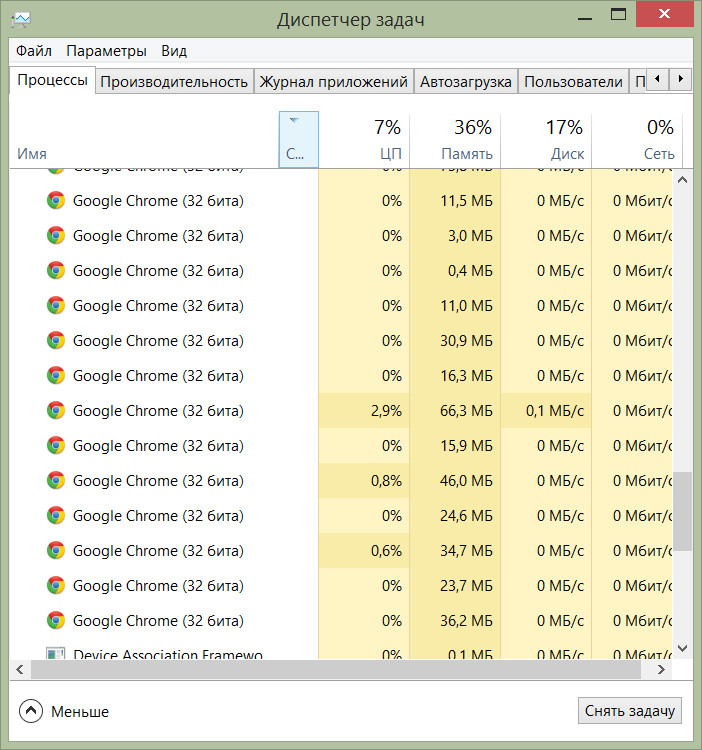
Выбор даты нормального рабочего состояния браузера
- действуем согласно подсказкам системы по восстановлению.
Вариант действий при взломе аккаунта в Хроме:
- перед следующими действиями сделайте копию папки профиля на один из системных дисков
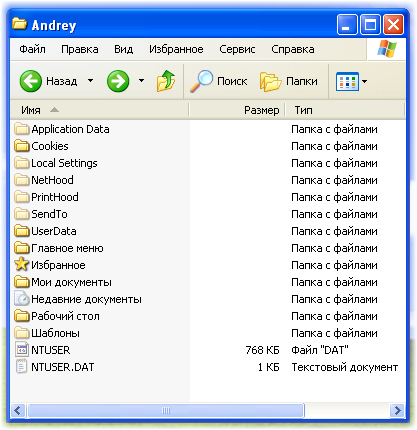
Выбор папки профиля на открывшемся списке
- введите специальный адрес для версии Windows 7, в следующем виде:
%LOCALAPPDATA%\Google\Chrome\ - удалите папку профиля, при этом удаляться все профильные атрибуты, однако копия папки у вас должна уже быть.
Вариант действий при малом количестве оперативной памяти компьютера
- закрываете все программы, и по очереди отключаете действующие приложения.
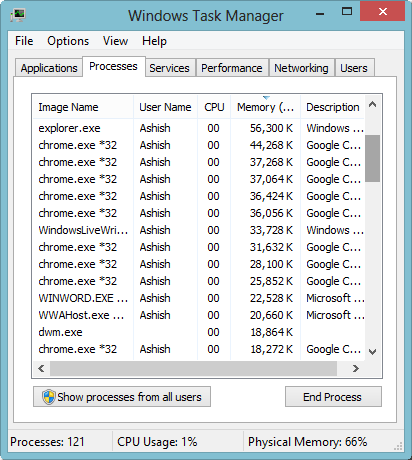
Диспетчер задач, отключение приложений
Если браузер Chrome не запускается на Windows 7, после всего испытанного, попробуйте применить специальный код no-sandbox. Действовать требуется очень осторожно, даже, особо не рекомендуется без присутствия рядом продвинутого программиста, поэтому такой вариант следует использовать в самых крайних случаях, когда надо достать ценную, не сохраненную информацию.
Как это сделать?
- отмечаем знак Гугл Хром на рабочем столе.
- активизируем его правой клавишей мыши.
- нажимаем клавишу «Свойства».
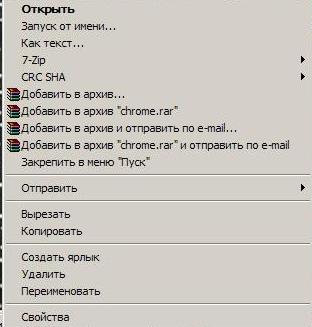
Нажимаем клавишу «Свойства» (внизу)
- вписываем код no-sandbox в строке «Объект».
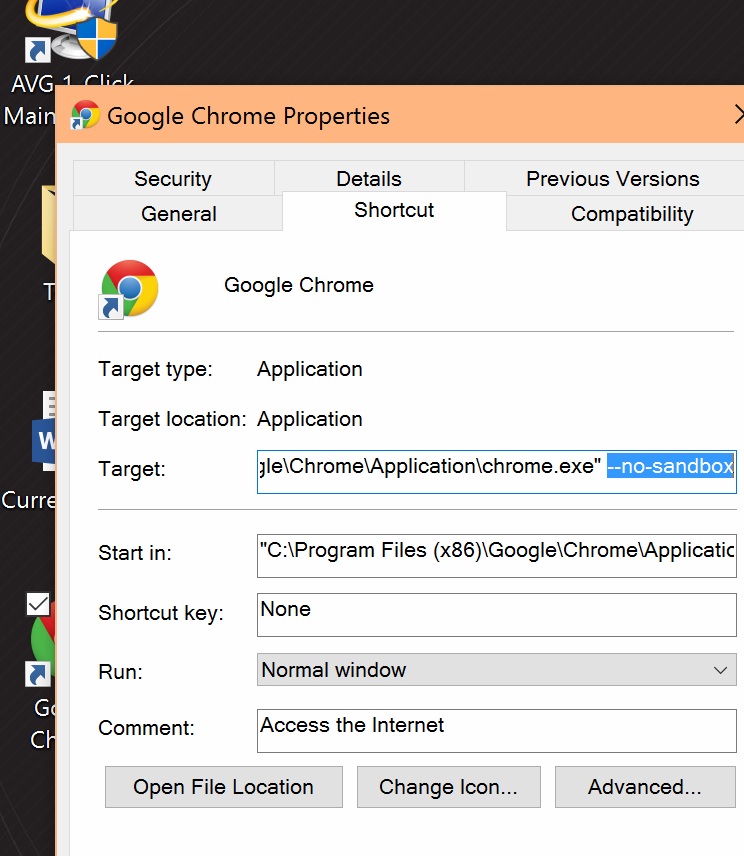
Вписываем код no-sandbox в строке «Объект»
- нажимаем клавишу «Сохранить».
- запускаем браузер Хром.
Если, и при этом ничего не получиться, заберите из него все важные данные вышеуказанным способом, переустановите заново, чтобы запуск его осуществлялся без использования сложного кода no-sandbox. Оптимальный вариант!
Удачи!

Отличная статья, действительно помогло.
Попробуйте ещё переустановить полностью браузер, мне помогло