
Почему на ноутбуке не работают, не подключаются наушники, нет звука в наушниках: причины. Что делать если ноутбук не видит наушники?
Обзор причин, по которым могут не работать наушники на ноутбуке. Руководство по решению проблемы с отсутствием звука в наушниках.
Навигация
Пользователи стационарных компьютеров и ноутбуков часто сталкиваются с ситуацией, когда после подключения к своему устройству наушников они обнаруживают, что гарнитура не воспроизводит звук. Данная проблема может образовываться по большому ряду причин, которые можно поделить на две категории: ошибки программного характера и физические повреждения гарнитуры.
В нашей статье мы постараемся рассмотреть все возможные причины отказа гарнитуры на ноутбуках под управлением операционных систем Windows 7, 8 и 10, а также предоставим пошаговую инструкцию по устранению этой неприятной проблемы.

Изображение 1. Не работает вход, гнездо для наушников на ноутбуке: что делать? Почему нет звука в наушниках на ноутбуке, только шум: причины, что делать?
Почему на ноутбуке не работают, не подключаются наушники, нет звука в наушниках: причины
Прежде чем переходить к решению проблемы с неисправностью воспроизведения звука на ноутбуке, необходимо диагностировать причины ее возникновения, которые, как уже было сказано ранее, бывают либо программного, либо технического характера. Обо всем по порядку.
Проверка работоспособности гарнитуры и ее корректного подключения
Шаг 1.
- Когда Вы сталкиваетесь с любым неработающим периферийным устройством, изначально необходимо исключить его неисправность. В случае с наушниками сделать это легче всего. Подключите гарнитуру к другому компьютеру, смартфону или планшету и послушайте, воспроизводят ли наушники звук. Если все в порядке и звук идет, то это значит, что физические повреждения гарнитуры исключены и можно переходить к следующему пункту.
Шаг 2.
- На корпусе абсолютно всех современных ноутбуков и нетбуков присутствуют два одинаковых разъема, один из которых предназначен для подключения микрофона, а второй для звуковоспроизводящих устройств (колонки, наушники). Так как эти разъемы находятся практически вплотную друг к другу, то не сложно ошибиться и воткнуть штекер в гнездо для микрофона.

Изображение 2. Расположение звукового гнезда для наушниках на ноутбуках.
- Убедитесь, что Вы подключили наушники в гнездо, на котором присутствует соответствующая иконка или само гнездо раскрашено в зеленый цвет. Разъему для микрофона, как правило, всегда присваивается красный оттенок.
Шаг 3.
- Многие гарнитуры оснащены специальным регулятором громкости в виде коробочки с колесиком на шнуре. Покрутите колесико и удостоверьтесь, что звук на гарнитуре не отключен.
- Также стоит проверить уровень громкости в самой операционной системе, кликнув по соответствующему значку в нижнем правом углу рабочего стола. В некоторых случаях уровень звука в системе может сбиваться автоматически.

Изображение 3. Регулятор громкости на наушниках.
В том случае, если Ваша гарнитура воспроизводит звук на другом устройстве, а описанные выше советы по регулировке уровня громкости не дали желаемого результата, переходите к следующему разделу статьи.
Проверка звукового разъема на передней панели
Многие стационарные компьютеры и некоторые модели ноутбуков имеют дополнительные звуковые разъемы на передних панелях, которые зачастую могут быть по умолчанию отключены. Если Вы пытаетесь подключить гарнитуру через переднюю панель, необходимо выполнить следующие действия для проверки:
Шаг 1.
- В правой нижней части рабочей панели щелкните по значку регулировки звука правой кнопкой мышки и в контекстном меню откройте пункт «Устройства воспроизведения».
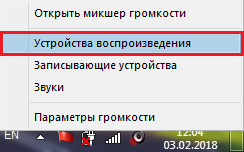
Изображение 4. Запуск настроек воспроизведения.
Шаг 2.
- Убедитесь, что в развернувшемся окошке присутствуют Ваши наушники. Если их нет, кликните правой кнопкой мышки по свободному месту в окне и в появившемся меню отметьте маркерами строчки «Показать отсоединенные устройства» и «Показать отключенные устройства».
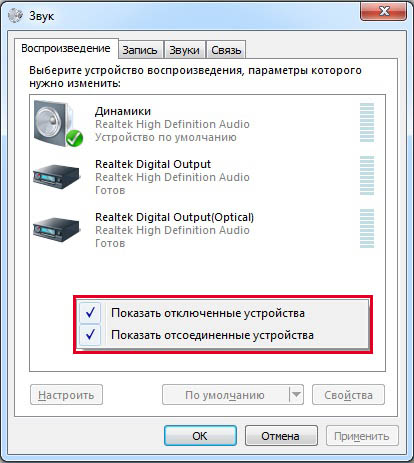
Изображение 5. Активация отображения отключенных звуковых устройств.
Шаг 3.
- Далее следует щелкнуть правой кнопкой мышки по Вашим наушникам, в развернувшемся списке выбрать строчку «Свойства» и в следующем окошке убедиться в том, что на вкладке «Общее» имеется строка «Передняя панель 3.5 мм».
- Подобным образом проверьте свой микрофон от гарнитуры на вкладке «Запись».
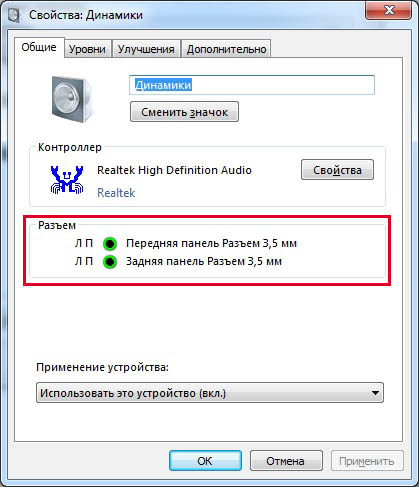
Изображение 6. Проверка активности звукового гнезда на передней панели.
Если передняя панель отсутствует, Вы можете ее активировать через микшер драйверов Realtek, на вкладке «Динамики». Если в трее отсутствует иконка микшера Realtek, найти его можно в «Панели управления», предварительно установив параметр «Мелкие значки» в графе «Вид».
Также активировать переднюю панель можно и через BIOS, однако неопытным пользователям настоятельно рекомендуется отказаться от этого метода.
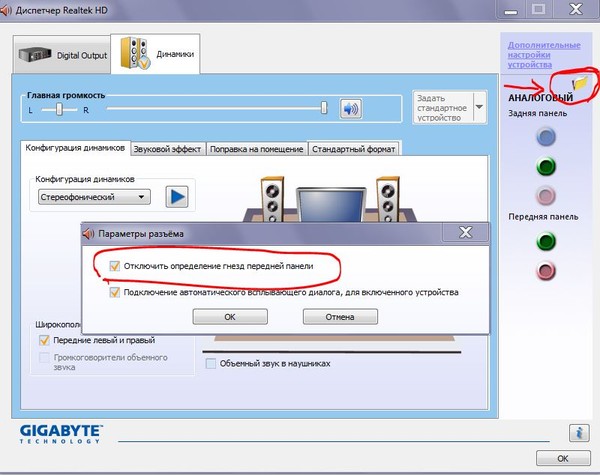
Изображение 7. Активация передней панели через программу Realtek.
Что делать если ноутбук не видит наушники при правильном подключении?
Если Вы убедились, что гарнитура исправна и корректно подключена к компьютеру, то причина, по которой не воспроизводится звук через наушники, носит программный характер. Диагностировать и решить данную проблему можно следующими способами.
Обновление драйверов звуковой карты
Не редки случаи, когда после установки новой операционной системы пользователи сталкиваются с низким качеством звука или полным его отсутствием. Причиной этому могут служить старые или вовсе отсутствующие звуковые драйвера.
Как правило, в лицензионных версиях операционных систем Windows 7, 8 и 10 при подключении к Интернету осуществляется автоматический поиск и установка драйверов для всех периферийных устройств, включая звуковую карту. Однако, если этого не произошло, то можно выполнить поиск обновлений драйверов для звуковой карты в ручном режиме. Делается это следующим образом:
Шаг 1.
- Разверните меню «Пуск», выберите раздел «Компьютер», в появившемся окне нажмите в произвольное пустое место правой кнопкой мышки и в развернувшемся контекстном меню нажмите по пункту «Свойства».
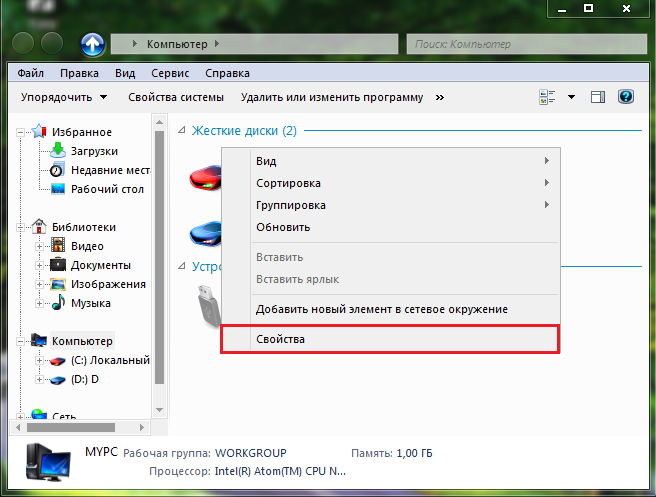
Изображение 8. Открытие окна с информацией о параметрах компьютера.
Шаг 2.
- Раскроется окошко с краткими сведениями о параметрах компьютера и операционной системе, в котором, с левой стороны необходимо будет щелкнуть по разделу «Диспетчер устройств».
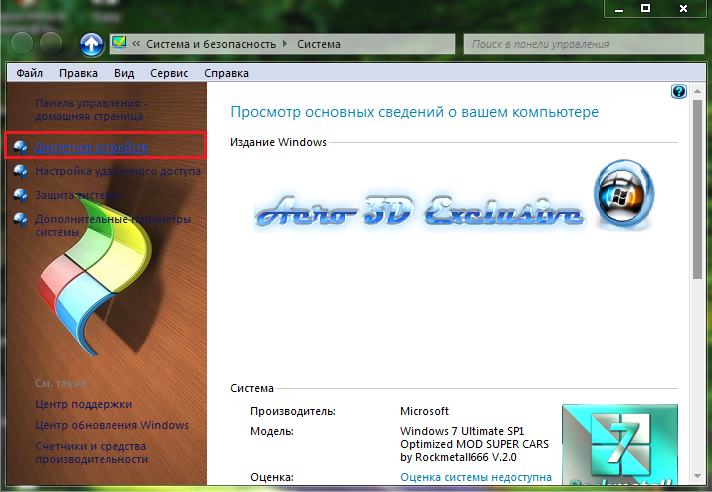
Изображение 9. Переход к диспетчеру задач.
Шаг 3.
- В развернувшемся окне необходимо раскрыть вкладку «Звуковые, видео и игровые устройства», щелкнуть правой кнопкой по Вашей звуковой карте и далее выбрать пункт «Свойства» в появившемся окне контекстного меню.
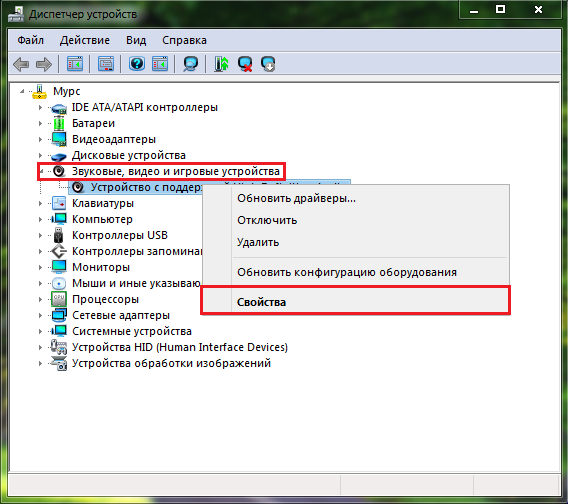
Изображение 10. Открытие свойств звуковой карты.
Шаг 4.
- В появившемся небольшом окошке на вкладке «Драйвер» Вам потребуется нажать на кнопку «Удалить» для деинсталляции существующей версии драйвера, после чего перезагрузить компьютер.
- Далее, точно таким же образом, необходимо войти в свойства звуковой карты и нажать на кнопку «Обновить» для выполнения поиска подходящего к Вашей звуковой карте драйвера последней версии и его чистой установки.
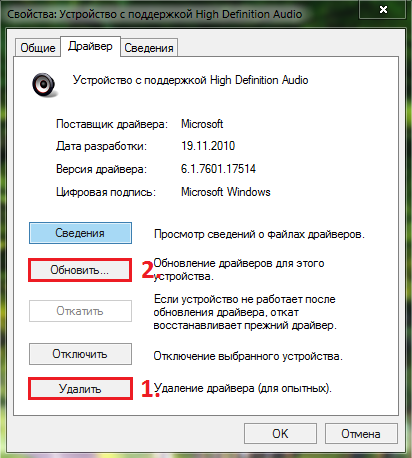
Изображение 11. Удаление старого и установка нового звукового драйвера.
После завершения поиска и установки найденного драйвера перезагрузите компьютер и проверьте, появился ли в наушниках звук.
ВИДЕО: Как обновить драйверы звуковой карты?
Сканирование компьютера на вирусы
- Зачастую, попавшее на жесткий диск вредоносное ПО, может мешать корректной работе некоторых процессов и системных служб, в число которых также входит воспроизведение звука через колонки или наушники. Очевидным решением будет полное сканирование ПК на наличие вирусов и их удаление.
- Если на Вашем ноутбуке отсутствует антивирус, то Вы можете прибегнуть к помощи бесплатной утилиты Dr.Web CureIt, которую можно скачать с официального сайта разработчика по этой ссылке. Программу не требуется устанавливать. Все, что Вам необходимо будет сделать, так это запустить скачанный файл, согласиться с условиями лицензионного соглашения, нажать на кнопку «Начать проверку» и дождаться завершения процесса сканирования.
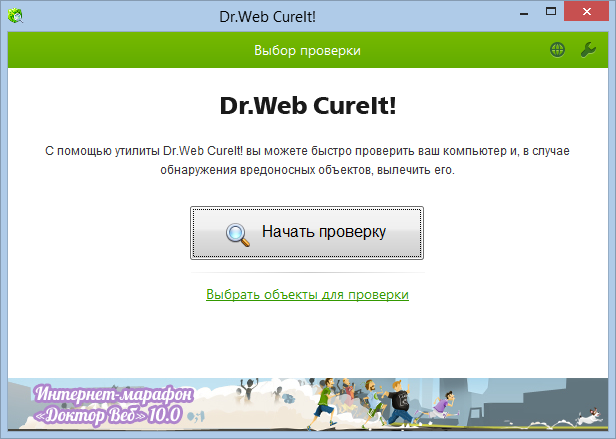
Изображение 12. Утилита для проверки компьютера на вирусы.
- После завершения сканирования утилита самостоятельно применит к обнаруженным угрозам рекомендуемые действия (удалит зараженный файл, отправит его в карантин или постарается излечить). Далее необходимо будет перезагрузить компьютер и проверить наличие звука в наушниках.
Восстановление операционной системы
Без своевременной проверки компьютера на наличие вредоносного программного обеспечения, попавшие на жесткий диск вирусы, успевают повредить системные файлы, которые можно восстановить только при помощи отката операционной системы к ее более раннему состоянию или при помощи полной переустановки. Оставим полную переустановку на крайний случай и попробуем откатить систему к ее более раннему состоянию. Делается это следующим образом:
Шаг 1.
- Разверните меню «Пуск», откройте список «Все программы», далее отыщите папку «Стандартные», а далее папку «Служебные».
Выберите в ней строчку «Восстановление системы».
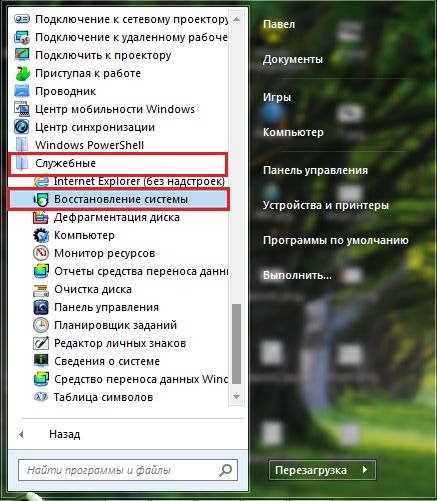
Изображение 13. Поиск восстановления системы.
Шаг 2.
- В появившемся окошке нажмите на кнопку «Далее» и перед Вами появится список с контрольными точками для возврата операционной системы к более раннему ею состоянию. Выберите наиболее подходящую из них и нажмите на кнопку «Далее».
- Если контрольные точки в списке отсутствуют, отметьте галочкой строку «Показать другие точки восстановления».
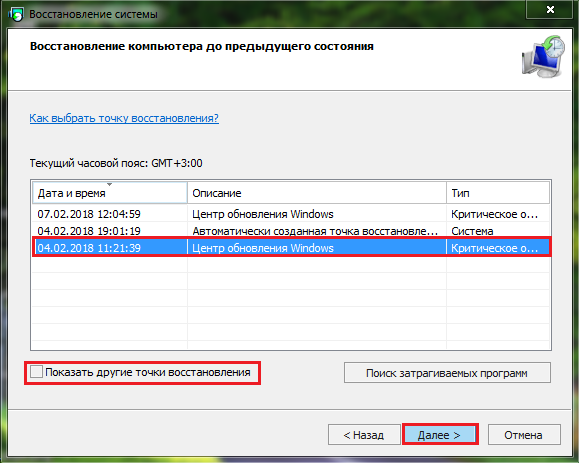
Изображение 14. Список точек восстановления системы.
Шаг 3.
- В следующем окошке подтвердите правильность выбранной контрольной точки, нажав на кнопку «Готово».
- Будет запущено восстановление системы, в процессе которого компьютер может несколько раз уйти на перезагрузку.
- Длительность процесса восстановления зависит от мощности Вашего компьютера и степени повреждения файлов. Об окончании восстановления Вас уведомит соответствующее оповещение на мониторе.
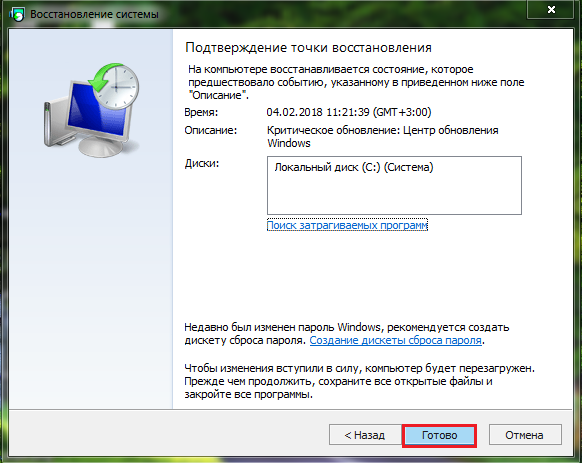
Изображение 15. Запуск отката системы.
ВАЖНО: Имейте в виду, что восстановление затрагивает исключительно операционную систему и ее файлы. Все Ваши документы, программы и игры будут сохранены в том виде, в котором они были на момент запуска отката к контрольной точке.
ВИДЕО: Как подключить любые наушники Bluetooth к компьютеру?
Возвращаясь к теме правильного подключения наушников к ноутбуку отдельно хотелось бы сказать о подключении bluetooth-гарнитуры. Проблема в описании ее правильного подключения и настройки заключается в том, что наушники от разных производителей имеют собственные настройки и пакеты драйверов и если начать рассказывать о каждой из них в отдельности, то на чтение данного объема «литературы» может уйти не один час.
Но, к счастью, существует универсальный метод подключения bluetooth-наушников от любого производителя к ноутбуку или стационарному компьютеру. Предлагаем Вам ознакомиться с ним на видео, представленном ниже.
