
Laptop wisi i nie działa: co robić, jak wyłączyć Hung Laptopa? Jak ponownie uruchomić laptopa za pomocą klawiszy, jeśli zawiesi się, a nawet nie wyłącza się na siłę?
Artykuł o opcjach ponownego uruchomienia wersji laptopa Windows 7, 8, 10, Lenovo, Asus, Samsung.
Nawigacja
W tym artykule postaramy się pomóc użytkownikowi laptopa w następujących przypadkach:
- kiedy laptop zamarza po włączeniu, na etapie wyłączania, podczas pracy
- w przypadku zatrzymania pracy myszy komputerowej, klawiatury, touchpad.
Rozważ działania w celu wyeliminowania tych problemów dla wersji Windows 7.8.10, urządzenia Lenovo, Asus, SAMSUNG.
Informacje ogólne
Ponowne uruchomienie urządzenia jest wymagane nie tylko z zamrażaniem, ale także do pobierania programów roboczych, instalowania nowej usługi oprogramowania. Rozważ opcje, jak to zrobić.Prosty sposób na ponowne zainstalowanie laptopa dowolnej serii: Lenovo, Asus, SAMSUNG można wykonać za pomocą menu początkowego. Jednak dla różnych wersji Okna Są niuanse.
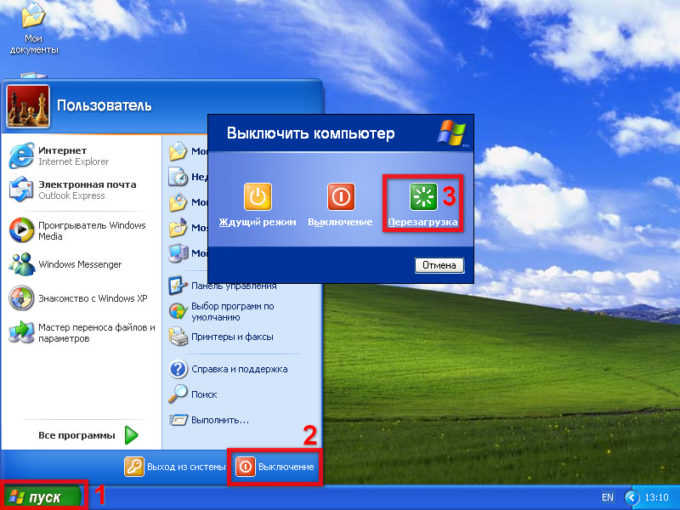
Główne klucze menu początkowego: „Start”, „Turning”, „Reload” (wskazane przez czerwony)
Plan System Windows 7:
- zaangażując mysz, naciśnij klawisz "Początek" (Poniżej, po lewej).
- kliknij strzałkę w pobliżu opcji „Ukończenie pracy”.
- w oknie, które się otwiera, świętujemy opcję "Restart"Aktywujemy to.
- ponownie uruchom wersję.
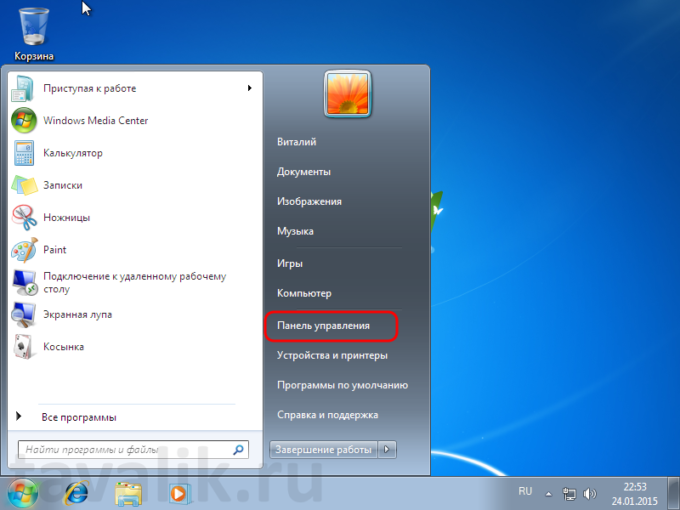
Schemat dla systemu Windows 7: początek, panel zarządzania, panel roboczy, panel roboczy
Plan Windows 8:
- narysujemy mysz z kursorem na górze po prawej stronie ekranu laptopa, otwierając menu.
- znajdujemy opcję „Opcje” (Ikona zębatki).
- aktywujemy, naciskając.
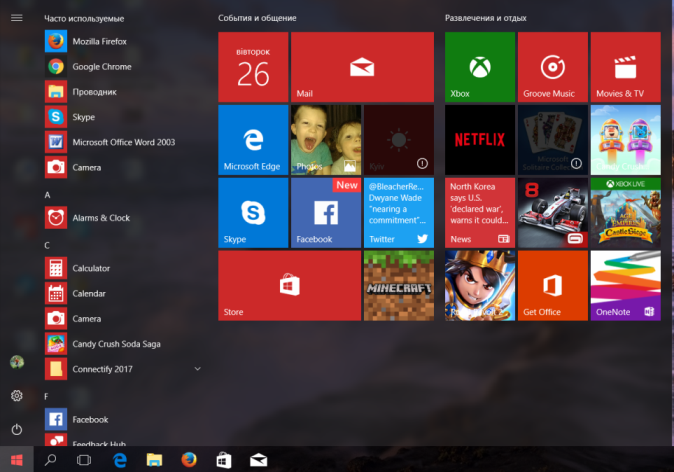
Otwieramy opcję „Parametry”
- naciśnij klawisz "Wyłączanie."
- znajdujemy opcję "Restart"Aktywujemy to.
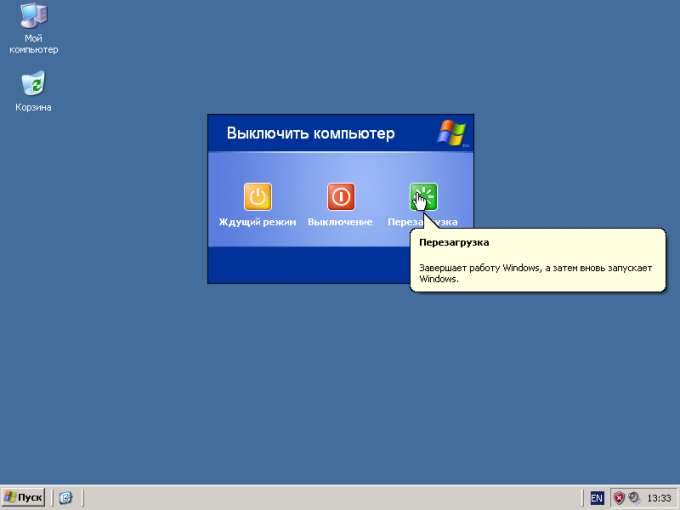
Plan Windows 10:
- wprowadź menu początkowe.
- na wyświetlonym panelu wybierz opcję „Ukończenie pracy”.
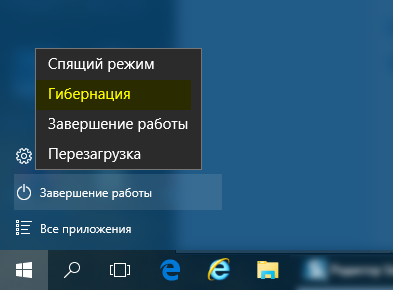
Wybór opcji „Ukończenie pracy”
- w otwartym menu kliknij klucz "Przeładować."
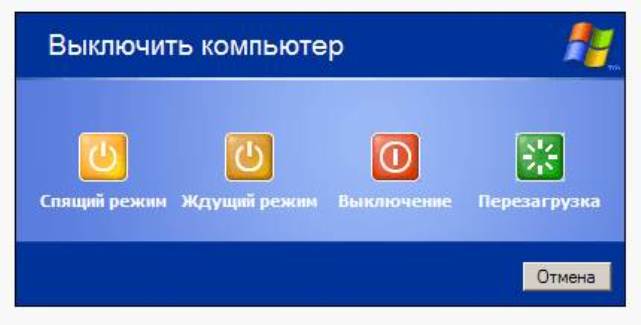
Wybór opcji „przeładuj”
Uwaga: laptop uruchamia się w ciągu minuty. W wyjątkowych przypadkach możesz wypróbować opcję wyłączenia urządzenia z zasilania, a następnie powtarzanego włączenia. Działanie prowadzi do błędów systemowych, więc nie powinieneś nadużywać w ten sposób.Plan Windows 10, różne warianty:
Rozważmy bardziej szczegółowo różne opcje ponownego uruchomienia wersji wersji 10:
- za pomocą klucza "Początek" (Patrz działania powyżej).
- za pomocą kluczy Win+x.
- za pomocą kombinacji Alt + F4.
- z pomocą kodu Zamknąć.
- korzystanie z narzędzia.
Jak używać klucza "Początek" Aby zrestartować urządzenie, opisaliśmy powyżej.
Korzystanie z kluczy Win+x:
- naciśnij powyższe klawisze w tym samym czasie.
- wprowadzamy menu.
- wybierz opcje: wyjdź z systemu, wypełnij pracę lub uruchom ponownie.
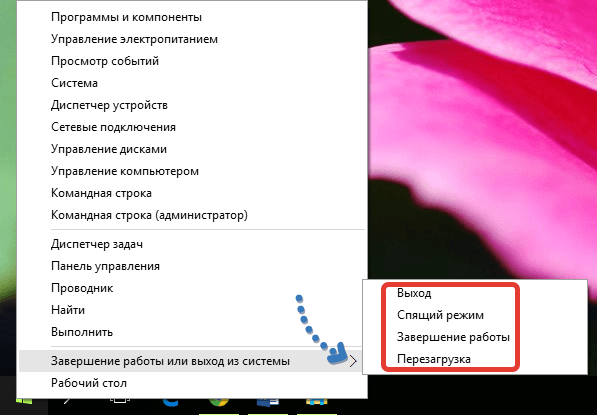
Wybierz opcje: wyjdź z systemu, wypełnij pracę lub uruchom ponownie
Za pomocą przycisków Alt + F4:
- kliknij tę kombinację, menu się otwiera.
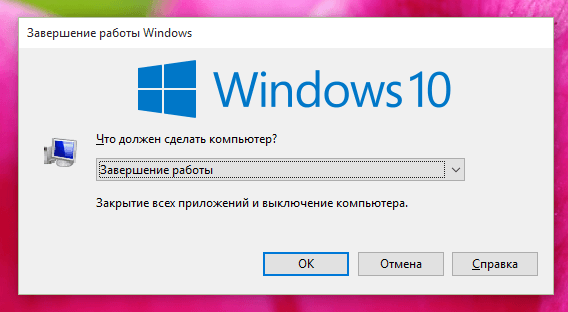
Naciśnięcie klawiszy Alt + F4 otwórz menu
- zgodnie z menu wybieramy również wymaganą opcję.
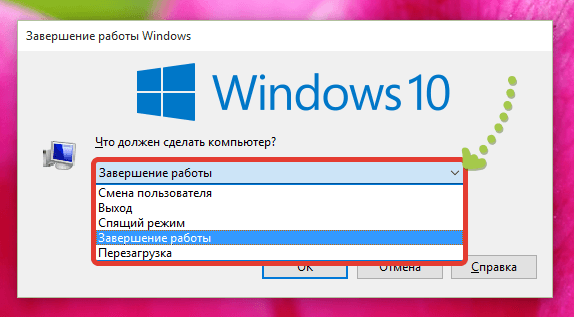
Po aktywacji klucza „Ukończenie pracy” wybierz opcję „Załaduj”, kliknij „OK”
Użycie kodu Zamknąć W celu ponownego uruchomienia możliwe jest następujące:
- aktywujemy opcję "Odgrywać."
- zbieramy kombinację win+ r, Wprowadzanie kodu zamknięcie /s.
- naciśnij klawisz "OK", Potwierdzając wykonaną pracę.
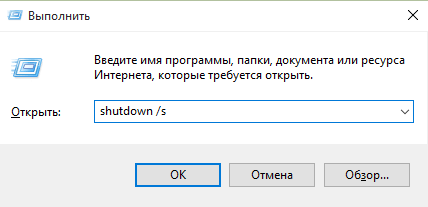
Aktywujemy klawisz „Wykonaj”, wprowadź kod, potwierdź
Instalacja odpowiedniej narzędzia poradzi sobie również z ponownym uruchomieniem:
- wprowadź opcję "Odgrywać."
- zbieramy kombinację win+ r, Wprowadzanie kodu slidetoshutdown.exe.
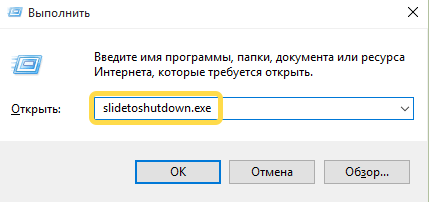
Aktywujemy klawisz „Wykonaj”, wprowadź inny kod, potwierdź
- potwierdź wykonaną pracę "OK".
- przeglądamy informacje na ekranie „Przekaż palec, aby ukończyć pracę lub ponownie uruchomić”.
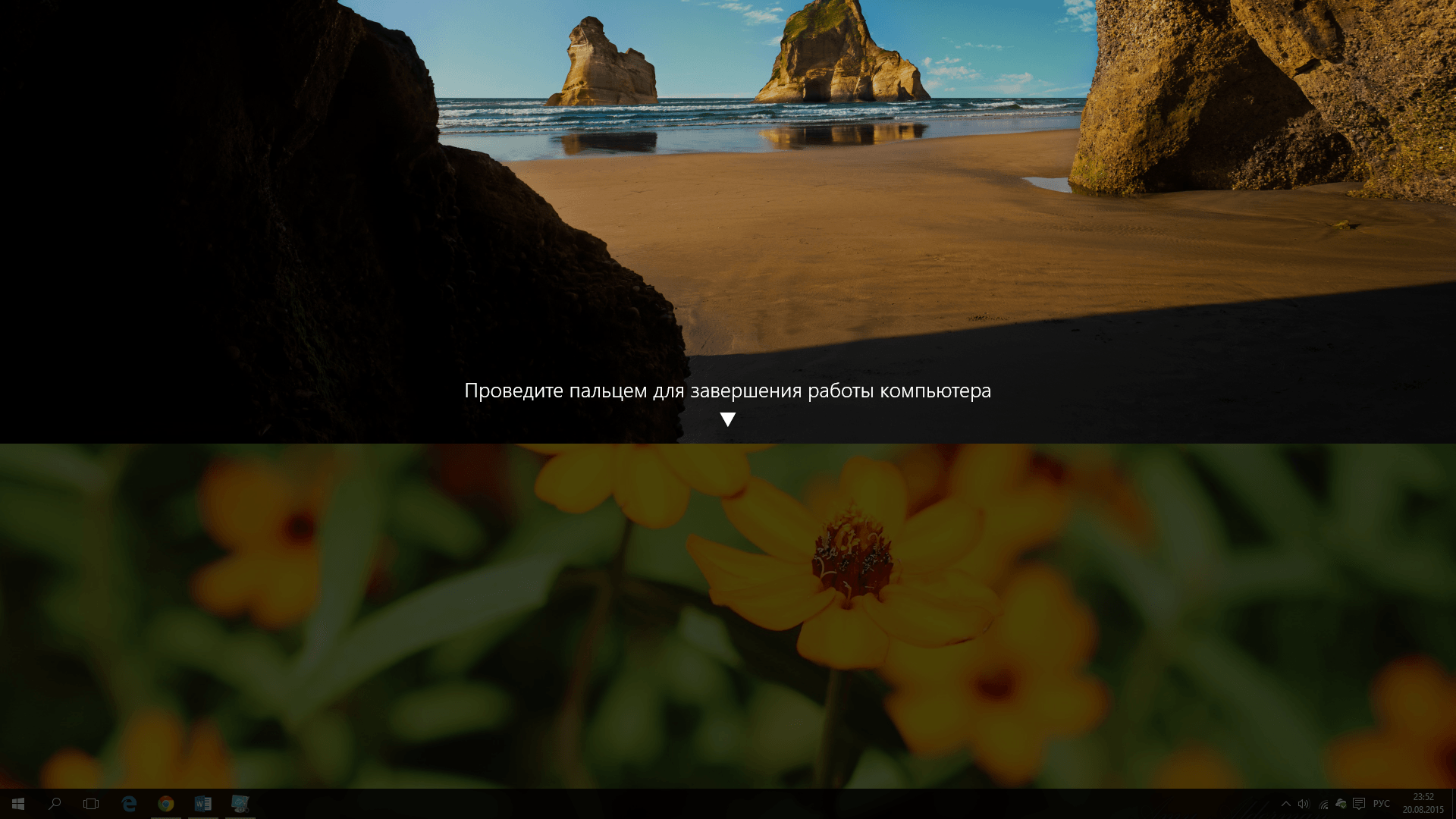
Wykonujemy akcję wskazaną na ekranie: „Wydaj palec, aby ukończyć pracę lub ponownie uruchomić”
W niektórych przypadkach następujące elementy laptopa odmawiają pracy: mysz, panel dotykowy I siebie klawiatura. Jak rozwiązać problem, opisamy poniżej.
Ponowna instalacja podczas zawieszenia touchpad
Schemat działań:
- touchpad, wrażliwe urządzenie. Sprawdź zanieczyszczenie, wyczyść touchpad za pomocą wybieżnego kawałka bawełnianego wełny, wytrzyj go nawilżoną szmatką, pozwól mu wyschnąć.

Touchpad na laptopie podlega czyszczeniu
- sprawdź parametry czułości (dla Lenovo, Asus, SAMSUNG).
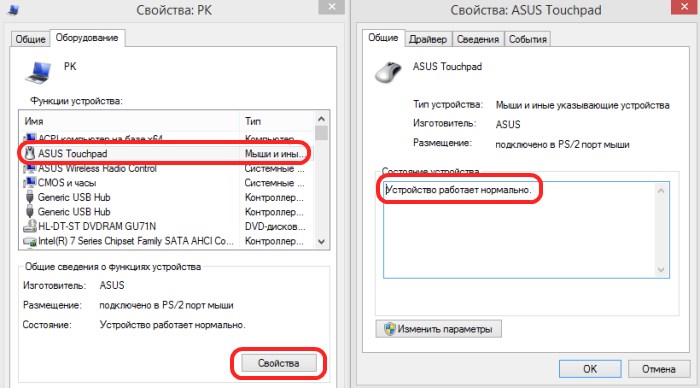
Parametry czułości za pomocą przykładu laptopa ASUS
- sprawdź programy pracy dla Touchpad.
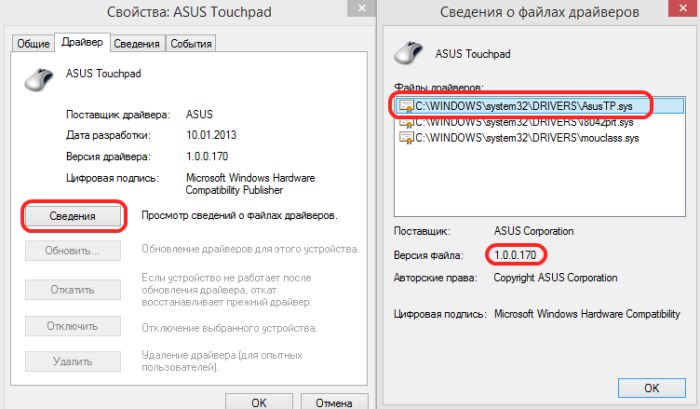
Sprawdzanie Touchpad kierowców
- sprawdź połączenie klawiatury. Połączenie jest możliwe pod działaniem kluczy Fn I którykolwiek z F1-F12.
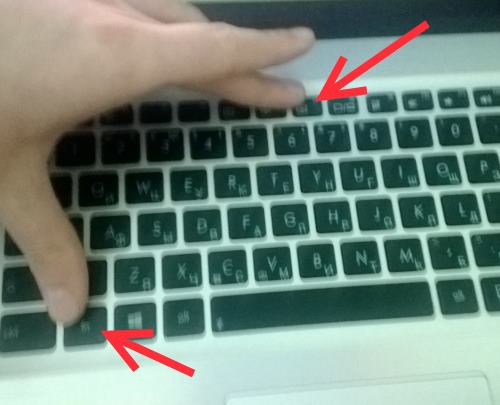
Sprawdź połączenie klawiatury, naciskając określone klawisze
- kliknij Touchpad na kluczu włączenia.

Tachpad
- odłącz mysz komputerową, akcja poprowadzi klawiaturę.

Odłącz mysz, klawiatura będzie działać
Ponowna instalacja, gdy mysz zamarza
Przyczyny zamarzania myszy:
- infekcja wirusowa urządzenia. Rozwiązanie, umieść program antywirusowy, usuń złośliwe systemy.
- zanieczyszczenie piłki pod myszą. Rozwiązanie: Wyjmij piłkę, wyczyść, wstaw ją z powrotem.
- zanieczyszczenie napędu optycznego myszy. Rozwiązanie: Wyczyść wnękę, w której znajduje się dioda lekka, demontaż myszy, a następnie ponownie zbierając ją.
- zanieczyszczenie urządzenia Kesh. Rozwiązanie: Wyczyść laptop z Kesh.
- uszkodzenie myszy. Rozwiązanie: Kupowanie nowego elementu.
Ponowna instalowanie podczas zawieszenia klawiatury
Dla laptopa każdego producenta Lenovo, Asus, SAMSUNG, klawiatura może przestać działać.
Przyczyny i rozwiązania:
- Śniadanie Touchpad, porty USB. Bierzemy to do napraw lub kupujemy nową klawiaturę.
- jeśli część kluczy nie działa. Rozwiązanie: Kliknij klucze Nulk oraz fnProblem zostanie wyeliminowany.

Klawisze nulk i fn na laptopie
- infekcja wirusowa urządzenia. Rozwiązanie: musisz przywrócić system Okna w sposób standardowy lub za pomocą opcji "Menadżer zadań".
- zanieczyszczenie klawiatury. Rozwiązanie: Usuwanie klawiatury, czyszczenie roztworem alkoholu, roztwór mydła, suszenie. Najlepsza opcja: oczyszczanie specjalnym sprayem powietrznym.

Wyjmij klawiaturę przed czyszczeniem
- jeśli bateria zostanie rozładowana, wiadomość pojawia się na laptopie: „Niska opłata. Podłącz ładowarkę ". Podłącz laptopa do sieci elektrycznej.
Przeładowanie, gdy laptop jest całkowicie zamrażający
Są chwile, kiedy urządzenie zamarza szczelnie. Co robić?Będziemy musieli użyć wymuszonej wersji ponownej instalacji. Naciśnij klawisz odpowiedzialny za wyłączenie, trzymaj w tym stanie przez kilka sekund. Laptop wyłączy się. Na podstawie opcji można usunąć urządzenie baterii, wyłączyć sieć. Działanie nie jest ponownym uruchomieniem, ale jest to szansa na przywrócenie pracy. Istnieje ryzyko, dane mogą nie być zapisane.
W niektórych przypadkach nie jest to całkowite zamknięcie, ale kombinacja trzech kluczy ctrl+alt+del. Po naciśnięciu menu pojawi się „Opuść system”, wtedy system jest aktualizowany w trybie automatycznym. Ta opcja jest bardziej kompetentna.

Ctrl+Alt+Del klawisze na klawiaturze laptopa
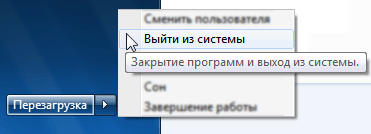
Menu „Wyjdź z systemu”, wówczas system jest aktualizowany w trybie automatycznym
Zbadaliśmy opcje ponownej instalacji laptopa różnych wersji odpowiednich dla urządzeń Lenovo, Asus, SAMSUNG.
Powodzenie!
