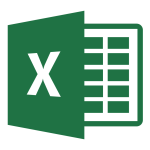
Jak zrobić stały kapelusz stołowy w Excel 2003, 2007 i 2010?
Instrukcje krok po kroku do zabezpieczenia obszaru w programie Microsoft Excel 2003, 2007, 2010.
W innych nasze artykułyPoświęcony programowi Microsoft Excel. Demontowaliśmy tabele z małą liczbą wierszy pasujących na jednym ekranie. Ale co jeśli stół zawiera setki, a nawet tysiące linii? Za każdym razem, gdy przewijasz stronę na początek, aby zobaczyć nazwę kolumny, bardzo niewygodne. Dodatkowo. Bardzo łatwo jest stracić ciąg, z którym pracowałeś.
W tym w wersjach Excel 2003, 2007 i 2010 Istnieje specjalne funkcje do mocowania obszarów, które umożliwiają tworzenie górnych linii. To jej dzisiaj będziemy wyglądać bardziej szczegółowo.
Jak zrobić stały kapelusz stołowy w Excel 2003, 2007 i 2010?
Jak już wspomniano powyżej, znajduje się narzędzie w programie Excel, który umożliwia naprawę górnego ciągu z nagłówkami kolumnowymi na ekranie. Dzięki temu narzędziemu, kiedy przewijasz w dół stołu, zawsze masz kapelusz przed oczami. Spowoduje to ułatwienie współpracy z bazami danych i zaoszczędzić z potrzeby przewijania tabeli na początek. Aby zabezpieczyć czapkę, wykonaj następujące czynności:
Krok 1.
- Odkryj swój stół do danych. Na górze okna programu, przejdź do " Widok"I kliknij ikonę" Naprawić obszary».
- Znajdziesz listę trzech opcji, w których zostanie wyświetlony monit o naprawienie obszaru, górnej linii lub pierwszej kolumny. Jeśli chcesz naprawić kilka wierszy lub kolumn, wybierz " Zabezpieczyć obszar"I wyróżnij pożądane komórki myszą.
- W naszym przypadku musimy skonsolidować tylko nagłówek stołu. Dlatego wybierz " Zabezpieczyć górny rząd».

Rysunek 1. Jak wykonać stałą tabelę z tabelą w Excelu 2003, 2007 i 2010?
Krok 2..
- Jak możesz zauważyć, w pierwszej linii stołu pojawiła się cienka czarna linia. Teraz, gdy przewijasz w dół tabeli, ciąg zawsze będzie wyświetlany z góry.
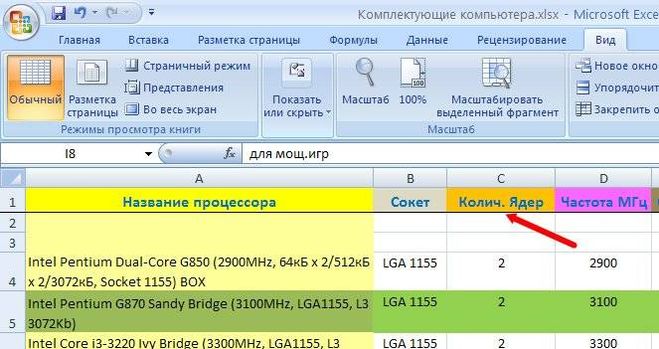
Rysunek 2. Jak zrobić stały kapelusz tabeli w Excel 2003, 2007 i 2010?
Krok 3..
- Aby usunąć załącznik nagłówka, musisz ponownie przejść do " Widok", Kliknij ikonę" Naprawić obszary"A z listy, która wydaje się wybrać" Usuń utrwalenie regionów».
- Czarna linia pod kołpakiem zniknie, a podczas przewijania strony ciąg przewija się wraz z resztą tabeli.

Rysunek 3. Jak zrobić stacjonarny kapelusz stołowy w Excelu 2003, 2007 i 2010?
