
Первые действия с новым iPad: настройка и конфиденциальность
Покупая новый планшетный компьютер от Apple, мы забываем о некоторых настройках, которые необходимо провести сразу после извлечения устройства из коробки. Еще до того момента, как вы начнете устанавливать на него нужные вам приложения, необходимо сделать так, чтобы iPad стал удобен, и работа на нем была безопасной. В этой статье мы расскажем, как это осуществить.
Навигация
- Выбираем безопасный пароль
- Пароль на покупки в App Store
- Прячем личную информацию с экрана блокировки
- Отключаем автоматическое подключение к Wi-Fi
- Синхронизация с iCloud
- Двухфакторная аутентификация
- Браузер Safari и другие приложения для серфинга в Интернете
- Блокировка рекламы
- Ставить ли обновления?
- Видео. Подбираем антивирус для iPad и iPhone
Выбираем безопасный пароль
Чаще всего пользователи iPad выбирают пароль из 4 или 6 цифр (пин-код). Такой пароль удобен при работе с устройством (блокировки экрана, осуществления покупок в App Store, изменения настроек и т.п.). Но, удобство в этом случае выступает вразрез с безопасностью. Простой пароль не значит самый лучший.

Откройте в настройках Touch ID «Изменить пароль» -> «Параметры пароля» и кликните на «Произвольный код (буквы + цифры)». Теперь можно выбирая пароль задавать не только цифры, но и другие символы. Такой пароль более безопасен, но при его вводе вы будите тратить довольно много времени.
Для экономии времени можно использовать в настройках пароля Touch ID «Произвольный код (цифры)». Но, при его вводе используйте не менее 8 цифр. В принципе, это тот же пин, только увеличенный в 2 раза.
Конечно, не стоит при этом его повторять комбинацию из 4 цифр 2 раза.
Пароль на покупки в App Store
Если вы собираетесь покупать приложения в App Store, то должны привязать к этому каталогу свою банковскую карту. Выше мы описали то, как ставить пароль на свое устройство. В принципе, его хватит если iPad будет использоваться только вами.
Но, бывает, мы даем планшет своим детям. И если ребенок достаточно взрослый, то ему можно объяснить, что без ведома родителей осуществлять покупки в App Store нельзя. Но, что делать, если ребенок в силу своего возраста или других причин не может понять то, что от него хотят родители? Установить пин-код на такие покупки.

В настройках «Touch ID и пароль» для этой цели можно использовать обычный пароль, цифровой пин-код или отпечаток пальца. Конечно, сканер отпечатка — это очень удобно. Но, гарантию что этот сервис работает правильно не дадут даже в Apple. Пароль все же надежнее.
ВАЖНО: Если трату вашей карты детьми еще можно остановить с помощью отпечатков пальцев, то злоумышленники легко могут такую защиту обойти. Они просто могут снять видимый отпечаток вашего пальца с экрана iPad и сделать его копию для доступа к важной информации вашего планшета.
Если же вам так хочется пользоваться Touch ID, то используйте для этого те пальцы, которыми вы редко пользуйтесь при работе с iPad. Безымянный палец левой руки для этого подойдет лучше всего.
Прячем личную информацию с экрана блокировки
На экране блокировки iPad может отображаться много различной информации. Это могут быть уведомления из социальных сетей, игр и т.п. Но, если на экране блокировки появится письмо от вашего банка с пин-кодом для доступа к счету? И это письмо сможет увидеть злоумышленник, пока вы отлучитесь? Да, риск того, что вы оставите пусть и заблокированный iPad около незнакомцев минимален. Но, он есть.
Для того, чтобы ограничить доступ к экрану блокировки своего планшета от коллег, друзей и членов семьи зайдите «Настройки» -> «Уведомления». Здесь можно выбрать от каких приложений будут выводиться уведомления на экран блокировки. Настройте их так, чтобы они не смогли навредить вашим конфиденциальным данным.
Отключаем автоматическое подключение к Wi-Fi
Никто не спорит, что автоматическое подключение к общественным сетям это очень удобная функция. Когда вы заходите пообедать в любимое кафе или осуществляете покупки в торговом центре, вам не нужно тратить время на подключение к Wi-Fi вручную. Но, такое автоматическое подключение может привести к большим проблемам.
Все дело в том, что злоумышленники создают свои сети с тем же названием и паролем. Устройство без вашего ведома подключается к таким сетям и злоумышленникам становится возможно украсть ваши данные.

Для того, чтобы не стать жертвой хакеров установите на своем устройстве подключение к Wi-Fi сетям после подтверждения. Но, даже если вы уверены в том, что используемая вами общественная Wi-Fi сеть не сможет нанести вам вред, никогда не совершайте финансовых операций при подключении к ней. Используйте для этих целей 4G (или 3G) мобильный интернет или домашнюю защищенную сеть.
Синхронизация с iCloud
Наверное, все понят скандал, который разразился не так давно, когда в сеть «утекли» фотографии обнаженных знаменитостей. Они делали сэлфи в стиле ню и не учли тот факт, что их устройства имели синхронизацию с облачным хранилищем iCloud.
Все дело в том, что при такой синхронизации фотографии одновременно находятся в вашем устройстве и на серверах Apple. И если удалить фотографии в одном из мест расположения фотографий, они вновь появятся там при очередной синхронизации.

- Поэтому при удалении фотографии в одном месте, нужно удалить их и в другом, а потом провести синхронизацию и удостовериться, что фотографии окончательно удалились
- Нужно сказать, что описанный выше скандал заставил Apple переосмыслить защиту данных своих пользователей. И они разработали очень нужную функцию. Для ее активации нужно зайти в «Настройки» —> «iCloud» и выбрать функцию «Найти iPad»
- Эта функция позволяет найти устройство если оно находится дома (активация подачи сигнала) или узнать, где оно находится по геолокации. Если вы забыли iPad у друзей, то можете узнать об этом как раз из этой функции
- Но, если вы его потеряли или у вас устройство было украдено, то можно стереть личные данные с планшета, для того, чтобы они не смогли причинить вам вред
Двухфакторная аутентификация
Сущность двухфакторной аутентификации проста. Вы должны не только использовать свои пароли для App Store, Apple ID и iCloud, но и пин-код из смс. Кому-то это может показаться излишней осторожностью. Но, если вы храните важные данные на своем устройстве, то обязательно включите двухфакторная аутентификацию.
Для того, чтобы ее включить нужно зайти на сайт appleid.apple.com и перейти в «Управлять Apple ID» –> «Пароль и безопасность» –> «Доверенные устройства» –> «Управлять» –> «Добавить номер телефона с возможностью приема SMS-сообщений».
Браузер Safari и другие приложения для серфинга в Интернете
Если вы дорожите своими личными данными, то отключите в браузере, которым пользуетесь на iPad, автозаполнение. Да, владельцам сенсорных устройств может доставлять неприятность ввод данных в поля браузера. Да и времени это отнимает достаточно много. Но, если вдруг ваш планшет попадет в чужие руки. И при этом злоумышленник сможет его разблокировать, то все данные автозаполнения могут использоваться им в своих целях.
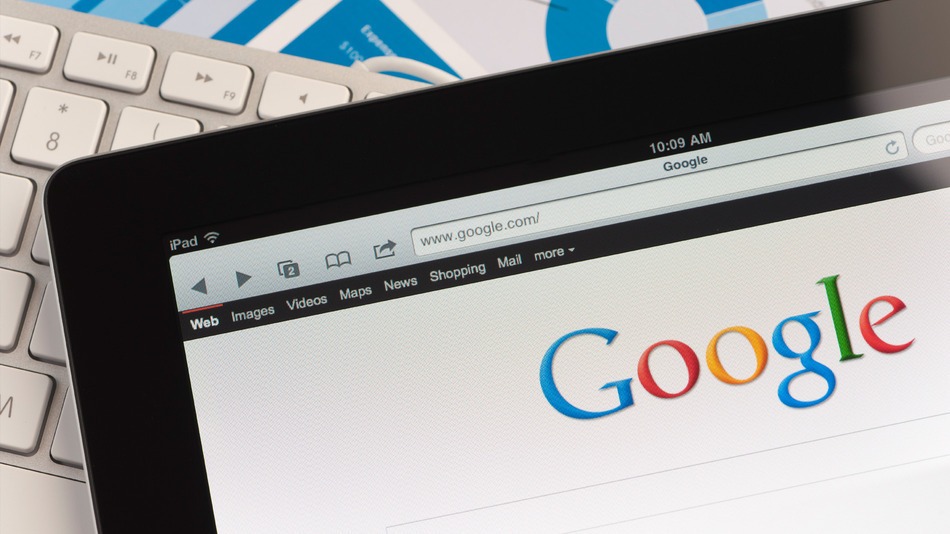
Заходим в «Настройки». Выбираем браузер, которым пользуемся (по умолчанию Safari) и отключаем автозаполнение.
Блокировка рекламы
Если вы не любите пестрящие от рекламных баннеров сайты, то можете воспользоваться специальной кнопкой «Reader» вашего браузера Safari. Но, к сожалению, такая кнопка активируется не на всех сайтах. Поэтому, блокировку рекламы можно осуществить с помощью специальных приложений из App Store.
Ставить ли обновления?
Есть такое мнение, что обновления могут ухудшать стабильную работу iPad. Поэтому, некоторые пользователи таких устройств не спешат обновлять их. Это конечно не соответствует действительности. Больше того, желательно устанавливать обновления сразу по мере их появления. С их помощью можно исправить баги и закрыть «дыры» с помощью которых хакеры могут иметь доступ к вашей личной информации.
Не стоит думать, что «яблочные» устройства реже подвергаются атакам хакеров. Это не так, тем более, что в таких устройствах содержится как правило более «дорогая» информация.
