
Отключение слежения в Windows 10: 8 простых шагов
В данной статье вы узнаете, как отключить слежение на Windows 10.
Навигация
- ЭТАП 2. Исключаем пользование учетной записи Microsoft
- ЭТАП 3. Изменяем настройки конфиденциальности
- ЭТАП 4. Изменяем настройки безопасности
- ЭТАП 5. Отключаем Кортану и поиск в сети Интернет
- ЭТАП 6. Выключаем параметр «Телеметрия»
- ЭТАП 7. Настраиваем браузер Edge
- ЭТАП 8. Преобразовываем учетную запись Microsoft в локальную запись
- Видео: Как отключить слежку на Windows 10?
Наверняка вы знаете, что при установке операционной системы Windows 10, вы автоматически становитесь мишенью преследования для компании Microsoft, которая можно сказать добровольно-принудительно собирает ваши конфиденциальные данные, включая пароли, поисковые запросы, приложения, историю браузера и многое другое.
Поэтому у большинства пользователей возникнут различного рода возражения, а так и есть, ведь когда за тобой следят, что ты делаешь, куда заходишь, сразу же теряется тот комфорт, который по сути предлагает Microsoft.
Теперь вы наверно уже догадались о чем пойдет сейчас речь, а зайдет она как раз-таки о 8 простых способов отключения мониторинга за вашей сетью и устройством.

ЭТАП 1. Самостоятельно настраиваем параметры Windows 10
- Еще в момент, когда вы устанавливаете операционную систему Windows 10, вам необходимо отказаться от использования стандартных параметров, а наоборот выбрать и настроить параметры «под себя», для чего следует нажать кнопку «Настройка параметров».

- Здесь же, вам необходимо отключить все пункты, просто переключив ползунок в левую сторону, если же они уже отключены, то слева вы увидите надпись «Отключено». Сделать это нужно, как на подразделе «Браузер и защита», так и на «Подключение и отчеты об ошибках».

- Подраздел «Персонализация» и «Расположение» также необходимо выключать, для чего необходимо просто везде сдвинуть ползунок в левую сторону. Стоит отметить, что подраздел «Расположение» из всех подразделов, которые находятся в разделе «Настройка Параметров», является наиболее важным для отключения.

ЭТАП 2. Исключаем пользование учетной записи Microsoft
- Опять же, в момент установки, когда подойдет данный шаг, вы можете заметить, что компания Microsoft советует создать свою учетную запись, но не стоит идти на поводу компании. Поэтому, когда подойдет данный шаг, вам необходимо просто нажать на кнопку «Пропустить шаг». Теперь в дальнейшем вы будете пользоваться только локальной учетной записью, которая наиболее безопасная.

ЭТАП 3. Изменяем настройки конфиденциальности
- Чтобы изменить настройки конфиденциальности, вам необходимо перейти в «Параметры», после чего найти там пункт «Конфиденциальность» и нажать на него. Теперь же на ваше усмотрение, вам нужно отключить те пункты, которые вы считаете ненужными.
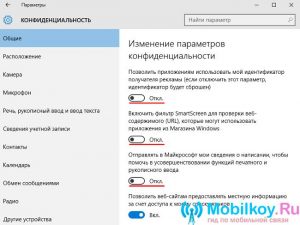
- Советуем вам обязательно отключить пункт «Расположение», так как, если он будет активным, то ваш компьютер будет определяться по месту расположения в интернет-сети.
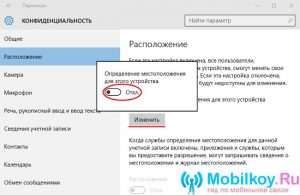
- Если вы не хотите, чтобы данные о ваших поисковых запросах отправлялись на сервер компании Microsoft, то вам необходимо зайти в пункт «Речь, рукописный ввод и ввод текста» и нажать на кнопку «Остановить изучение».

- Теперь вам нужно пройтись по всем пунктам, которые есть в разделе «Конфиденциальность» и отключить их, чтобы максимально обезопасить, как себя, так и ваше устройство.
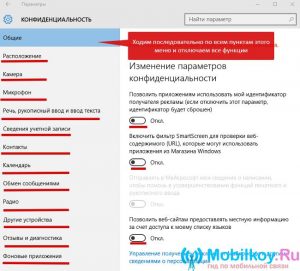
ЭТАП 4. Изменяем настройки безопасности
- После того, как прошли по всем пунктам в подразделе «Конфиденциальность», вам необходимо вернутся в раздел «Параметры», а затем найти там подраздел «Обновление и безопасность» и войти в него. Здесь нам необходимо отключить облачную защиту «Защитник Windows» и функцию, которая отправляет все данные образцов вредоносных программ и вирусов.
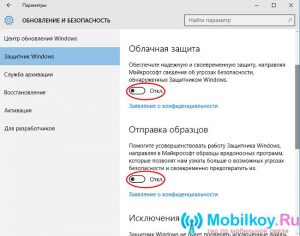
ЭТАП 5. Отключаем Кортану и поиск в сети Интернет
- Итак, теперь вам необходимо зайти в меню «Пуск», а затем нажимаем «Параметры ПК», после чего в поле «Найти параметр» вводим «Параметры Кортаны и поиска», а затем нажимаем на найденный параметр, где необходимо отключить два пункта.
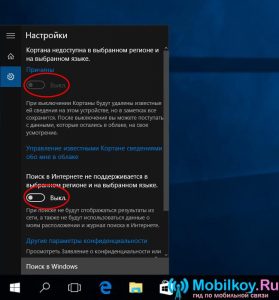
ЭТАП 6. Выключаем параметр «Телеметрия»
Данный параметр мы будет отключать с помощью командной строки, поэтому строго следуйте нашим инструкциям:
Нажимаем комбинацию клавиш «Win + X», после чего выбираем пункт «Командная строка (администратор)», теперь вам нужно ввести следующие комбинации:
- sc delete DiagTrack
- sc delete dmwappvshservice
- Echo «» > C:\ProgramData\Microsofr\Diagnosis\ETLLogs\AutoLogger\AutoLogger-DiagTrack-Listener.etl
- Reg add «HKLM\SOFTWARE\Policies\Microsoft\Windows\DataCollection» /v AllowTelemetry /t REG DWORD /Da /f
После введения каждой команды, вам необходимо нажимать «Enter».
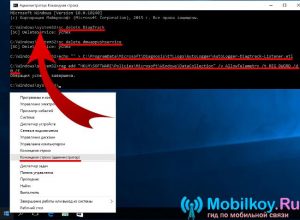
ЭТАП 7. Настраиваем браузер Edge
- Первым делом открываем сам браузер Internet Edge, после чего вам нужно зайти в меню «Дополнительные действия», затем «Настройки» и нажимаем на «Посмотреть дополнительные параметры», где включаем ползунок, над которым написано «Отправлять запросы Do Not Track». Данным параметр позволяет обойти слежку, которая производится за пользователями, когда они переходят на той или иной сайт. Здесь вам также необходимо сдвинуть влево ползунки, над которыми написано «Отображать предложения для поиска по мере ввода», «Использовать прогнозирование страниц», «SmartScreen».
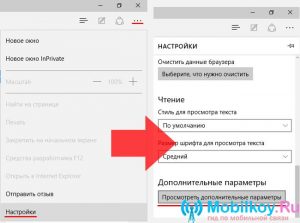
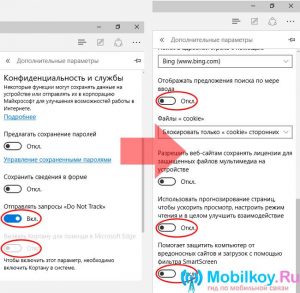
ЭТАП 8. Преобразовываем учетную запись Microsoft в локальную запись
- Чтобы преобразовать учетную запись в локальную, вам нужно зайти в раздел «Параметры», а затем перейти в подраздел «Ваша учетная запись», где необходимо кликнуть на надпись «Войти вместо этого с локальной учетной записью», после строго следовать действиям и инструкциям по созданию своей локальной учетной записи.
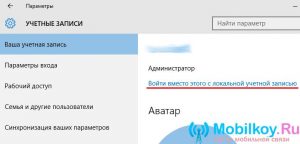
Итак, сегодня мы рассмотрели лишь отчасти основные способы, которые позволят прекратить слежение за вами и вашим устройством, а также запретить компании Microsoft получать от вас данные, включающие в себя: логины и пароли, учетные данные, поисковые запросы и историю с браузеров.
