
Не удается открыть документ Ворд: пишет ошибка. Почему Ворд выдает ошибку при попытке открытия файла, что делать?
Статья расскажет, как решать проблему, если документ «Word» не открывается.
Программный пакет «Microsoft Office» завоевал свою популярность среди пользователей благодаря предоставляемым возможностям и качественной работе. Но все же и с ним, как с любым другим софтом, случаются определенные неполадки.
Например, иногда пользователи сталкиваются с проблемой, когда не представляется возможным открыть «Word» документ, несмотря на то что недавно этот файл нормально открывался.
Это было бы полбеды, если в документе не содержалась важная информация. В любом случае такую проблему надо решать, и в данном обзоре мы поговорим, почему не отрывается документ «Word 2007/2010/2013/2016» и выдает ошибку.
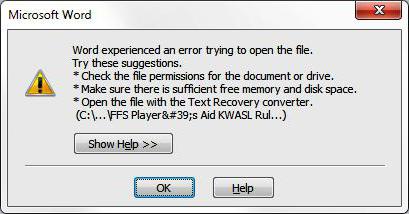
Не отрывается документ «Word 2007/2010/2013/2016» и выдает ошибку
Почему не открывается документ «Microsoft Word», и что это за ошибка?
Когда документ «Word» не открывается, мы наблюдаем на экране соответствующее всплывающее окно с оповещением об ошибке. Как правило, система говорит нам о том, что файл поврежден и его невозможно открыть. Но на самом деле файл может не открываться не по этой причине. Причин здесь может быть несколько, например, следующие:
- В документе «Word» имеется огромное количество различных рисунков, таблиц, формул, и ошибка может возникнуть из-за того, что текстовой редактор не разобрался с их кодами. Возможно, они были сохранены некорректно, и программа не понимает, что нужно открыть.
- Документ «Word» до попытки открытия был сохранен в неверном формате
- Вы пытались открыть документ «Word» более новой версии с помощью текстового редактора более старой версии (в частности с помощью «Word 2003»). В данном случае нужно просто обновить свой «Word».
- «Word» не открывает сомнительные документы, скачанные из Интернета
Как решить проблему, если документ «Word» не открывается?
Теперь рассмотрим несколько способов, как мы сможем исправить эту ошибку.
Восстанавливаем документ с помощью «Microsoft Word»
Текстовой редактор «Word» может помочь нам исправить поврежденный документ и раскрыть его. Если у вас случилась проблема с открытием документа «Word», то первоначально попытайтесь исправить проблему следующим способом:
- Закрываем окошко с оповещением об ошибке
- Запускаем «Word» через «Пуск» или ярлык на Рабочем столе (или в папке, где установлена программа).
- Нажимаем вверху на «Файл», далее кликаем в левом меню на «Открыть», затем – на «Обзор» и находим на компьютере тот документ, который не открывается. Но только не открываем его!
- Выделяем этот документ
- Теперь в окне, через которое мы искали файл, нажимаем на черную стрелочку (как показано на скриншоте) возле кнопки «Открыть». В выпадающем списке нажимаем на «Открыть и восстановить».
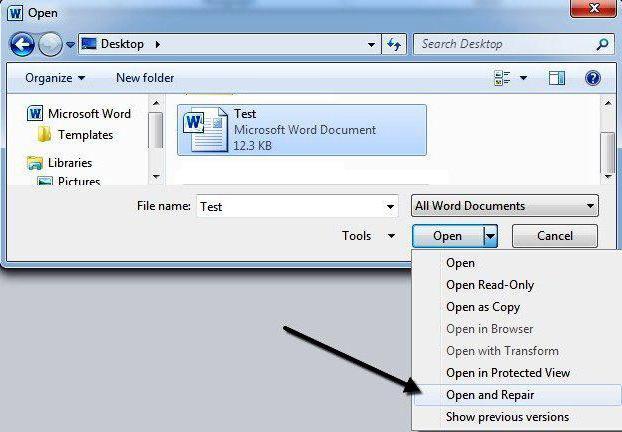
В выпадающем списке нажимаем на «Открыть и восстановить»
После данных операций документ должен раскрыться. Но имейте в виду, что при этом в нем могут быть те или иные изменения, внесенные в процессе восстановления. Нажмите на «Показать исправления», и вы увидите то, что было изменено. Таким образом вы сможете исправить эти изменения. Далее сохраните документ.
Но, если описанный выше способ вам никак не помог, тогда будем действовать другими методами.
Восстанавливаем документ при помощи конвертера резервных копий
Конвертер резервных копий идет в комплекте с пакетом «Microsoft Office». Если же у вас не полный пакет, или отсутствуют какие-либо дополнительные компоненты, то установите конвертер отдельно (с помощью настроек «Microsoft Office»), как это делается, можно узнать в Интернете.
Итак, делаем следующее:
- Запускаем «Word», как и в предыдущем случае (в папке установки, ярлык или через «Пуск»)
- Заходим в «Файл—Открыть—Обзор»
- В открывшемся окне «Проводника» сверху кнопок «Отмена» и «Открыть» будет выпадающий список, нажимаем на него, после чего список откроется.
- Выберите пункт «Восстановление текста из любого файла» и через это же окно откройте нужный вам документ.
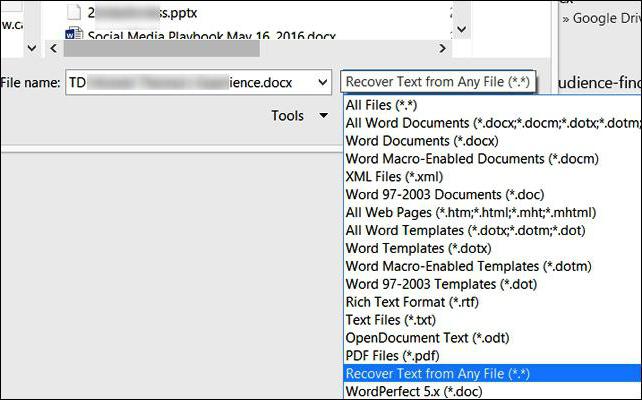
Выберите пункт «Восстановление текста из любого файла» и через это же окно откройте нужный вам документ
После этого документ должен открыться. Но если проблема вновь появится, и при новом открытии документа будет возникать ошибка, связанная с повреждением таблицы в документе, сделайте следующее. Выделите данную таблицу и на панели инструментов пройдите в «Таблица—Преобразовать—Таблицу в текст».
Изменяем настройки защищенного просмотра
Если вам не помогли вышеуказанные варианты, тогда рассмотрим другой способ. Бывает так, что программа «Word» не раскрывает документы, которые были взяты из Интернета. Это происходит из-за того, что «Word» защищает нас от раскрытия неизвестных документов. Если вы уверены, что данный документ не содержит вирусов, тогда можно воспользоваться этим способом.
Будем отключать защиту:
- Запускаем «Word», проходим в «Файл—Параметры»
- В открывшемся окне настроек проходим в «Центр управления безопасностью—Параметры центра управления безопасностью—Защищенный просмотр».
- Убираем галки со всех пунктов и нажимаем на «Ок». Если это нам не поможет открыть нужный нам документ «Word», тогда вернем все настройки обратно.
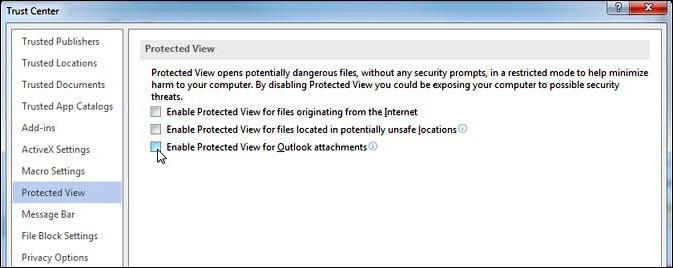
Убираем галки со всех пунктов и нажимаем на «Ок»
Удаляем надстройки «Word»
Если у вас не открывается тот или иной документ «Word», то в отдельных случаях причиной проблемы может служить сам редактор, а точнее его надстройки. Эти надстройки нужно удалить, и для этого делаем следующее:
- Запускаем «Word», после чего должно выскочить уведомление о том, что возникла ошибка при предыдущем запуске, и вам будет предложено зайти в программу в безопасном режиме. Соглашаемся на это (нажимаем на «Ок»).
- Далее проходим в «Файл—Параметры—Надстройки»
- В нижней части открывшегося окна нажимаем на «Перейти»
- В новом окне ставим галки напротив всех представленных пунктов и нажимаем «Ок»
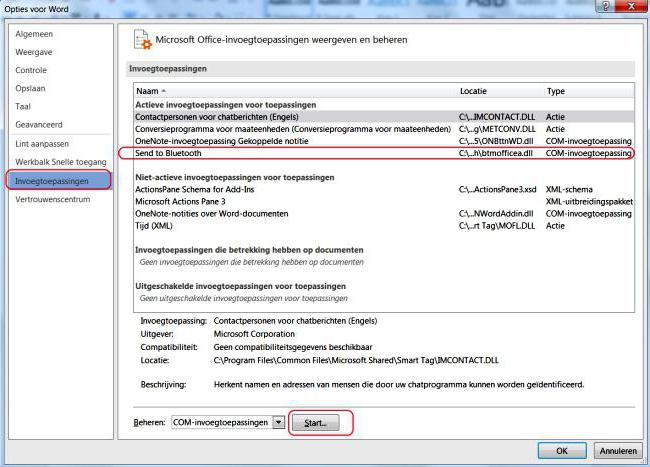
В нижней части открывшегося окна нажимаем на «Перейти»
Восстанавливаем формат документа
Зачастую документ «Word» не открывается, потому что мы при предыдущем его сохранении назначили ему неверный формат (или просто ошиблись при вводе названия, исправив еще и расширение). Здесь можно исправить ошибку, назначив верный формат: «.docx» или «.doc» после названия документа.
Но документ может быть поврежден, поэтому будем действовать чуть иначе:
- Создаем пустой документ «Word» и в конце его названия пишем «.rar», то есть преобразуем его в архив.
- Теперь ровно так же преобразуем в архив наш поврежденный документ, вписав в конце названия упомянутые символы.
- Раскроем оба архива и перенесем всю информацию из поврежденного в новый созданный
- Далее сохраняем новый архив с перенесенной информацией и снова преобразуем его в документ «Word», вписав в конце «.docx».
- Далее запускаем документ, после чего редактор может предложить восстановить информацию
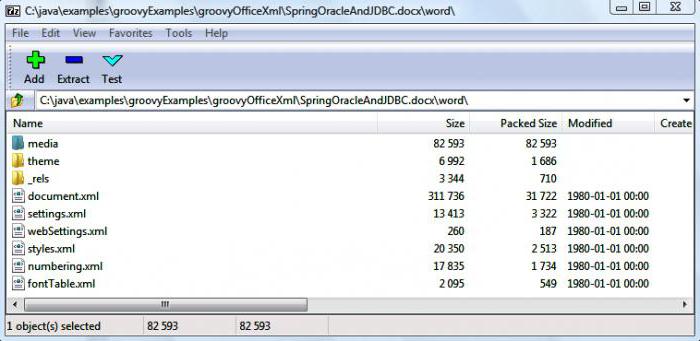
Раскроем оба архива и перенесем всю информацию из поврежденного в новый созданный
