
Не могу войти в настройки роутера: что делать? Почему браузер не заходит в меню и настройки роутера?
Обзор основных причин, по которым не получается подключиться к интерфейсу роутера.
Навигация
Сегодня для выхода в сеть в основном используется беспроводное интернет-соединение Wi-Fi и поэтому практически в каждом доме имеется роутер, который раздаёт интернет множеству устройств. Как правило, его настройка осуществляется мастером, который проводит интернет в квартиру. Но иногда пользователю самому может понадобиться зайти в панель управления роутером, чтобы сменить пароль на Wi-Fi или выставить другие настройки.
При входе в меню настроек пользователи могут столкнуться с определёнными проблемами, а именно с ошибкой подключения к удалённому серверу. В нашей статье мы разберём наиболее частые причины возникновения данной проблемы и её решения.

Рисунок 1. Почему браузер не входит в меню настроек роутера?
Почему браузер не входит в меню настроек роутера?
Как правило, доступ к настройкам роутера осуществляется через любой web-обозреватель (браузер), путём ввода в адресную строку IP-адреса. Однако при его вводе многие пользователи видят ошибку «Не удалось подключиться к удалённому серверу». Причин её возникновения может быть несколько:
- Плохо подключен шнур LAN или блок питания;
- Неверно введён IP-адрес;
- Отсутствует автоматическое получение компьютером IP-адреса и DNS-сервера;
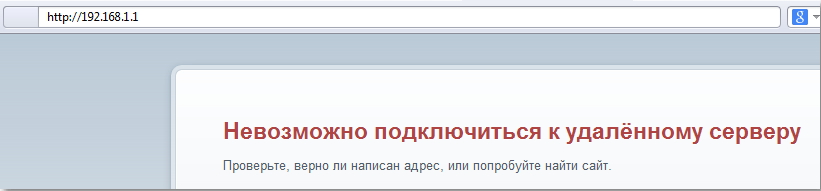
Рисунок 2. Почему браузер не входит в меню настроек роутера?
В том случае, если в браузере открывается страница входа в меню настроек роутера, но при вводе логина и пароля никаких изменений не происходит, то проблема кроется в неправильном вводе пользовательских данных. Рассмотрим всё по порядку.
Подключение роутера к компьютеру для настройки
Очевидно, что перед настройкой роутера его нужно соединить с компьютером при помощи LAN-кабеля, который входит в его комплект. В том случае, если Вы этого не сделаете и сразу попытаетесь подключиться через Wi-Fi, у Вас ничего не получится. Для корректного подключения проделайте следующие шаги:
Шаг 1.
- Подключите роутер к розетке и соедините его и компьютер LAN-кабелем, который можно найти в коробке от роутера.
- Некоторые роутеры имеют разъёмы разных цветов, а некоторые пронумерованы. Кабель для соединения маршрутизатора и компьютера должен втыкаться в жёлтый разъём, либо в разъём под цифрой 0.
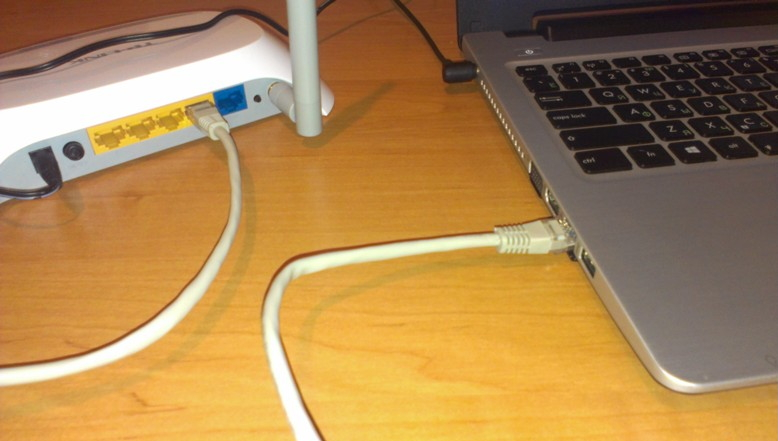
Рисунок 1. Подключение роутера к компьютеру для настройки
Шаг 2.
- После подключения на маршрутизаторе должна загореться лампочка соединения с интернетом, помеченная глобусом.
- В то же время компьютер должен дать Вам знать, что было подключено новое устройство и на панели задач должен будет появиться значок интернет-соединения.
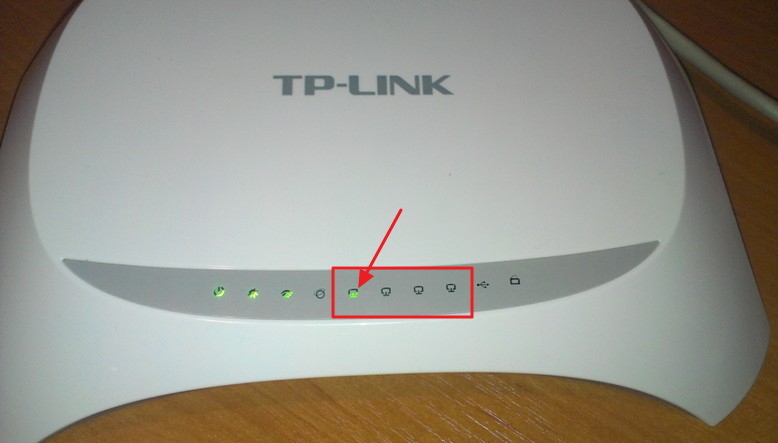
Рисунок 2. Подключение роутера к компьютеру для настройки
Шаг 3.
- Не пугайтесь, если статус вашего интернет-соединения будет «Без доступа к интернету». Всё дело в том, что Вы ещё толком ничего не настраивали.
- Попытайтесь открыть браузер и ввести в адресную строку IP-адрес 192.168.1.2. Если эффекта нет, переходите к следующему разделу нашей статьи.
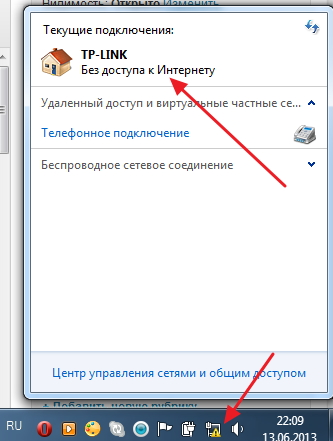
Рисунок 3. Подключение роутера к компьютеру для настройки
Поверка IP-адреса для подключения роутера
- На каждом роутере, независимо от производителя, с обратной стороны есть специальная наклейка, на которой указан IP-адрес и данные для входа в меню настроек (логин с паролем).
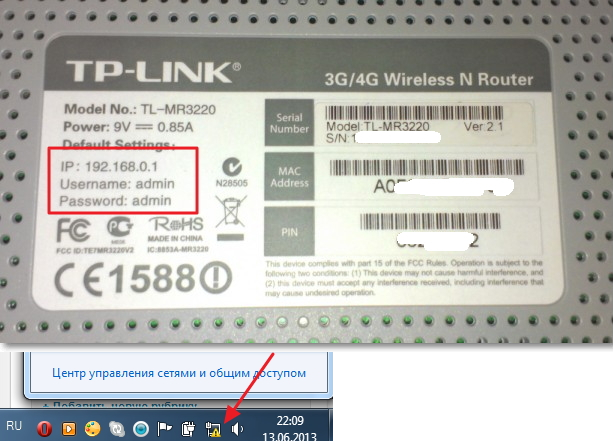
Рисунок 1. Поверка IP-адреса для подключения роутера
- Переверните свой маршрутизатор и внимательно изучите содержимое наклейки. Вполне вероятно, что для доступа к панели настроек роутера у Вас используется IP-адрес 192.168.0.1. Если это так, то с точностью перепишите его в адресную строку, не забывая ставить точку в конце.
Настройка автоматического получения IP-адресов и DNS-серверов
Одна из главных причин, почему браузер отказывает Вам в доступе к удалённому серверу – это отсутствие настроек автоматического получения IP-адреса и DNS-серверов. Дело в том, что если Вы раньше пользовались другим провайдером или подключались к чужому Wi-Fi, у Вас в настройках мог сохраниться статичный (неизменный) IP-адрес и DNS-сервер.
Многие провайдеры сегодня предоставляют своим клиентам динамичные IP-адреса, которые меняются раз в несколько дней или при перезагрузке роутера. Чтобы выполнить настройку автоматического получения IP-адресов и DNS-серверов необходимо сделать несколько простых шагов:
Шаг 1.
- Найдите на панели задач значок интернет-соединения и щёлкните по нему правой кнопкой мышки. В развернувшемся небольшом окошке нажмите на строчку «Центр управления сетями и общим доступом».
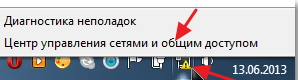
Рисунок 1. Настройка автоматического получения IP-адресов и DNS-серверов
Шаг 2.
- С левой стороны найдите строчку «Изменение параметров адаптера», после чего щёлкните правой кнопкой мышки по значку «Подключение по локальной сети» и в развернувшемся меню выберите строчку «Свойства».
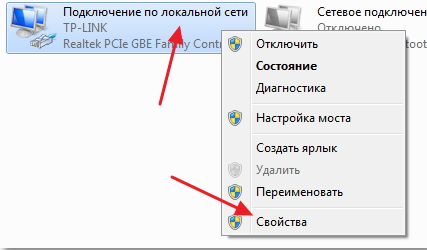
Рисунок 2. Настройка автоматического получения IP-адресов и DNS-серверов
Шаг3.
- В развернувшемся окошке необходимо найти и выбрать из списка TCP/IPv4 протокол и кликнуть по кнопке «Свойства».
- В новом открывшемся окошке необходимо отметить маркерами строки «Получить IP-адрес автоматически» и «Получить адрес DNS-сервера автоматически»
- Далее нажмите «ОК» и снова «ОК».
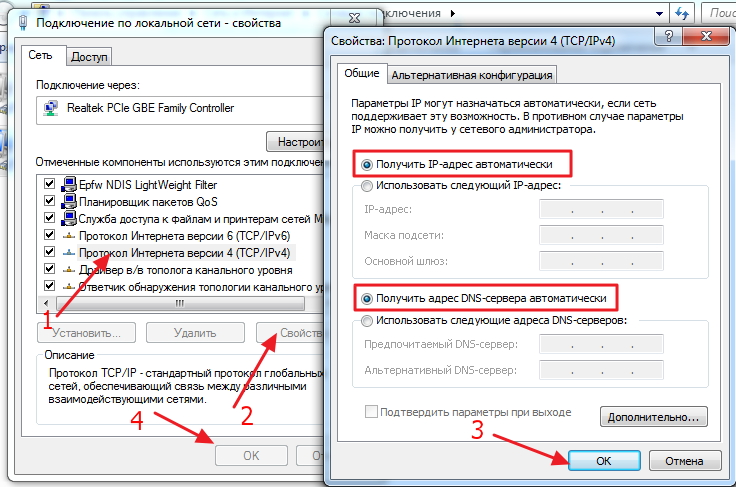
Рисунок 3. Настройка автоматического получения IP-адресов и DNS-серверов
- После всех этих манипуляций следует перезагрузить компьютер и попытаться войти в меню настроек роутера по указанному на нём адресу. В том случае, если ни один из способов не решил проблему, то, скорее всего, причина кроется в вашем провайдере.
- Обратитесь по телефону в службу поддержки вашего провайдера, назовите им производителя и модель вашего роутера и попросите помочь решить проблему. У специалистов есть возможность настроить Ваш роутер удалённо.
- В том случае, если специалист технической поддержки провайдера не сможет решить вашу проблему удалённо, он предложит прислать мастера на дом. Прежде чем соглашаться, настоятельно рекомендуется проверить компьютер на вирусы бесплатной программой Dr. Web CureIT, которую можно скачать по этой ссылке. Вполне возможно, что имеющиеся на устройстве вредоносное ПО блокирует доступ к DNS-серверам.
