
Не форматируется флешка: что делать? Как отформатировать флешку через «Diskpart»?
Статья приведет способы по форматированию flash-карты.
Навигация
Флешка — хороший помощник для хранения цифровой информации, которую мы можем не только свободно и легко переносить с места на место, но и просто держать в секрете. Но, как и с любым другим устройством, с флешкой тоже иногда случаются неприятности.
Иногда пользователи компьютеров сталкиваются с некоторыми трудностями, которые связанны с очищением флешек. Внешний накопитель попросту не форматируется. Что же делать в таких случаях? Возможно ли решить эту проблему?
В данной статье вы узнаете, почему не форматируется флешка и как следует проводить процесс форматирования разными способами.
По каким причинам не форматируется флешка?
Причины, по которым флешка не форматируется, могут быть разными. Очень даже возможно, что виновником этому служит антивирусная программа. Нет, антивирус, конечно, очень нужная вещь, но иногда защита играет в обратную сторону. Например, флешка, которую вы подключаете к компьютеру, находится «в поле зрения» антивирусника, потому вы попросту не можете проводить с ней такие операции, как полное очищение, то есть форматирование.
Решается проблема очень просто. Отключите все то, что как-то связано с внешним накопителем, отключите программы защиты, закройте все приложения, которые вы открыли на флешке. Необходимо, чтобы ваша операционная система на компьютере разрешила процесс форматирования. Но если это не помогает, попробуем решить проблему другим путем.
Форматируем флешку при помощи консоли
Допустим, у вас никак не получается освободить флеш-накопитель от влияния посторонних программ. И если проблема заключается именно в этом, тогда отформатировать флешку мы можем при помощи консоли. Для этого предпримите следующие шаги:
- Откройте меню «Пуск» и далее нажмите на пункт «Выполнить«. Откроется системное окно, в котором нужно ввести «diskmgmt.msc» (см. на скриншоте) и нажать на «ОК«.
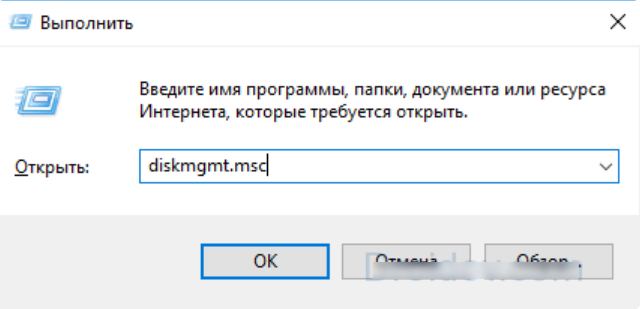
Вводим команду «diskmgmt.msc»
- Далее откроется другое системное окно с представленным списком всех накопителей, подключенных к вашему компьютеру. Это управление дисками. Найдите в списке вашу флешку, нажмите на ней правой кнопкой мышки и далее кликните в открывшемся меню на пункт «Форматировать«.
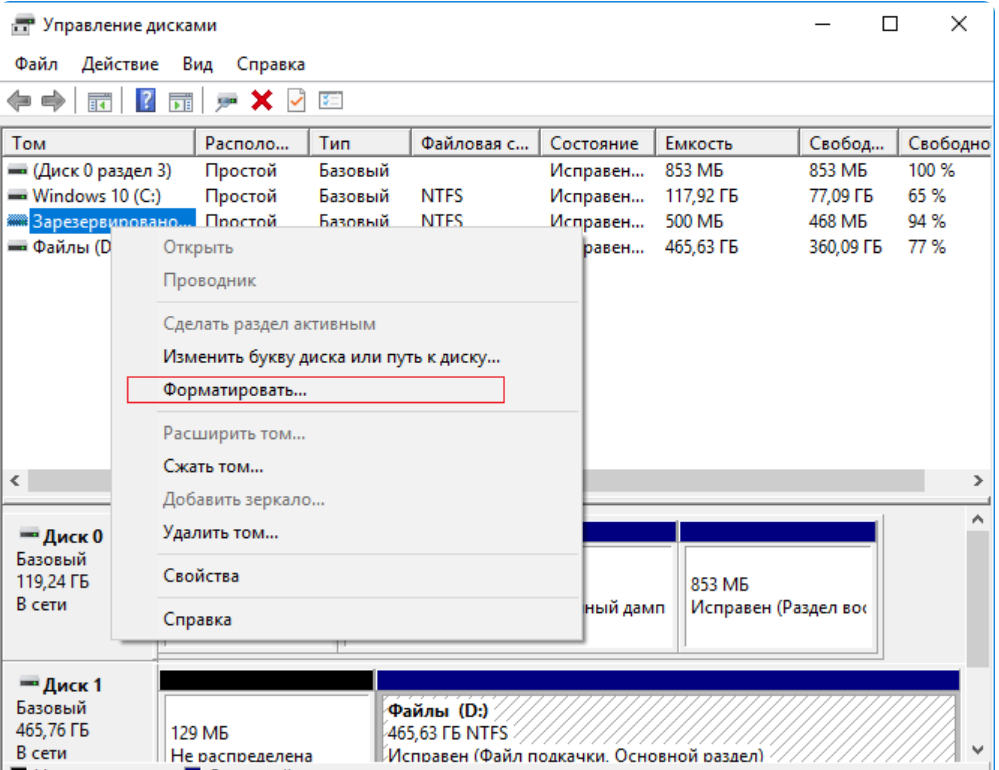
Форматируем флешку
- Далее пойдет долгожданный процесс форматирования
Если вышеуказанные действия у вас не проходят, тогда воспользуемся другими методами.
Форматируем флешку через «Diskpart»
Наша задача довести начатое дело до конца. Если нам не помогли предыдущие довольно простые методы решения проблемы, тогда от доброй злости применим более действенные меры. Тут уж нас ничто не остановит. Будем использовать команду «Diskpart» и сделаем следующее:
- Через меню пуск зайдите в «Выполнить«, как мы это делали в первой инструкции. В системном окне введите «cmd» и нажмите на «ОК«.
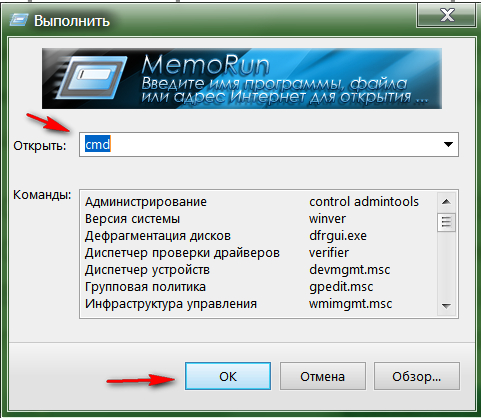
Вводим команду «cmd»
- Далее откроется командная строка. Не бойтесь ее, работать с ней очень даже удобно и просто. Введите команду «diskpart» (здесь и далее все команды вводим без кавычек) и нажмите «Enter«. Далее откроется вторая командная строка (первую можете закрыть). Теперь вводите «list disk» и снова нажмите «Enter«.
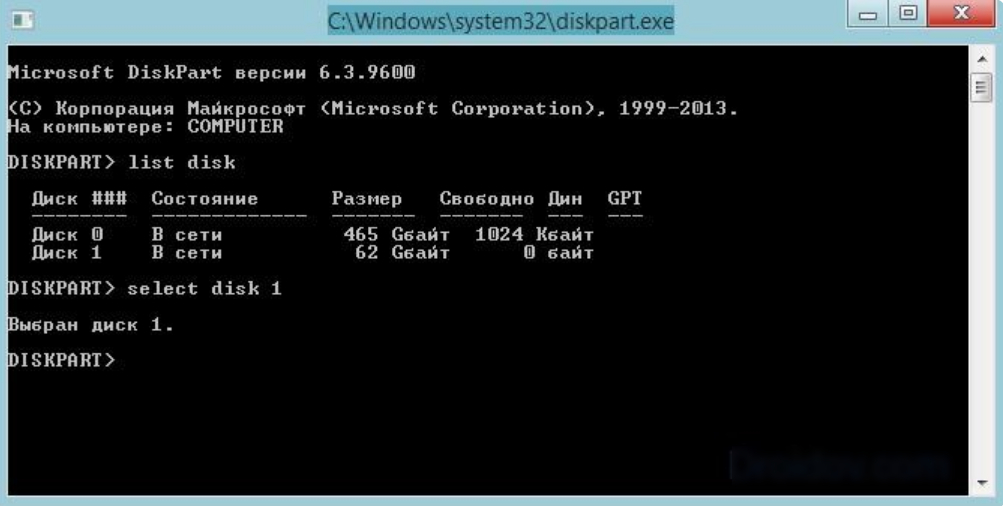
Вводим команду «list disk» и нажимаем на «Enter»
- Далее на черном экране консоли вы увидите список дисков, подключенных к вашему компьютеру. Флешка по умолчанию должна быть последняя в списке. Если у вас один жесткий диск одна флешка, то первый будет назван «Диск 0«, а вторая — «Диск 1«. Если два жестких диска, то флешка будет называться «Диск 2» и так далее. В зависимости от наименования флешка (в нашем случае «Диск 1«) введите команду «Disk 1» и нажмите «Enter«.
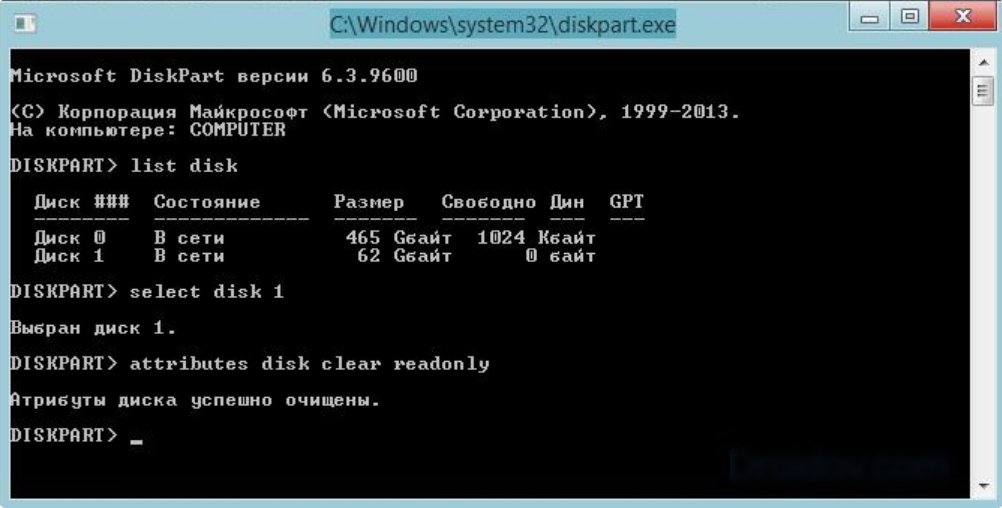
Введите команду «Disk 1» и нажмите «Enter»
- Затем мы будем убирать защиту с флешки. Вводим команду («attributes disk clear readonly«), жмем «Enter«. Далее вводим «attributes disk«, жмем «Etner«.
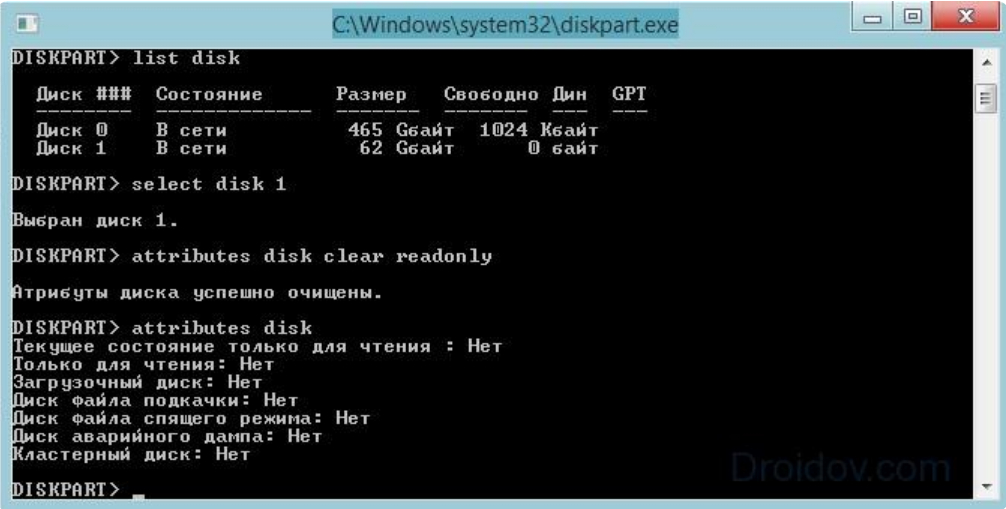
Вводим команду («attributes disk clear readonly»), жмем «Enter». Далее вводим «attributes disk», жмем «Etner»
- Все. Теперь нажимаем «Esc«, выходим из консоли и спокойно форматируем флешку обычным способом (предварительно перезагрузите компьютер, на всякий случай).
Видео: Не форматируется флешка, ремонт средствами «Windows»
