
Можно ли презентацию переделать в Ворд? Как перенести слайды презентации из Powerpoint в Word и сохранить: инструкция
Статья расскажет, как перенести текст из «PowerPoint» в «Word».
Бывает так, что презентация «PowerPoint» имеет важную информацию, содержащуюся именно в тексте, а дополнения в виде картинок и прочих мультимедиа не представляют особого интереса. Возможно, вам необходимо просто скопировать текст и где-нибудь его иначе отредактировать, например, в «Word».
В сегодняшнем обзоре мы обсудим несколько вариантов, как можно перенести презентации из «PowerPoint» в текстовой редактор «Word» и сохранить.
Как переделать презентацию «PowerPoint» в документ «Word»?
Способ первый
- Наиболее простой вариант – копировать каждый слайд из «PowerPoint» и поочередно вставлять в документ «Word». Потом сохранить эту информацию. Данный вариант часто используется пользователями, но в нем есть, конечно, и значительный недостаток. Если презентация большая, слайдов в ней большое количество, то копировать каждый текстовой блок просто утомит, не говоря уже о потери времени. Поэтому в последнем случае лучше воспользоваться другим способом.
Способ второй
- При большом количестве информации лучше всего скопировать сразу всю презентацию «PowerPoint». Для этого переключите отображение слайдов в режим «Структура», скопируйте спокойно весь текст (без лишних дополнений), вставьте его в окно документа «Word» и сохраните.
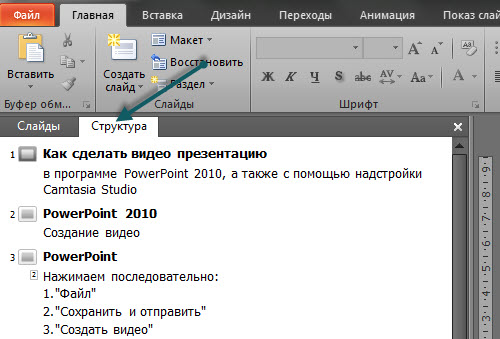
Переключите отображение слайдов в режим «Структура»,
Способ третий
- Более профессиональный вариант, хотя и не такой уж и сложный. Вам нужно будет просто преобразовать презентацию «PowerPoint» в документ «Word». Откройте презентацию, вверху пройдите в «Файл», выберите пункт «Сохранить и отправить», далее нажмите на «Изменить тип файла». В итоге, кликните на «Сохранить как файл другого типа» и «Сохранить как».
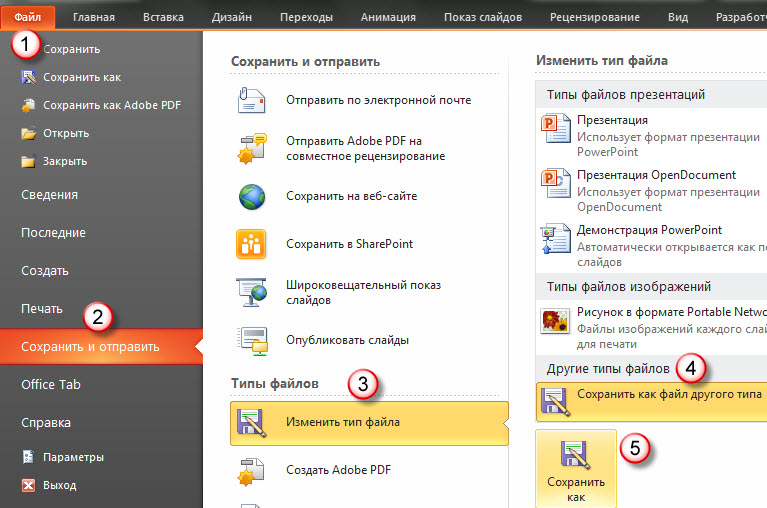
Пройдите в «Файл-Сохранить и отправить-Изменить тип файла-Сохранить как файл другого типа-Сохранить как»
- В новом окошке выберите пункт «Структура, RTF» и сохраните файл
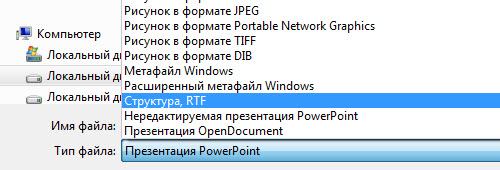
Выберите пункт «Структура, RTF»
Способ четвертый
- Предыдущий вариант можно исполнить несколько другим методом. Зайдите в «Файл—Сохранить и отправить—Создать выдачи—Создать выдачи».
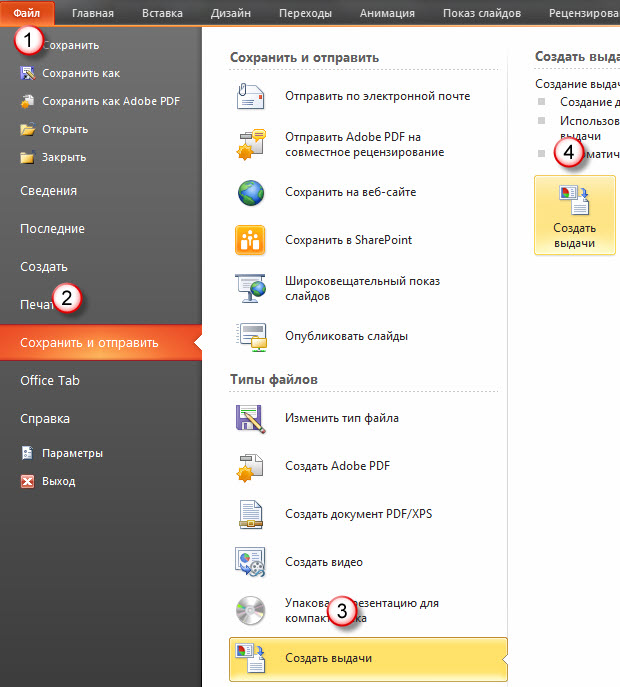
Зайдите в «Файл-Сохранить и отправить-Создать выдачи-Создать выдачи»
- В новом окошке поставьте галку напротив подходящего вам пункта, например, «Только структура» и нажмите на «ОК».
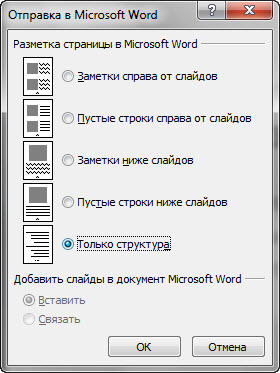
В новом окошке поставьте галку напротив подходящего вам пункта
- В итоге, редактируйте полученный в «Word» текст, как положено в данном документе
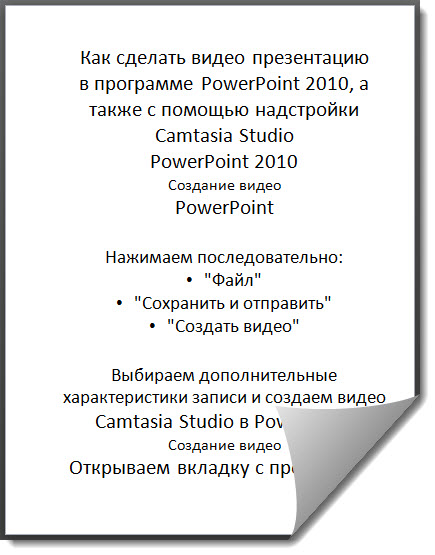
Презентация перенесена в «Word»
