
Медленно работает компьютер, ноутбук Windows 7, тормозит: что делать?
Основные причины медленной работы компьютера или ноутбука. Диагностика и профилактика проблем.
Навигация
Пользователи стационарных компьютеров и ноутбуков с операционной системой Windows 7 довольно часто сталкиваются с проблемой быстродействия их устройств. В какой-то момент компьютер или ноутбук начинает откровенно «тупить» или «тормозить». Это отчётливо выражается в том, что операционная система начинает загружаться значительно медленнее, папки и файлы на компьютере открываются с большой задержкой, да и вообще все действия пользователя не получают моментальный отклик, как это должно быть. В конечном итоге компьютер либо зависает, либо перезагружается, а иногда и вовсе перестаёт работать.
Такие «тормоза» могут возникать по огромному ряду причин, которые можно поделить на две основные группы: «программные» и «технические». Каждая из проблем решается определённым образом. В нашей статье мы рассмотрим самые распространённые из них и расскажем, как их решить.
Медленно работает компьютер, ноутбук Windows 7: программные причины
Недостаток свободного места на жёстком диске
- Самая распространённая причина появления «тормозов» и «лагов» на компьютерах связана с малым количеством свободной памяти на жёстком диске. Как известно, для установки операционной системы Windows 7 требуется минимум 20 ГБ свободного места на жёстком диске. Однако для комфортной работы такого объёма будет недостаточно. Чтобы система работала без задержек, необходимо иметь запас памяти примерно в 20 – 40 ГБ, который будет использован для хранения временных файлов, данных кэша браузеров, установленных драйверов и другого важного системного программного обеспечения.
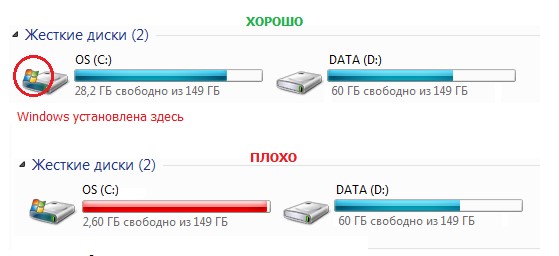
Рисунок 1. Недостаток свободного места на жёстком диске
- Как правило, под установку операционной системы на жёстком диске создаётся отдельный раздел, которому чаще всего присваивают букву «C». По незнанию неопытные пользователи устанавливают в этот раздел игры и другие сторонние программы, которые занимают место, необходимое для корректной работы самой операционной системы.
- Для того чтобы избежать появления «тормозов» и «лагов» во время работы на компьютере, возьмите себе за правило содержать системный раздел диска в чистоте. Удалите или переместите с него все лишние файлы, игры и программы, очистите рабочий стол от ненужных ярлыков, почистите корзину и папку «Загрузки». Удостоверьтесь, что на диске имеется достаточное количество свободного места (20 – 40 ГБ) и старайтесь поддерживать этот уровень.
Ошибки реестра вследствие некорректного удаления программ и обращения с компьютером
- Во время работы на компьютере в операционной системе происходит огромное количество разнообразных процессов. Так как компьютер работает строго по прописанному человеком алгоритму, то некорректное завершение любого из этих процессов приводит к сбоям/ошибкам в файловой системе (реестре). Они представляют собой повреждённые файлы с неверно прописанными в них данными, которые захламляют файловую систему и приводят к понижению производительности компьютера.
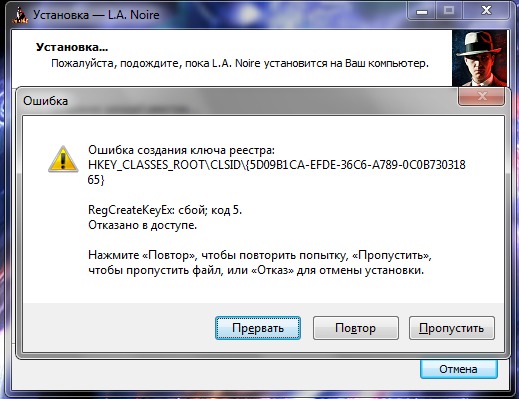
Рисунок 1. Ошибки реестра вследствие некорректного удаления программ и обращения с компьютером
- Большая часть таких ошибок реестра образуется тогда, когда пользователь некорректно завершает работу компьютера, выключая его с помощью кнопки питания. Также не малая часть ошибок возникает от неправильного удаления программ. Многие пользователи просто удаляют с жёсткого диска папки с установленными играми и приложениями, не заботясь о том, что своими действиями наносят вред компьютеру.
- Чтобы избежать появления таких ошибок, следует корректно завершать работу системы, заходя в меню «Пуск» и выбирая пункт «Завершение работы».
Программы же следует удалять через «Панель управления» и раздел «Программы и компоненты».
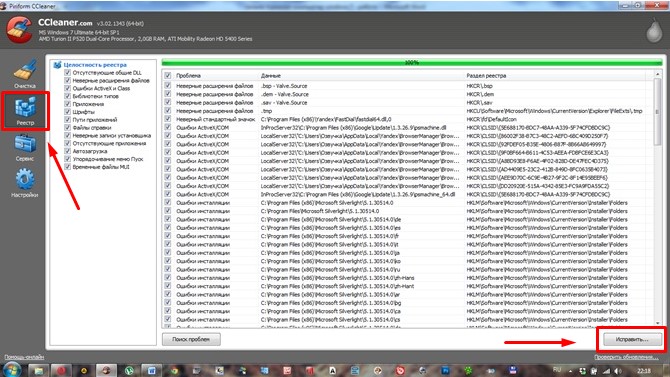
Рисунок 2. Ошибки реестра вследствие некорректного удаления программ и обращения с компьютером
- Но бывает и так, что ошибки в реестре происходят не по вине пользователя. На протяжении длительного использования компьютера в системе их образуется немало и рано или поздно появляется необходимость их исправлять. Для этой цели существует масса специализированных программ, но самой популярной из них является CCleaner. Также с помощью данной утилиты можно легко избавиться от ненужных файлов и мусора. О том, как почистить компьютер и исправить ошибки реестра с помощью CCleaner Вы можете прочитать в нашей статье «Программы для чистки компьютера от мусора и ненужных файлов».
Повреждение системных файлов или заражение их вирусами
Довольно часто бывает так, что в процессе использования компьютера могут повредиться какие-нибудь важные системные файлы. Чаще всего они подвергаются заражению вирусами, а порой неопытные пользователи могут по незнанию их просто удалить. Это может стать причиной «тормозов», появления критических ошибок и других неполадок операционной системы. В решении данной проблемы может помочь стандартная функция Windows «Восстановление системы». Чтобы ею воспользоваться проделайте следующие шаги:
- Шаг 1. Откройте меню «Пуск», откройте «Все программы», перейдите в папку «Стандартные» и в ней в папку «Служебные». Нажмите на пункт «Восстановление системы».
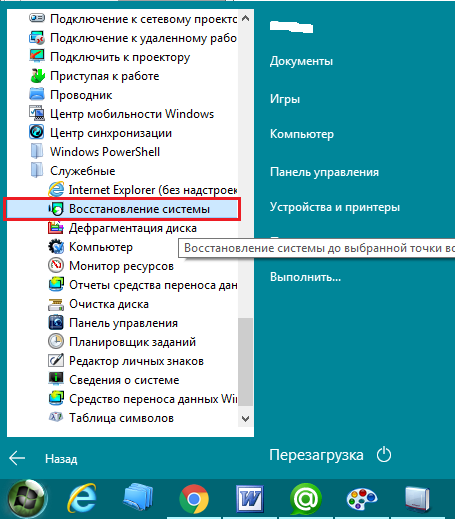
Рисунок 1. Повреждение системных файлов или заражение их вирусами
- Шаг 2. Дождитесь пока запустится менеджер восстановления системы и нажмите «Далее». Помните, что данная процедура не затрагивает личные файлы пользователя, включая изображения, музыку, игры и программное обеспечение. Она проверяет и восстанавливает исключительно системные данные и по необходимости загружает недостающие из интернета или диска.
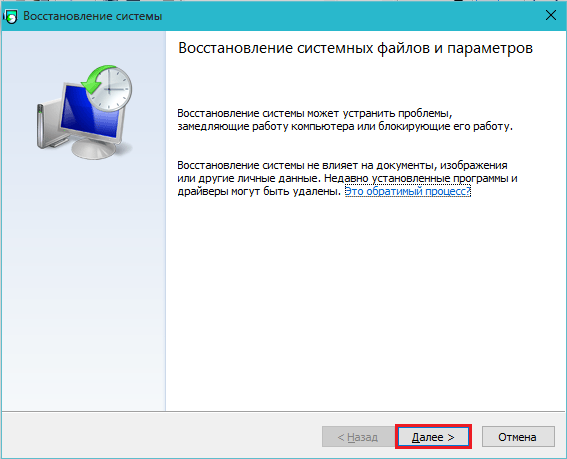
Рисунок 2. Повреждение системных файлов или заражение их вирусами
- Шаг 3. После запуска менеджера выберите контрольную точку (дату, до которой вы хотите откатить систему). Если нужной контрольной точки в списке нет, поставьте галочку напротив «Показать другие точки восстановления», после чего нажмите «Далее».
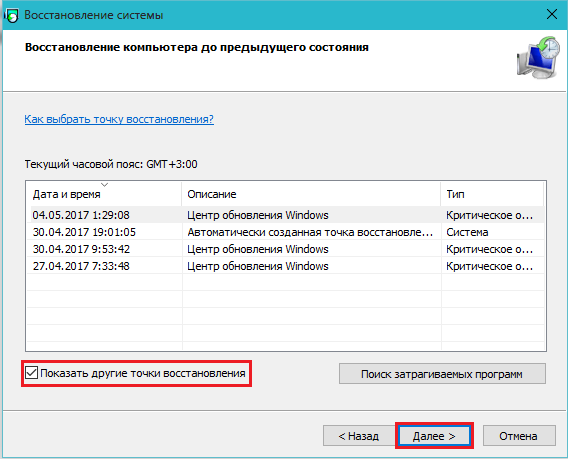
Рисунок 3. Повреждение системных файлов или заражение их вирусами
- Шаг 4. Начнётся процесс восстановления, который может занять достаточно много времени. После завершения компьютер будет перезагружен и на экране появится окно с результатами восстановления. Если после данной процедуры компьютер не перестал «тормозить», то единственным выходом из ситуации будет полная переустановка операционной системы.
Некорректно установленные обновления Windows 7
Как известно, в версиях операционной системы Windows 7 и выше существует функция автоматического обновления системы и её компонентов. Часто с этими обновлениями возникают определённые проблемы. Например, во время загрузки обновления происходит переподключение интернета и в связи с этим некоторые компоненты пакета обновления могут повредиться или не загрузиться. Установка «битого» обновления на компьютер может вызвать ощутимые «тормоза», сбои в работе системных служб и многие другие ошибки. Чтобы исправить данную проблему необходимо удалить последнее установленное обновление, после чего повторно его скачать и установить. Для этого проделайте следующие шаги:
- Шаг 1. Через меню «Пуск» откройте «Панель управления». Найдите в открывшемся окне раздел «Программы и компоненты» и перейдите в него.
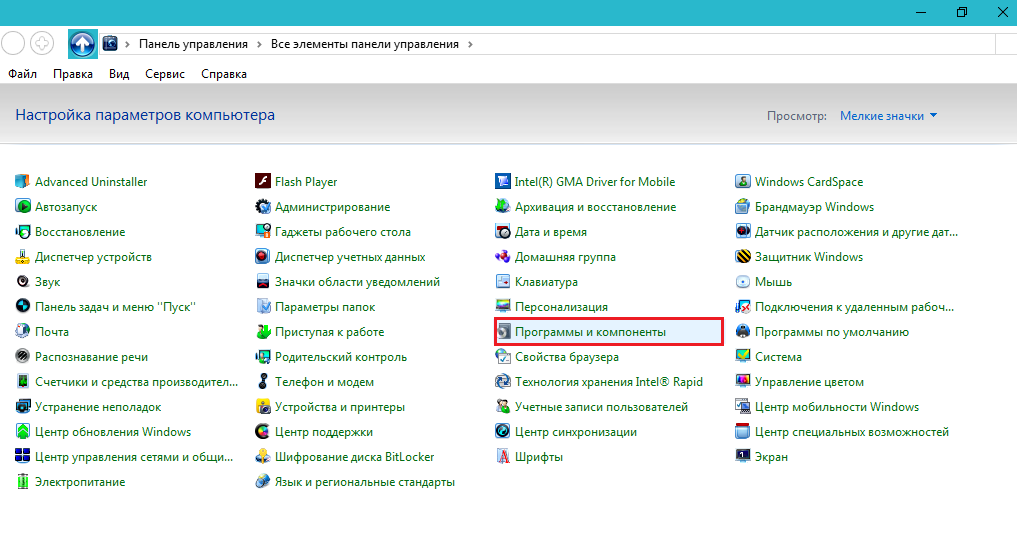
Рисунок 1. Некорректно установленные обновления Windows 7
- Шаг 2. В окне со списком установленных программ необходимо найти с левой стороны раздел «Просмотр установленных обновлений» и перейти в него.
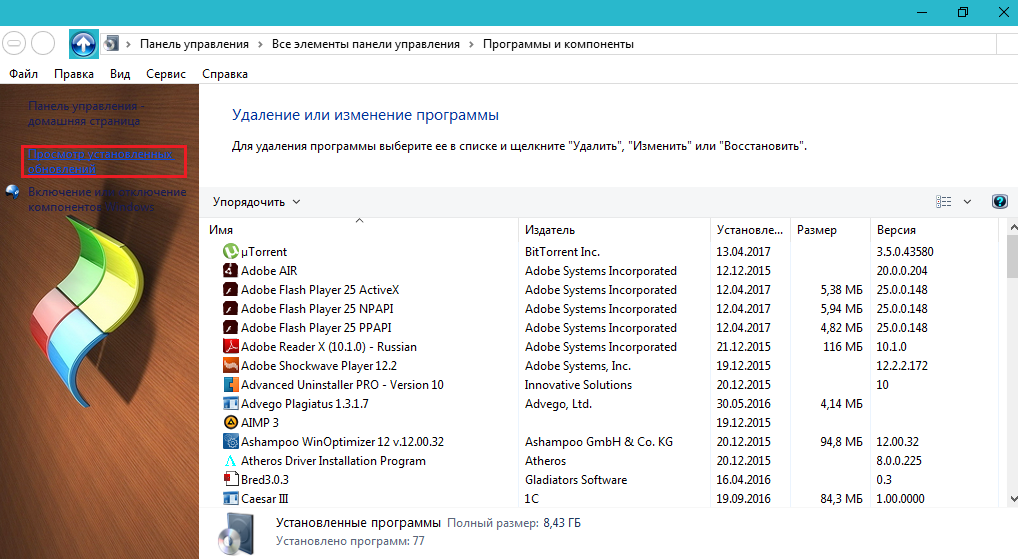
Рисунок 2. Некорректно установленные обновления Windows 7
- Шаг 3. В открывшемся окне отобразится список всех установленных обновлений для операционной системы и стандартных программ. Вам необходимо найти в списке последний установленный пакет обновлений (как правило, он идёт первым в списке), выделить его левой кнопкой мыши и нажать кнопу «Удалить» или «Изменить». Далее следует дождаться завершения процесса удаления и перезагрузить компьютер.
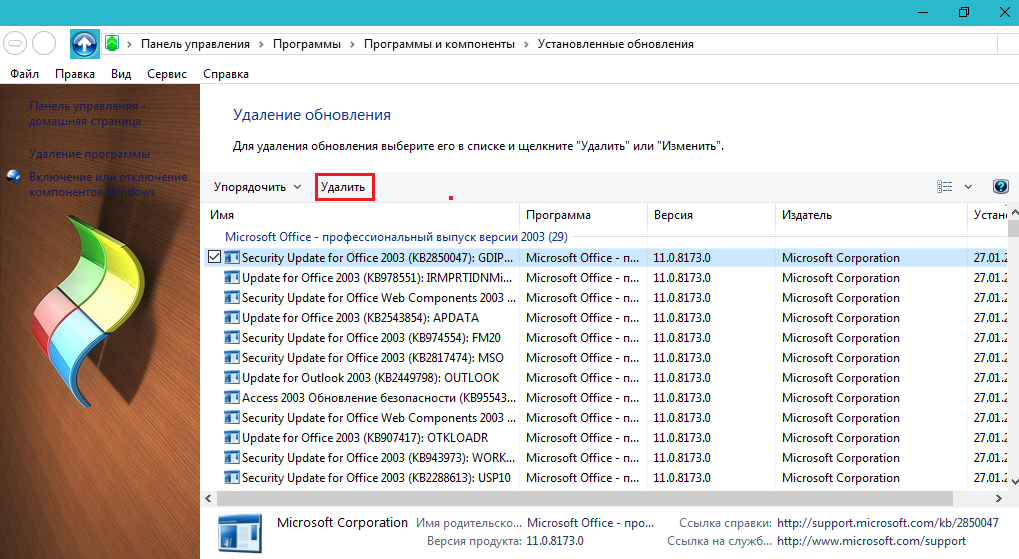
Рисунок 3. Некорректно установленные обновления Windows 7
- Шаг 4. После удаления пакета обновлений его необходимо повторно загрузить. Предварительно убедитесь в стабильности Вашего интернет-соединения. Откройте «Панель управления» и перейдите в раздел «Центр обновления Windows».
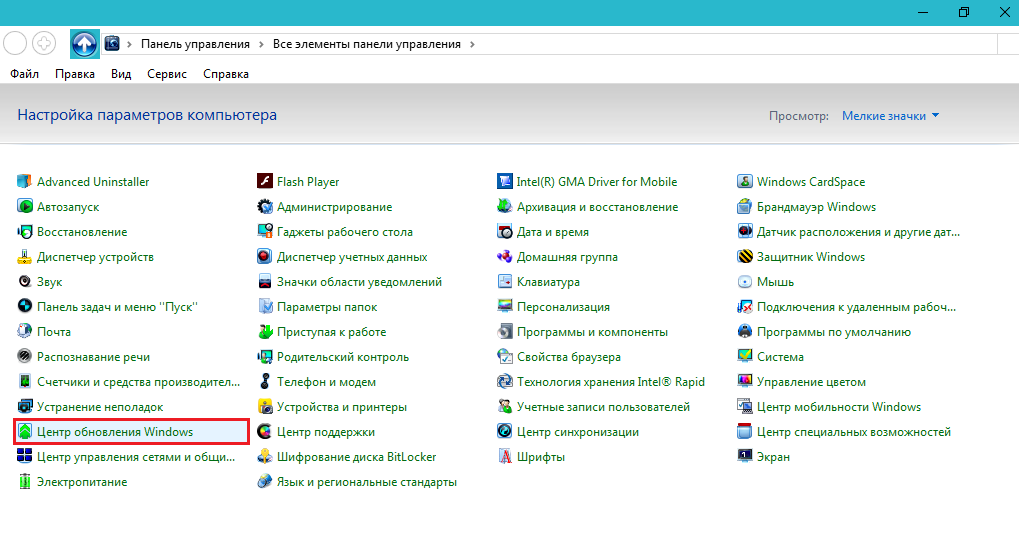
Рисунок 4. Некорректно установленные обновления Windows 7
- Шаг 5. В открывшемся окне нажмите кнопку «Проверка обновлений» или «Поиск обновлений» и дождитесь окончания процесса. После того, как новые обновления будут найдены, нажмите кнопку «Загрузить обновления» и после «Установить обновления».
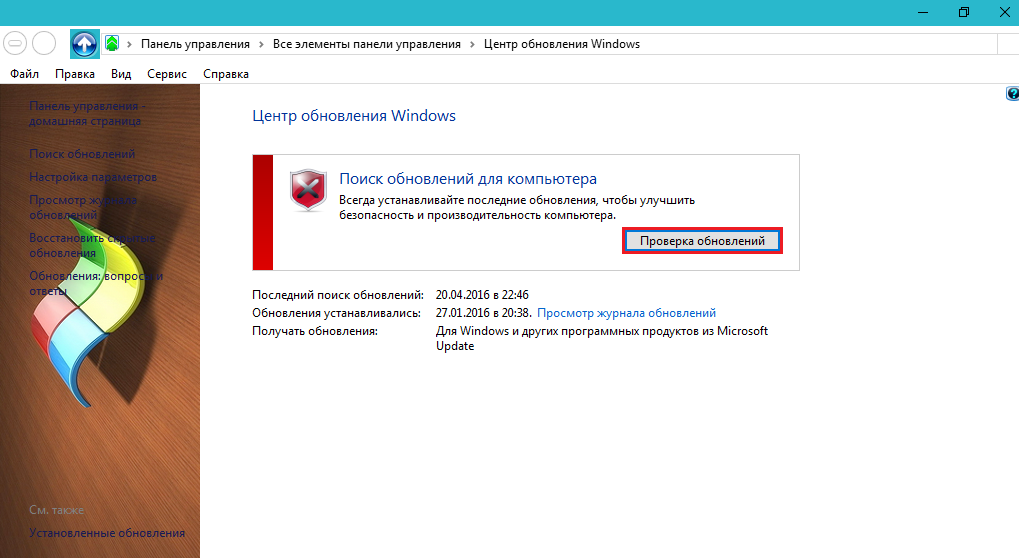
Рисунок 5. Некорректно установленные обновления Windows 7
В том случае, если обновления опять не установились корректно, рекомендуется скачать с официального сайта Microsoft полный дистрибутив Вашей операционной системы со всеми последними обновлениями и переустановить Windows.
Медленно работает компьютер, ноутбук Windows 7: технические причины
Неисправность жёсткого диска
- Если Вы уверены, что с программным обеспечением на компьютере всё в порядке, то почти наверняка проблема кроется в поломке «железа». На быстродействие компьютера или ноутбука больше всего влияет жёсткий диск, который имеет свойство со временем изнашиваться, что приводит в итоге к «тормозам» и «лагам» во время работы на компьютере.

Рисунок 1. Неисправность жёсткого диска
- Жёсткий диск разбит на множество секторов, которые служат для хранения информации. С течением времени они приходят в негодность и система помечает их, как «битые». Если в процессе считывания данных с жёсткого диска компьютер попадает в «битый» сектор, в системе происходит сбой, который приводит к «тормозам» и зависанию устройства. Считывание битых секторов обычно сопровождается характерным потрескиванием системного блока или ноутбука.
- Данной проблемы избежать невозможно и со временем любой жёсткий диск приходится менять, однако продлить ему срок службы можно, используя специальную программу для восстановления жёсткого диска HD Tune Pro, которую можно скачать по этой ссылке.
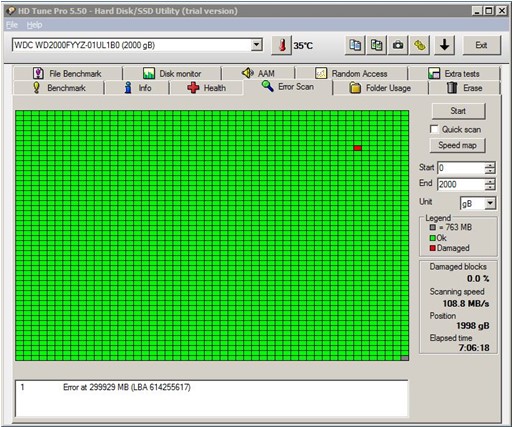
Рисунок 2. Неисправность жёсткого диска
- Кроме того, рекомендуется проводить дефрагментацию жёсткого диска хотя бы один раз в месяц. Для этого откройте меню «Пуск», найдите папку «Стандартные», далее откройте папку «Служебные», и в ней выберите пункт «Дефрагментация диска».
Неисправность в системе охлаждения и перегрев устройства
- Ещё одной распространённой причиной «тормозов» и «лагов» компьютеров и ноутбуков является их перегрев. Выявить данную проблему можно на глаз. После включения компьютер работает с хорошей скоростью, но через несколько минут его производительность начинает быстро снижаться. Также показателем перегрева служит произвольное отключение компьютера, шум вентилятора или его полное отсутствие и температура корпуса ноутбука. Иногда ноутбуки нагреваются до такой степени, что дотронувшись до корпуса, можно получить ожог.

Рисунок 1. Неисправность в системе охлаждения и перегрев устройства
- Как правило, решить проблему перегрева помогает стандартная очистка комплектующих компьютера или ноутбука от пыли. Неопытным пользователям настоятельно не рекомендуется самостоятельно вскрывать корпус устройства и проводить чистку. Лучше всего обратиться за помощью к знакомым или в сервис по ремонту компьютеров.
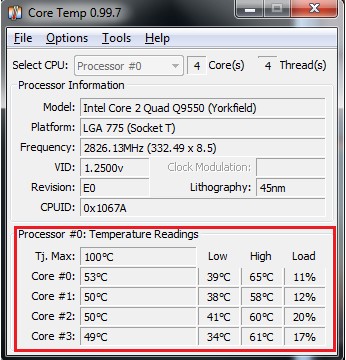
Рисунок 2. Неисправность в системе охлаждения и перегрев устройства
- В том случае, если чистка от пыли не помогла, то следует заменить слой термопасты, которая располагается между куллером и процессором устройства. Делать это нужно только в крайнем случае и только руками профессионала.
Итоги
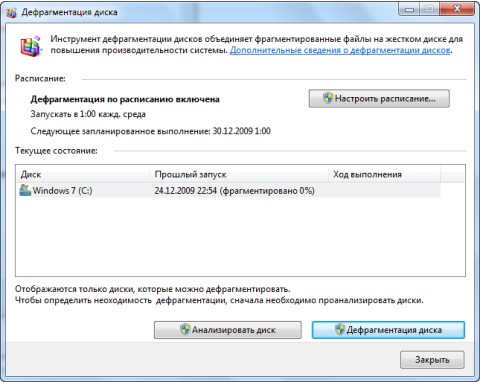
Что делать, если тормозит компьютер или ноутбук?
Любая из выше приведённых причин появления «тормозов» при работе на компьютере не появляется сама по себе. Чтобы не допустить их появления, необходимо бережно обращаться со своим компьютером или ноутбуком, не ронять и не бить его, чистить от пыли и не заливать водой, а также время от времени производить некоторые процедуры, которые помогут значительно продлить жизнь Вашему компьютеру:
- Отслеживать достаточный объём свободного места на жёстком диске
- Корректно удалять и сортировать устанавливаемые на компьютер игры и программы
- Проводить диагностику реестра
- Хотя бы раз в месяц запускать дефрагментацию дисков
- Очищать компьютер от ненужных файлов и мусора
- Обеспечить компьютеру постоянную защиту от вирусов и время от времени проводить сканирование системы на их наличие одним из антивирусников
