
Лучшие программы для раздачи Wi-Fi с ноутбука: как скачать, установить?
В данной статье мы расскажем о том, как раздать WiFi с ноутбука.
Навигация
- Как узнать, есть ли на моем ПК беспроводной WiFi адаптер?
- Создание точки доступа Wi-Fi в Windows 7 при помощи OSToto Hotspot
- Создание точки доступа Wi-Fi для Windows 7 без ПО и маршрутизатора
- Создание и настройка точки доступа Wi-Fi в Windows 7 с помощью командной строки (CMD)
- Видео: Как просто раздать Wi-Fi с ноутбука/пк?
В последнее время беспроводные технологии все больше пробираются в нашу повседневную жизнь. Тем самым растет потребность в доступных точках доступа Wi-Fi. Но все же, имея ноутбук и беспроводной USB-модем можно поделиться интернетом с кем угодно. Но вопрос в следующем — Как это сделать? Какие способы для этого имеются?
Есть 3 наиболее эффективных решения для вас, чтобы включить раздачу Wi-Fi на 64-битной или 32-битной Windows 7.
Прежде чем вы это сделаете, самое важное, что вам нужно сделать, — это проверить ваш компьютер на наличие беспроводного WiFi адаптера, который является обязательным устройством для создания точки доступа.
Как узнать, есть ли на моем ПК беспроводной WiFi адаптер?
Стоит заметить, что большинство ноутбуков и настольных компьютеров поставляются с уже установленным адаптером беспроводной сети. Но в любом случае Вы можете проверить, есть ли он на вашем компьютере, и для этого вам необходимо лишь придерживаться наших инструкций:
- Первым делом вам необходимо отыскать беспроводное оборудование, или так называемый сетевой беспроводной адаптер. Для этого вам необходимо нажать на кнопку «Пуск» и ввести «Диспетчер устройств» в окне поиска, чтобы найти его) и развернуть параметр «Сетевые адаптеры», чтобы узнать, есть ли сетевой адаптер. В нашем случае беспроводной адаптер имеет название «Atheros AR5006EG Wireless Network Adapter».
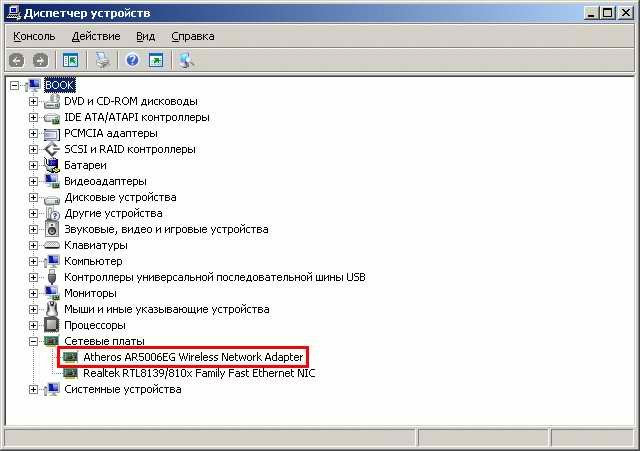
Адаптер беспроводной сети устройства
Если на вашем компьютере с Windows 7 его нет, приобретите его для установки на свой компьютер. Универсальная последовательная шина (USB) — отличный выбор, потому что она небольшая, простая в установке и может перемещаться на разные компьютеры. Убедитесь, что драйвер беспроводной сети работает правильно. Вы можете загрузить и установить правильный драйвер беспроводной сети, чтобы избежать проблем и ошибок сетевого адаптера или карты.
Создание точки доступа Wi-Fi в Windows 7 при помощи OSToto Hotspot
Нет команд, нет трудоемких шагов и нет беспроводного маршрутизатора — вы можете одним щелчком мыши создать точку доступа Wi-Fi в Windows 7 с программным обеспечением OSToto Hotspot (ранее называемым 160WiFi). Это позволяет вам одним щелчком мыши настроить стабильную, а также самую мощную точку доступа Wi-Fi, чтобы обмениваться интернет-соединением. Вы можете попробовать его на любом ноутбуке, ноутбуке или настольном ПК, таком как Asus, Acer, Dell, HP, Sony, Lenovo, Samsung, Toshiba, IBM, Alienware, Compaq, Gateway, LG, Microsoft, MSI и т. Д.
Если вы хотите загрузить и установить Hotspot OSToto на вашем компьютере с Windows 7, вам необходимо перейти по ссылке.
Запустите OSPOT Hotspot, и он автоматически создаст точку доступа Wi-Fi на вашем компьютере. Вы можете отредактировать имя хот-спота (SSID) и пароль. Эта утилита имеет стандартный WPA2 для защиты паролем. Ваши семьи, друзья, коллеги, соседи по комнате или любой другой, у кого есть пароль, могут легко присоединиться к вашей сети, и вы можете добавить в черный список кого угодно.
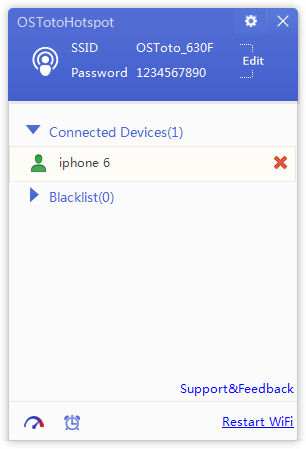
Создание точки доступа Wi-Fi для Windows 7 без ПО и маршрутизатора
Вот как конвертировать ваш Windows 7 ПК в точку доступа Wi-Fi с помощью мастера для обмена интернет-подключением:
- Первым делом вам необходимо нажать левой кнопкой мыши на стрелку вверх, чтобы вызвать меню приложений.
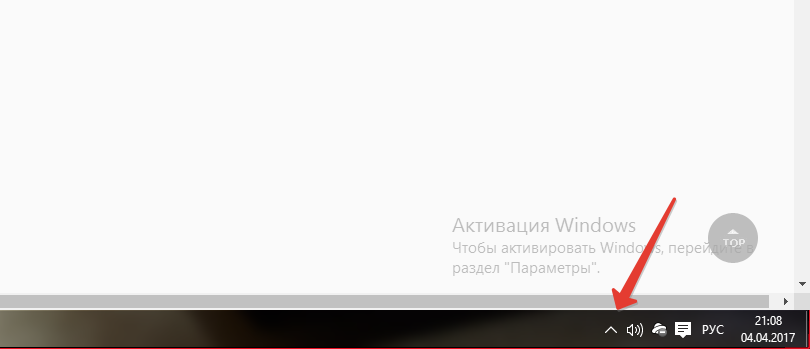
- Теперь вам нужно кликнуть ПКМ по кнопке «Центр управления сетями и общим доступом».
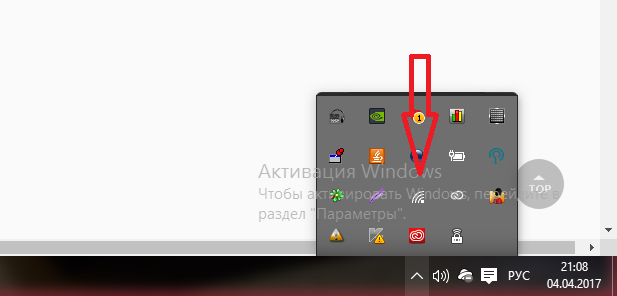
- Затем вам требуется нажать на опцию «Создание и настройка нового подключения или сети».
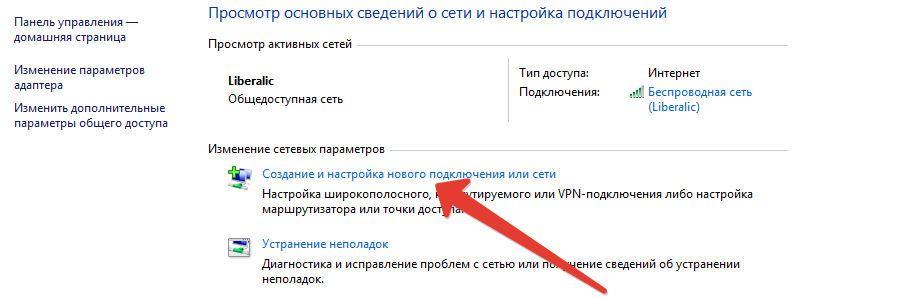
- Теперь вам необходимо вызвать в контекстном меню пункт «Подключение к беспроводной сети вручную».
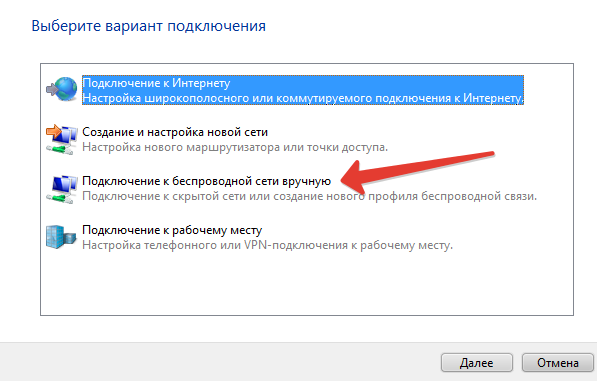
- После этого вам нужно вписать данные будущей точки беспроводного доступа Wi-Fi. Тем самым требуется заполнить наименование точки доступа, выбрать тип безопасности, а также установить тип шифрования.
- Ну и конечно же не забудьте вписать пароль, который будет являться ключом для аутентификации в сети.
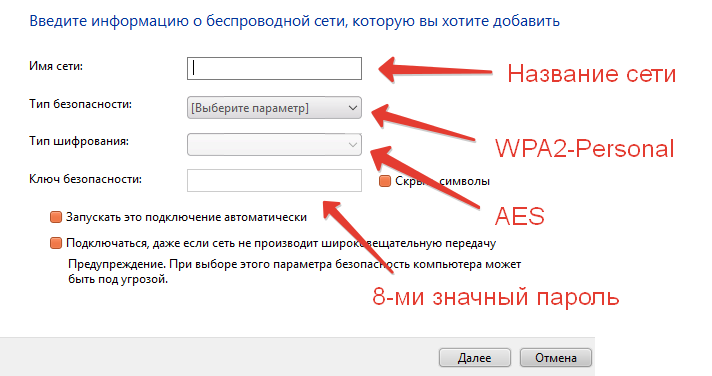
- Когда вы заполните все поля, вам нужно будет нажать на галочку «Скрыть символы», чтобы увидеть пароль и удостовериться в том, что вы вписали его верными образом.
- После этого вам нужно будет нажать на кнопку «Далее».
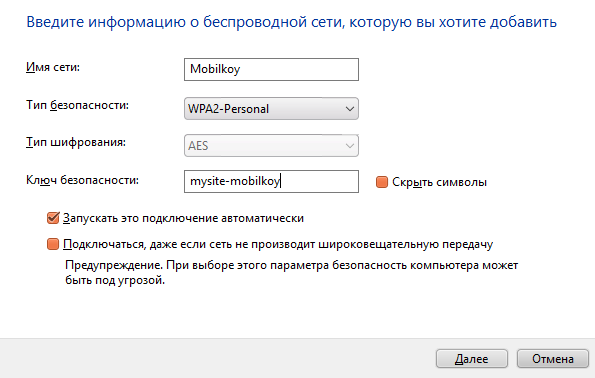
- На этом создание и настройка беспроводной точки доступа закончена. Следовательно, вы, ваши друзья и коллеги могут ее использовать в своих целях.
Важно! Некоторые пользователи сталкивались с ситуацией, когда беспроводная точка доступа не имела интернет-соединения, используя этот метод. Это могло произойти, если драйвер беспроводного сетевого адаптера не работает или если на вашем компьютере есть другие конфликты. Мы рекомендуем вам попробовать OSToto Hotspot для создания безопасной и стабильной точки доступа для Windows 7.
Создание и настройка точки доступа Wi-Fi в Windows 7 с помощью командной строки (CMD)
На некоторых компьютерах и ноутбуках нет графического мастера в Windows 7, который помог бы включить точку доступа Wi-Fi. Вы можете использовать командную строку для преобразования вашей Windows 7 в «беспроводную точку доступа Wi-Fi».
Но для того, чтобы у вас получилось успешно запустить свою точку доступа, вам необходимо придерживаться наших инструкций и правил:
- Первым делом вам необходимо нажать комбинацию клавиш Windows + R, чтобы открыть окно для выполнения следующих команд.
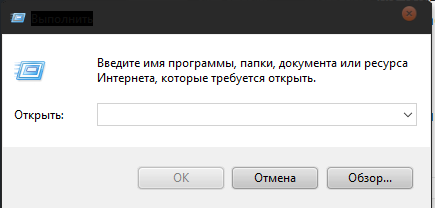
- После этого вам необходимо ввести команду «ncpa.cpl» и нажать «Ввод».
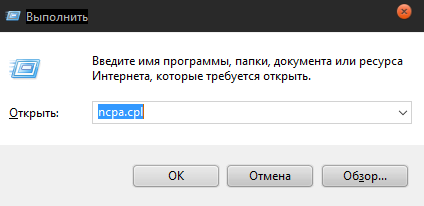
- Затем вам нужно найти свое подключение, которое будет иметь связанное название с беспроводным. К примеру «Беспроводная сеть». После того, как найдете свою сеть, вам нужно будет нажать на нее правой кнопкой мыши, вызвать меню и нажать на последний пункт «Свойства».
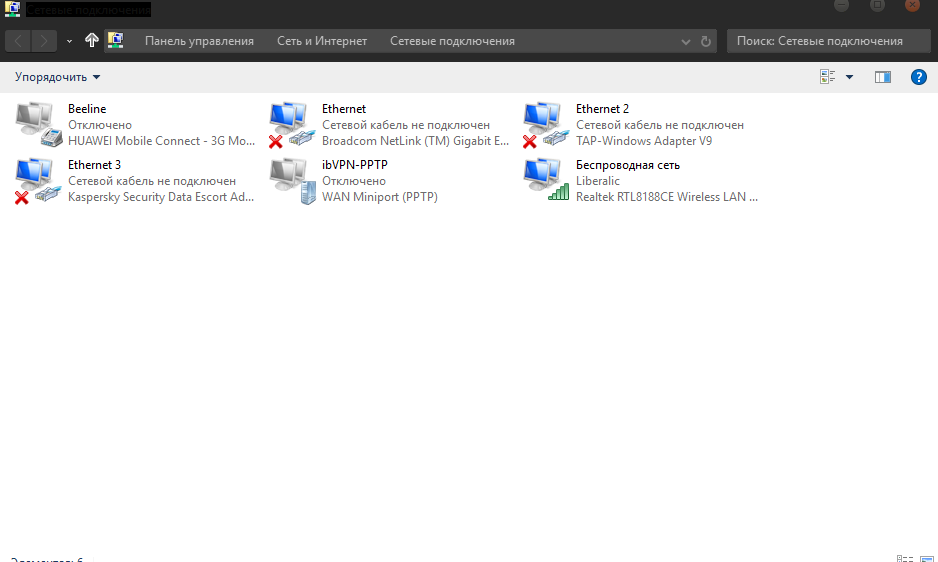
- Теперь вам нужно будет нажать на вторую вкладку «Доступ», чтобы продолжить дальнейшие настройки.
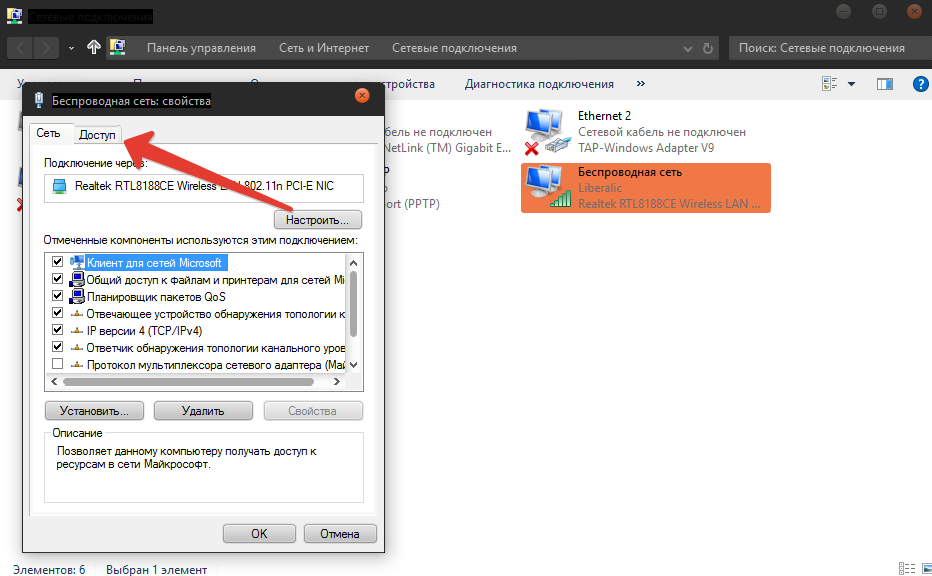
- После перехода на вторую вкладку, вам нужно будет установить галочку напротив пункта.
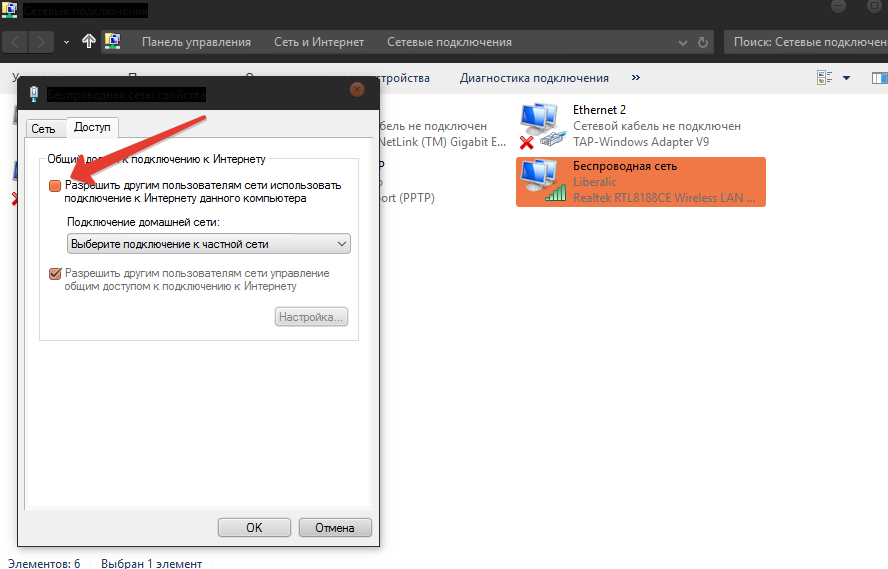
- После нажатия на галочку, вам нужно будет сохранить все параметры и настройки нажатием кнопки OK.
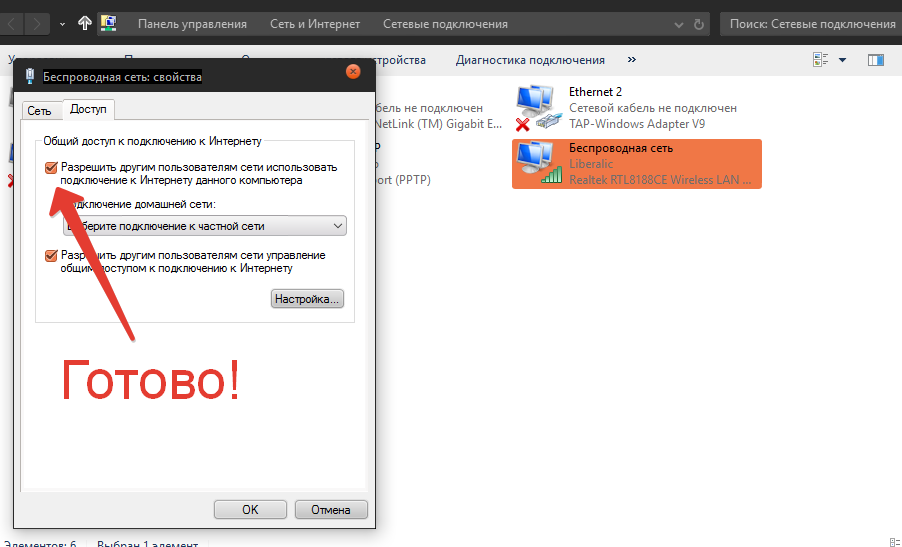
- Затем вам необходимо снова вам необходимо нажать комбинацию клавиш Windows + R, а после открытия окна запуска вам нужно ввести команду «cmd».
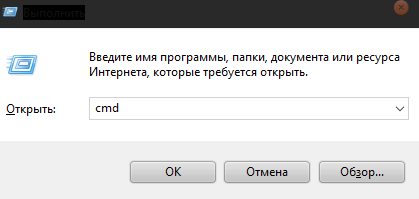
- Затем у вас на экране появится окно редактирования команд. Введите следующую команду: Netsh wlan set hostednetwork mode = allow ssid = «Mobilkoy» key = «12345678», а после этого нажмите Enter.
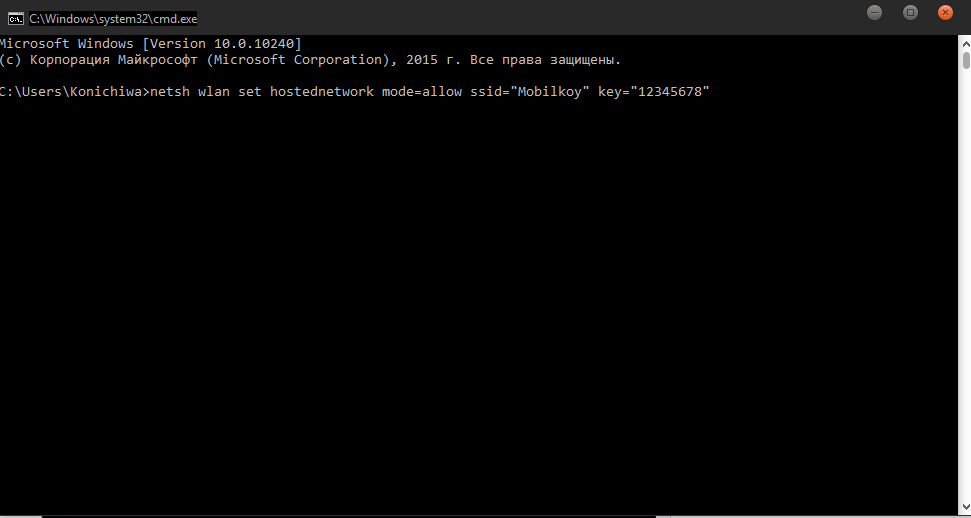
- Когда вышеназванные шаги будут выполнены, ваша система Windows 7 создаст точку доступа Wi-Fi.
Поскольку Microsoft удалила графический мастер, чтобы помочь настроить точки доступа в Windows 8 и выше, вы можете попробовать cmd, как описано выше, создать свою точку доступа беспроводной точки доступа на вашем компьютере с Windows 8, Windows 8.1 или Windows 10. Если вы предпочитаете точечное и разовое решение, попробуйте OSToto Hotspot.
