
Купил новый ноутбук в салоне: как настроить после покупки, с чего начать? 7 важных вещей, которые нужно сделать сразу с новым ПК
Статья расскажет, что нужно сделать сразу после того, как купили новый ноутбук.
Купив новый ноутбук или ПК, рядовые пользователи еще не ясно представляют, что конкретно им делать дальше. Изначально, когда новенький современный красивый ноутбук стоит на столе, он очень радует глаз, и это действительно можно назвать приятным событием.
Но через некоторое время могут случится и не очень приятные обстоятельства. Ноутбук по каким-то причинам работает совсем не так, как бы этого хотелось. Даже возникают подозрения, что товар бракованный.
Так в чем же, собственно, дело? Как решается эта проблема? В сегодняшнем обзоре мы поговорим о 7 важных вещах, которые нужно сделать сразу же после покупки нового ноутбука, чтобы никаких проблем с его работоспособностью не возникало.
Семь важных вещей, которые необходимо сделать сразу после покупки нового ноутбука
Первое: проверяем и устанавливаем обновления «Windows»
Не имеет значения, какая операционная система установлена на вашем новом ноутбуке. Пусть это будет, допустим, «Windows 10». Важно то, что какой бы ноутбук не был и какая бы ОС на нем не была установлена, тем не менее «Windows» регулярно нуждается в постоянных обновлениях.
Ваш ноутбук явно сделали не час назад, а обновления «Windows» выпускаются достаточно часто. Поэтому после того как вы купили новый ноутбук, первым делом вам не помешает сразу же обновить операционную систему. Делается это достаточно просто:
- Заходим в «Пуск»
- Далее проходим в «Параметры»
- Находим пункт «Обновления»
- Завод мог настроить ноутбук на автоматические обновления. Если это так, то процесс обновлений на этом шаге начнется самостоятельно. Если этого не произошло, нажмите на кнопку «Проверка наличия обновлений». И все. Дальше вы можете закрыть все открытые окна и спокойно заниматься своими делами или работать на ноутбуке. Обновления загрузятся и установятся в фоновом режиме. Вам просто нужно будет потом перезагрузить ноутбук.
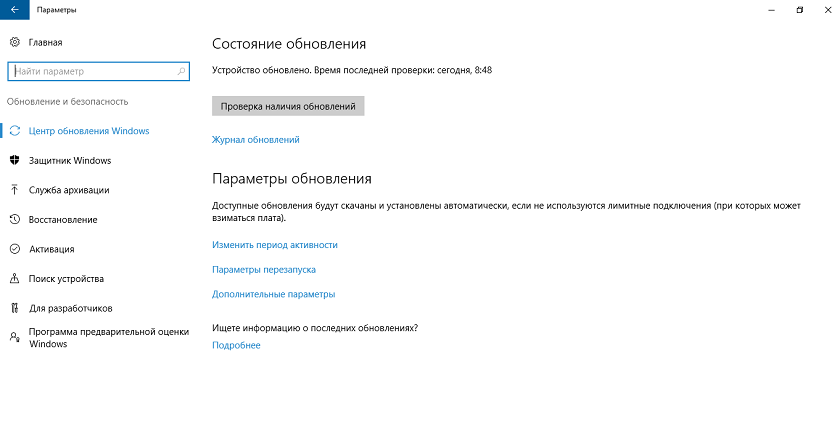
Первое: проверяем и устанавливаем обновления «Windows»
Второе: создаем точку восстановления
Точка восстановления – это общее состояние вашей операционной системы на текущий момент. Например, если вчера ваш ноутбук работал нормально, то завтра с операционной системой могут случиться некоторые неполадки. Чтобы это исправить, нужно как бы откатить ОС на ее более ранее рабочее состояние. То есть воспользоваться точкой восстановления, созданной в прошлом. Эта точка фиксирует все настройки и конфигурацию системы в тот или иной момент времени.
Поэтому лучше создать точку восстановления заранее, когда ваша «Windows» работает стабильно. В принципе, ОС делает это автоматически при каждом обновлении, но вам так же не помешает это сделать еще и вручную на всякий случай. Для этого проследуйте инструкции:
- Возле «Пуска» в поисковой строке наберите «Создание точки восстановления»
- Поисковик найдет соответствующий раздел, пройдите в него. Откроется системное окошко, в котором на вкладке «Защита системы» вам нужно будет в первую очередь нажать на кнопку «Настроить», далее поставить галку на «Включить систему защиты» (если эта опция уже не задействована по умолчанию) и кликнуть на «Ок».
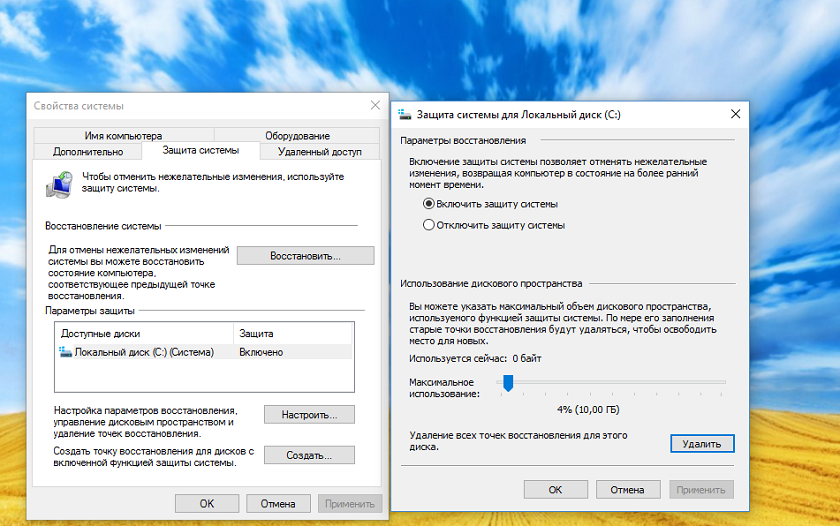
Второе: создаем точку восстановления
- Затем нажмите на кнопку «Создать». Пойдет процесс создания точки восстановления, на это не должно уйти слишком много времени. В итоге, система уведомит вас об успешном выполнении операции.
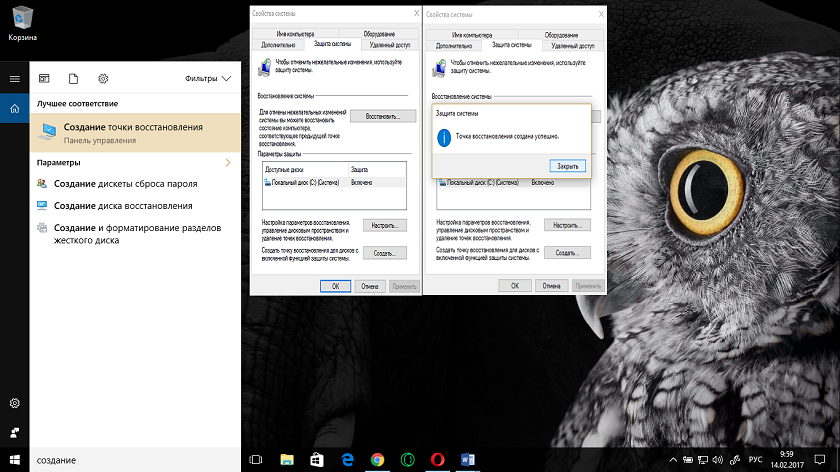
Второе: создаем точку восстановления
Третье: настраиваем параметры дисплея
Настройки дисплея являются также необходимостью при покупке нового ноутбука. Не важно, на сколько у вас навороченная видеокарта и крутой монитор, если настойки заданы неверно, то вы будете наблюдать, например, размытое изображение и мелкий шрифт текста на экране. Конечно, это не совсем удобно.
Если вы столкнулись с такой проблемой, то исправить ее можно следующим образом:
- Пройдите в «Параметры»
- Затем зайдите в «Система»
- Далее заходим в «Экран»
- Здесь можно нажать на синий пункт «Определить», чтобы система автоматически определила оптимальное разрешение для вашего экрана.
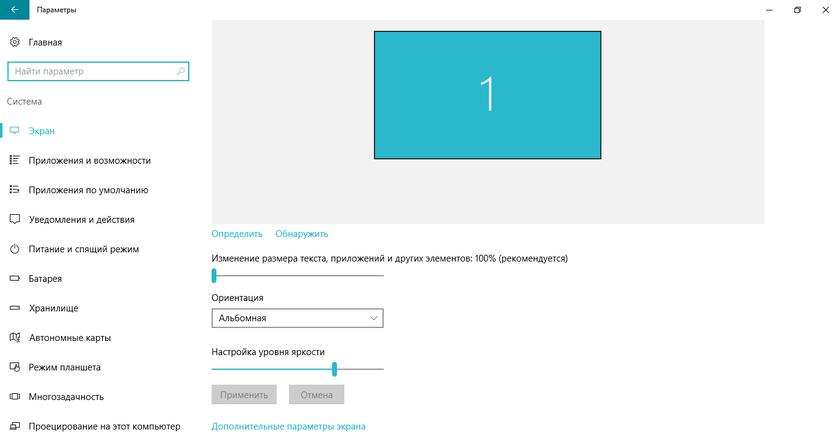
Третье: настраиваем параметры дисплея
- После этого можно заняться другими настройками. Например, при помощи двух ползунков, которые видны на скриншоте, вы сможете настраивать размер текста и яркость экрана. Настройте эти параметры под себя, чтобы вам было удобно в дальнейшем работать на ноутбуке. Разрешение экрана также можно регулировать в «Дополнительных параметрах экрана».
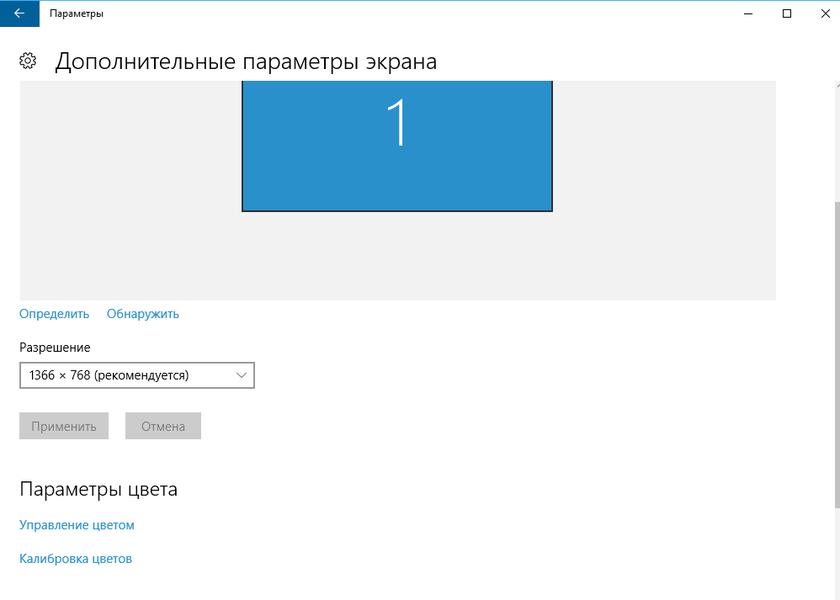
Третье: настраиваем параметры дисплея
Четвертое: настраиваем электропитание
Если устройство мобильное и способно работать от аккумуляторов, то очень часто пользователи сталкиваются с весьма распространенной проблемой. Например, когда ноутбук или гаджет быстро разряжается. В данном случае пользователи остаются недовольны производителем ноутбука, хотя высока вероятность того, что виновен сам пользователь.
Дело в том, что при назначенных в настройках не экономичных показателях электропитание действительно будет сильно расходоваться. Чтобы не было такого лишнего расхода и устройство быстро не разряжалась, нужно задать в настойках питания более низкие показатели.
Для этого:
- Наберите в поисковике «Электропитание» и пройдите в найденный пункт
- В открывшемся окне поставьте галку напротив опции «Сбалансированная» (схема питания). Это действие автоматически установит оптимальные параметры, при которых расход электроэнергии будет не слишком большим, но и производительность ноутбука останется на нормальном уровне.
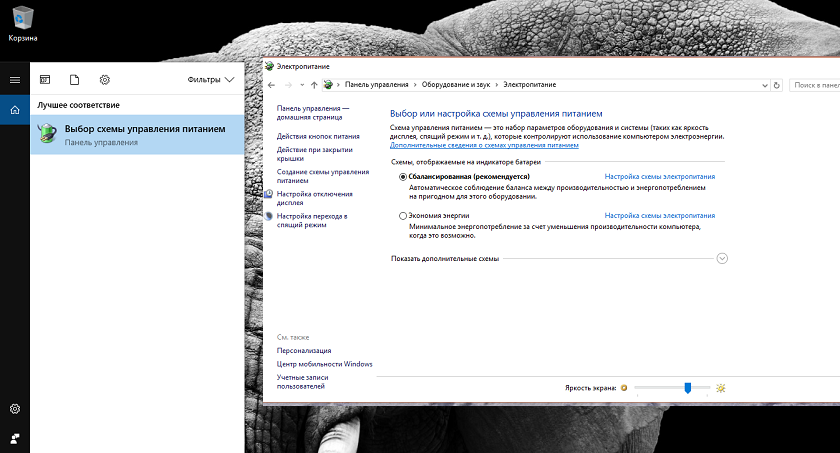
Четвертое: настраиваем электропитание
- Через меню в левой части окна можно пройти в дополнительные настройки, как видно на скриншоте.
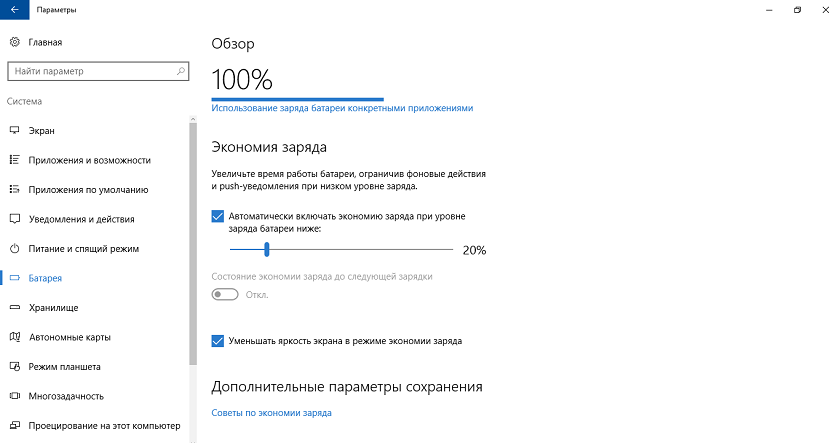
Четвертое: настраиваем электропитание
Пятое: устанавливаем браузер по умолчанию
Как правило, «Windows» предлагает свой браузер в качестве браузера по умолчанию. Но, известно, что пользователи чаще всего пользуются своими давно полюбившимися браузерами, например, «Firefox» или «Гугл Хром». Если вы относитесь к таким пользователям, тогда сделайте следующее:
- Пройдите в «Пуск»
- Затем в «Параметры»
- Зайдите в «Система» и в «Приложения по умолчанию»
- Далее нажмите на «Microsoft Edge», чтобы заменить этот браузер на любой другой. Конечно, предварительно полюбившийся вами браузер должен быть заранее установлен в системе.
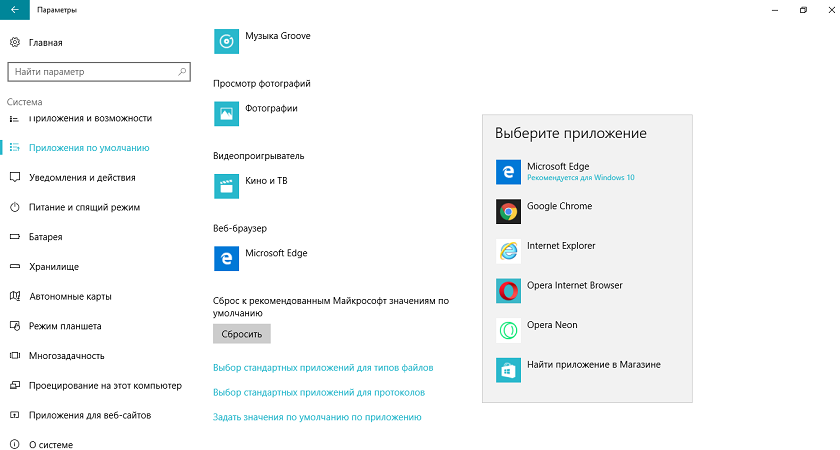
Пятое: устанавливаем браузер по умолчанию
Шестое: настройка тачпада
В отличие от обычного настольного компьютера, ноутбуки обладают так называемой сенсорной панелью, которая заменяет мышку. Водя пальцем по этой панели, мы приводим в движение и курсор мышки на экране. Многие пользователи говорят, что это не совсем удобно и поэтому используют обычную мышку.
Но если вы научитесь пользоваться тачпадом, то это создаст для вас наибольшие удобства. К тому же, носить вместе с ноутбуком мышку и повсеместно использовать ее – это не комфортно. Научившись правильно настраивать сенсорную панель под себя, вы не будете испытывать каких-либо трудностей.
Для этого сделайте следующее:
- Зайдите в «Пуск-Параметры-Устройства-Мышь-Сенсорная панель». Здесь настройте тачпад под себя. Главное, чтобы не было задержки при передвижении курсора мыши на экране.
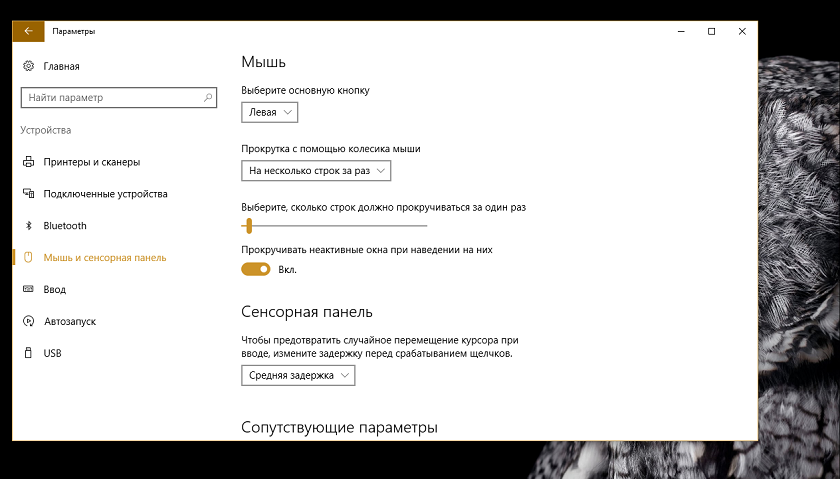
Шестое: настройка тачпада
Седьмое: устанавливаем антивирус
Любое цифровое устройство с операционной системой должно иметь антивирусную программу. Особенно, если вы часто выходите в Интернет. На вашем ноутбуке в дальнейшем может храниться важная информации: документы, пароли, электронные кошельки, личные фотографии и так далее.
В любом случае все это нужно защищать от возможных действий злоумышленников. Саму операционную систему необходимо защищать, так как вирусы способны выводить из строя весь ноутбук, если они поразят «Windows».
Какой именно антивирусник стоит установить на ноутбуке – решать вам. Мы не можем посоветовать, что-то определенное, так как каждая антивирусная программа хороша по-своему. Но антивирус обязательно должен быть установлен, за него не стоит жалеть заплатить лишние деньги.
Видео: Что нужно сделать когда купили новый ноутбук и не принимает Windows 7 или XP?
