
Как заверить документ Ворд электронной подписью: инструкция. Как понять, что документ Ворд подписан цифровой электронной подписью?
Статья расскажет, как ставить цифровую подпись с помощью «Word»
В данном обзоре мы расскажем, как следует в текстовом редакторе «Word 2003/2007/2010/2013/2016» создавать специальные электронные цифровые подписи (ЭЦП) документа. ЭЦП применяется тогда, когда нам нужно полностью подтвердить подлинность нашего документа, его авторство, гарантии и т.д.
Чтобы создавать ЭЦП в «Word 2010/2013/2016», нам потребуется установить соответствующий плагин (поговорим об этом ниже). Данный плагин поможет подписать документ, мы дадим ссылку на его скачивание. В программе «Word 2003» ставить электронную подпись можно при наличии упомянутого плагина, а также без его установки.
Стоит сказать, что если мы откроем один документ с подписью в программе «Word» другой версии, то ЭЦП будет проверяться не во всех случаях.
Как заверить документ «Word» электронной подписью?
Скачайте программу «КриптоПро» по этой ссылке, установите ее и далее следуйте нашим инструкциям.
Ставим электронную подпись в «Word 2003» с использованием «КриптоПро»
- Запустите редактор и через верхнее меню пройдите в «Сервис—Параметры»
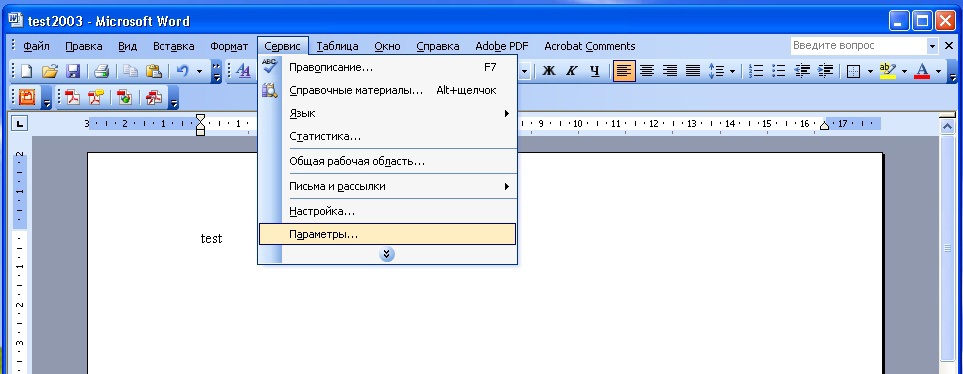
Через верхнее меню пройдите в «Сервис-Параметры»
- Затем войдите во вкладку «Безопасность» и кликните на «Цифровые подписи»
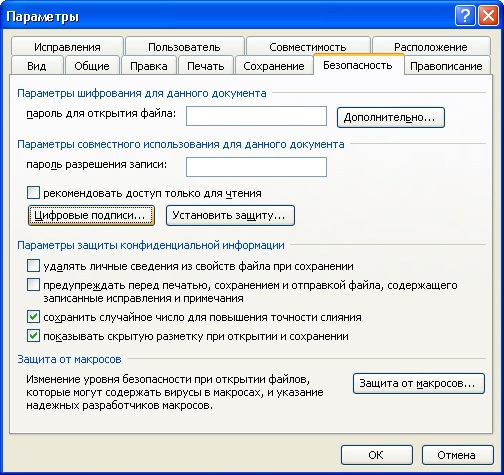
Кликните на «Цифровые подписи»
- Откроется окошко, в котором можно будет добавлять сертификаты для электронной подписи, и нажмите на «Добавить».

Нажмите на «Добавить»
- В новом окне вы увидите список всех сертификатов, которые установлены на вашем компьютере, выделите сертификат, нажмите на «Ок».

Выделите сертификат, нажмите на «Ок»
- Сертификат добавится в предыдущее окно, нажмите на «ОК»

Нажмите на «ОК»
- Далее нужно будет ввести пароль для контейнера вашего сертификата, поставить галку на «Запомнить пароль» и нажать на «ОК».

Введите пароль, поставьте галку на «Запомнить пароль» и нажмите на «ОК»
- Теперь при открытии подписанного таким образом документа вы увидите в нижнем правом углу иконку электронной подписи (это на тот случай, если вам нужно удостовериться, что документ «Word» подписан цифровой подписью).
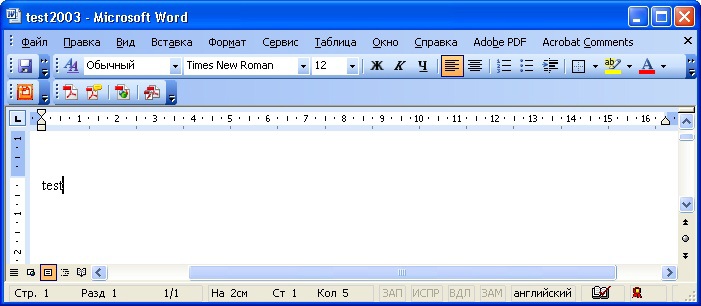
При открытии подписанного таким образом документа вы увидите в нижнем правом углу иконку электронной подписи
- Если вы внесете изменения в данный документ, то ЭЦП исчезнет, и вы увидите такое уведомление

Если вы внесете изменения в данный документ, то ЭЦП исчезнет
Ставим электронную подпись в «Word 2007» с использованием «КриптоПро»
- Запустите документ, нажмите на кнопку «MS Word» в левом верхнем углу, далее пройдите в «Подготовить—Добавить цифровую подпись».
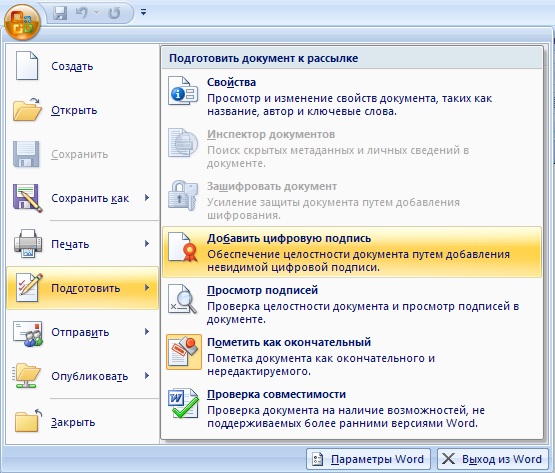
Пройдите в «Подготовить-Добавить цифровую подпись»
- Откроется окошко для создания электронной подписи. Здесь, как и в предыдущем случае, нужно указать свой сертификат, установленный на компьютере.

Откроется окошко для создания электронной подписи
- Нажмите на «Изменить» и в новом окне выберите сертификат, нажмите на «Ок»

В новом окне выберите сертификат, нажмите на «Ок»
- Далее откроется окно для ввода пароля (так же, как и в предыдущей инструкции). Укажите пароль и нажмите на «ОК».

Укажите пароль и нажмите на «ОК»
- После этого программа подтвердит, что пароль введен верно, документ подписан

Документ подписан
- Теперь, если вы хотите узнать, не подписан ли документ «Word», взгляните внизу на строку состояния и удостоверьтесь, что там присутствует иконка цифровой подписи.
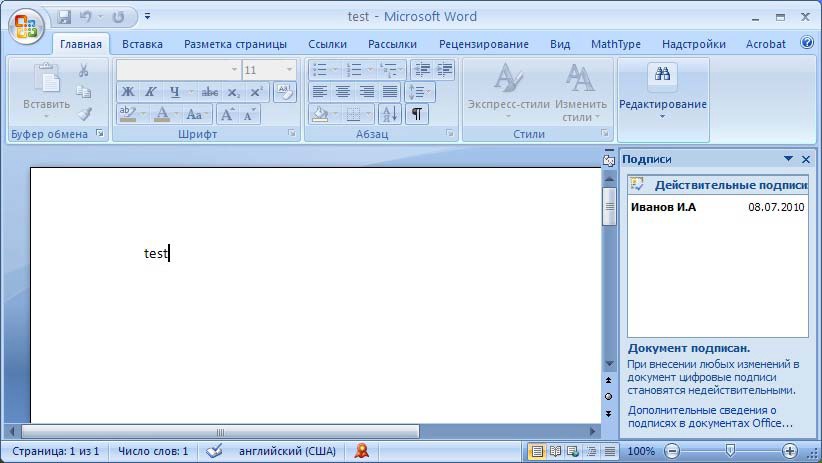
Взгляните внизу на строку состояния и удостоверьтесь, что там присутствует иконка цифровой подписи
- Нажмите на эту иконку, чтобы проверить статус ЭЦП, и на правой панели появится информация по вашей электронной подписи. Нажмите правой кнопкой мышки на «Состав подписи».
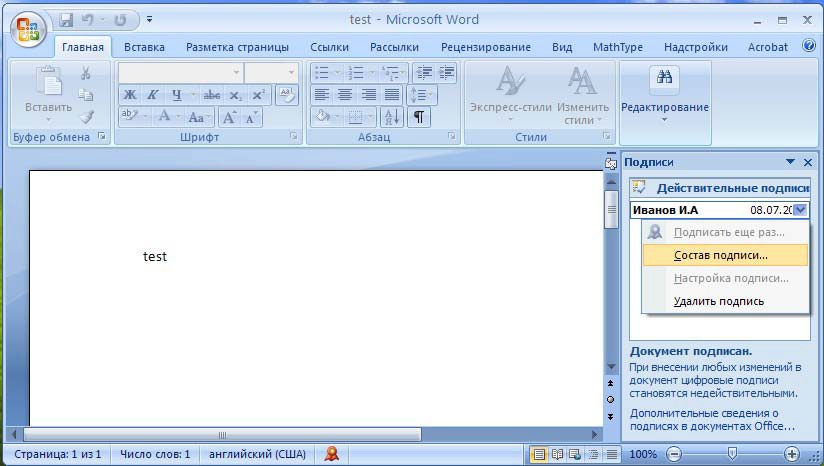
Нажмите на эту иконку, чтобы проверить статус ЭЦП
- Откроется окно с соответствующими данными
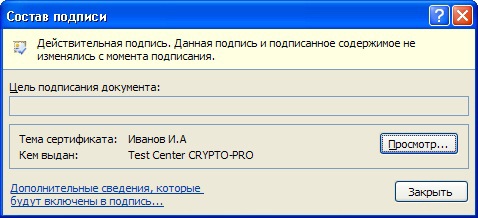
Состав подписи
Ставим электронную подпись в «Word 2010/2013/2016» с использованием «КриптоПро»
- Запустите документ, пройдите в «Файл—Сведения—Добавить цифровую подпись»
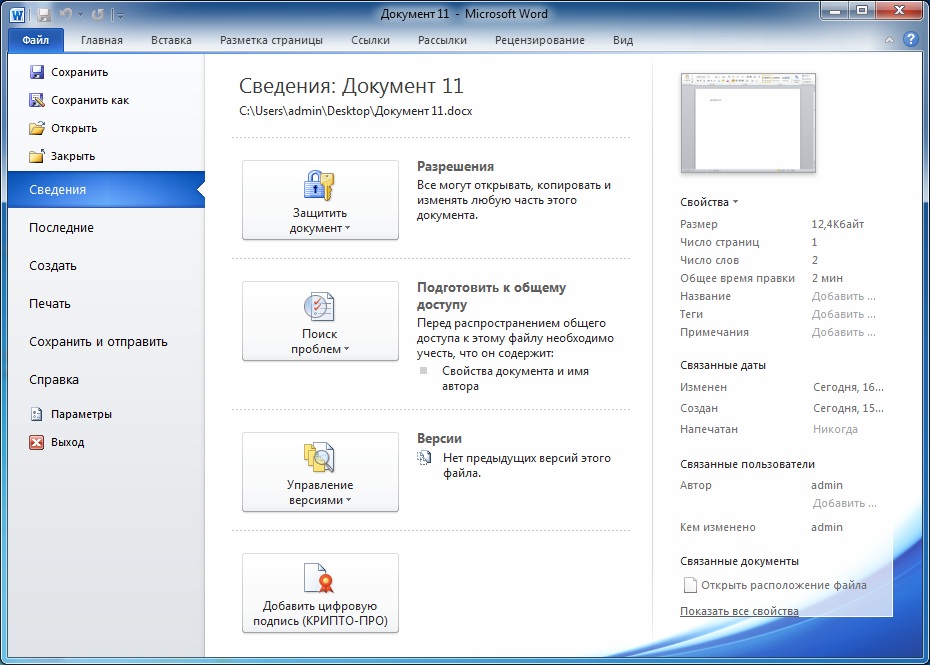
Пройдите в «Файл-Сведения-Добавить цифровую подпись»
- Откроется окно для внесения электронного сертификата, программа сделает это автоматически. Если вам необходимо установить другой сертификат, то нажмите на «Изменить».

Нажмите на «Изменить»
- Далее откроется окно, где можно выбрать подходящий сертификат. Выделите его и нажмите на «ОК».

Откроется окно, где можно выбрать подходящий сертификат
- Теперь введите пароль, нажмите на «ОК»

Введите пароль, нажмите на «ОК»
- Если все введено правильно, вы увидите соответствующее уведомление

Подпись успешно сохранена
- Если вас интересует, как понять, что документ «Word» подписан, то взгляните внизу на строку состояния. Там должен быть значок цифровой подписи.
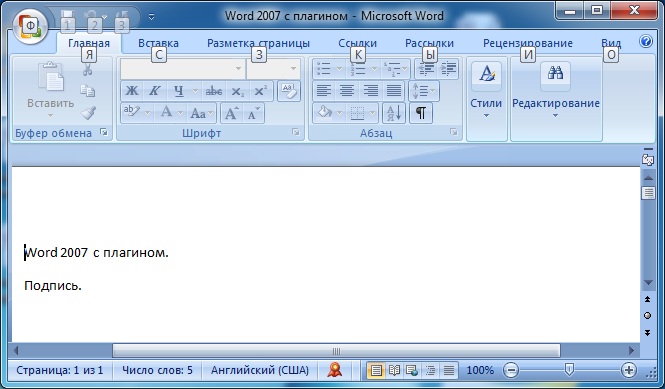
Взгляните внизу на строку состояния, там должен быть значок цифровой подписи.

Здравствуйте! Я ввел все параметры, как указано на сайте, но после попытки подписать появляется надпись Алгоритм шифрования не установлен на этом компьютере. Помогите, пожалуйста.