
Как заверить документ PDF электронной цифровой подписью: инструкция. Как понять, что документ в формате PDF подписан электронной подписью?
Статья расскажет, как подписывать документ «PDF»
Многие пользователи интересуются, как заверить документ «PDF» электронной цифровой подписью? Рассмотрим этот вопрос в нашей статье.
Чтобы подписать документ «PDF» электронной подписью, нам понадобится известная программа «Adobe Acrobat» (скачать здесь). После установки программы мы будем заниматься процессом создания электронной цифровой подписи (ЭЦП) в документе «PDF».
Кстати, в документе «PDF» можно создать как видимую, так и невидимую ЭЦП. Видимую ЭЦП мы можем наблюдать в документах и выводить ее на печать. Соответственно, невидимая ЭЦП скрыта от чтения. Мы займемся первым вариантом.
Как заверить документ «PDF» электронной подписью?
Запустите «Adobe Acrobat», пройдите в пункт «Подписание» и далее – в «Работа с сертификатами». Здесь выберите тип подписи:
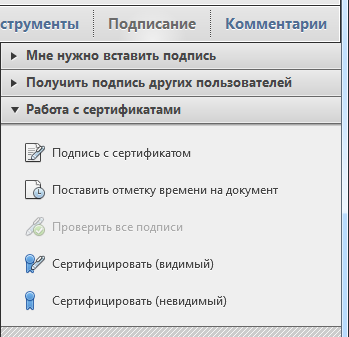
Далее, если в процессе создания электронной цифровой подписи был назначен параметр «Спрашивать при подписании документа», тогда откроется соответствующее окно с предложением выбрать метод создания ЭЦП. В данном окне в выпадающем списке нужно будет выбрать пункт «CryptoPro PDF», как показано на рисунке:
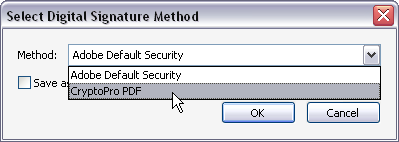
Если были назначены настройки по умолчанию, тогда программа сама автоматически выберет нужный пункт. Затем мы будем выбирать место в документе, где отобразиться наша электронная цифровая подпись. После этого всплывет окно «Выберите сертификат» со списком всех установленных на вашем компьютере сертификатов:
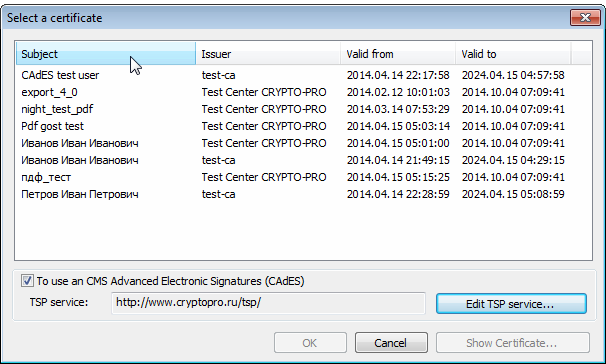
Выбираем сертификат из предложенного списка
Для создания усовершенствованной электронной цифровой подписи нам нужно выбрать «CAdES test user» (первый пункт) и далее нажать на синюю кнопку. Далее откроется окно, где нужно ввести адрес, как предложено на скриншоте и нажать на «Добавить»:
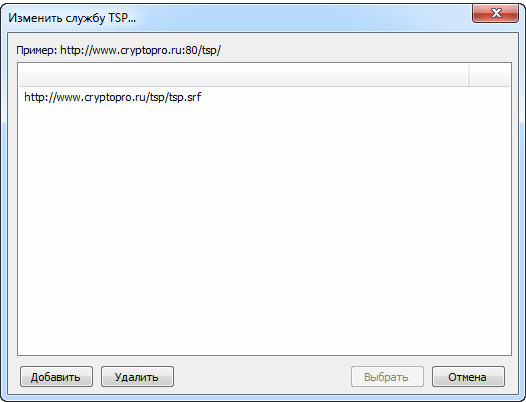
Откроется окно, где нужно ввести адрес и нажать на «Добавить»
Теперь откроется окно «Подписать документ» с предложением заполнить дополнительную информацию. После этого нажмите на кнопку «Подпись»:
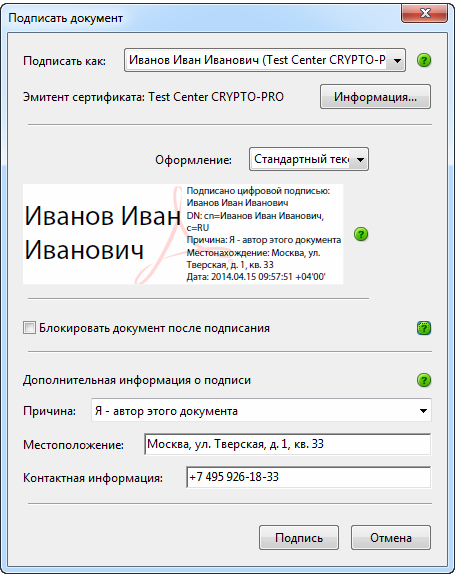
Окно «Подписать документ» с предложением заполнить дополнительную информацию
В итоге, откроется последнее окно «Сохранить как», где мы укажем документ, в который хотим вставить нашу электронную подпись. Если вы желаете удостовериться, что документ «PDF» подписан электронной цифровой подписью, то ЭЦП будет следующего вида:

Если вы желаете удостовериться, что документ «PDF» подписан электронной цифровой подписью, то ЭЦП будет следующего вида
