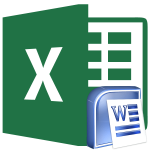
Как вставить таблицу из Excel в Word: инструкция
Подробное руководство по переносу таблицы из программы Microsoft Excel в документ Microsoft Word.
Навигация
Пакет Microsoft Office – это лучший на сегодняшний день набор инструментов (программ), предназначенных для работы с разнообразными типами документов. В его состав входит приложение Microsoft Excel, с помощью которого легко и удобно создавать и редактировать разного рода таблицы. Данным приложением пользуются не только рядовые пользователи персональных компьютеров, но и специалисты высокого профиля из различных сфер деятельности.
Хоть приложение Microsoft Excel и было создано специально для работы с таблицами, иногда возникает необходимость переноса таблицы из Excel в текстовый редактор Word, который также входит в пакет Microsoft Office.
В данной статье Вы найдете несколько методов переноса таблицы из Excel в Word.
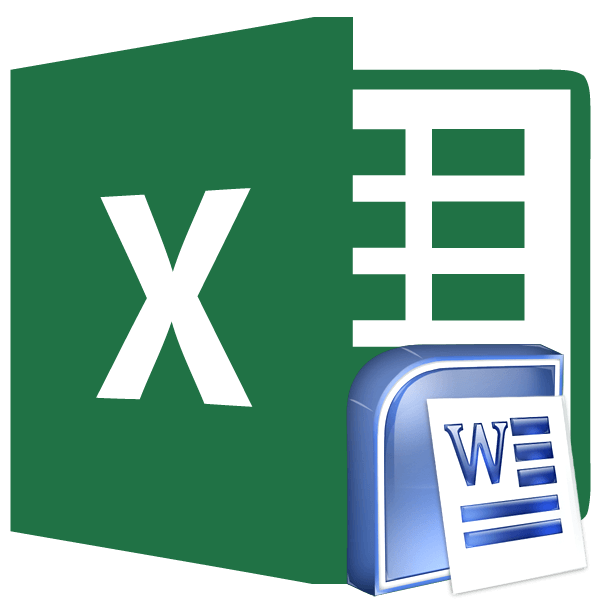
Изображение 1. Инструкция по переносу таблицы из Microsoft Excel в Microsoft Word.
Как вставить таблицу из Excel в Word: инструкция
Так как обе программы являются частью одного пакета, они очень хорошо взаимодействуют между собой. Существует несколько методов перенести информацию из одного редактора в другой, сохранив при этом ее первоначальный вид.
Метод первый: стандартное копирование/вставка
Microsoft Excel, по своей сути, является примерно таким же текстовым редактором, как и Microsoft Word, за исключением метода разметки страниц. Поэтому перенести из него информацию в текстовый документ можно точно таким же образом, как и из любого другого текстового редактора. Делается это следующим образом:
Шаг 1.
- Откройте документ с таблицей в редакторе Microsoft Excel, и с помощью мышки выделите его содержимое.
- Щелкните правой кнопкой мышки по выделенной области и в появившемся списке выберите строчку «Копировать».
- Вы также можете щелкнуть по кнопке с аналогичным названием на панели инструментов, расположенной в верхней части основного окна программы, или нажать комбинацию клавиш «Ctrl+C».
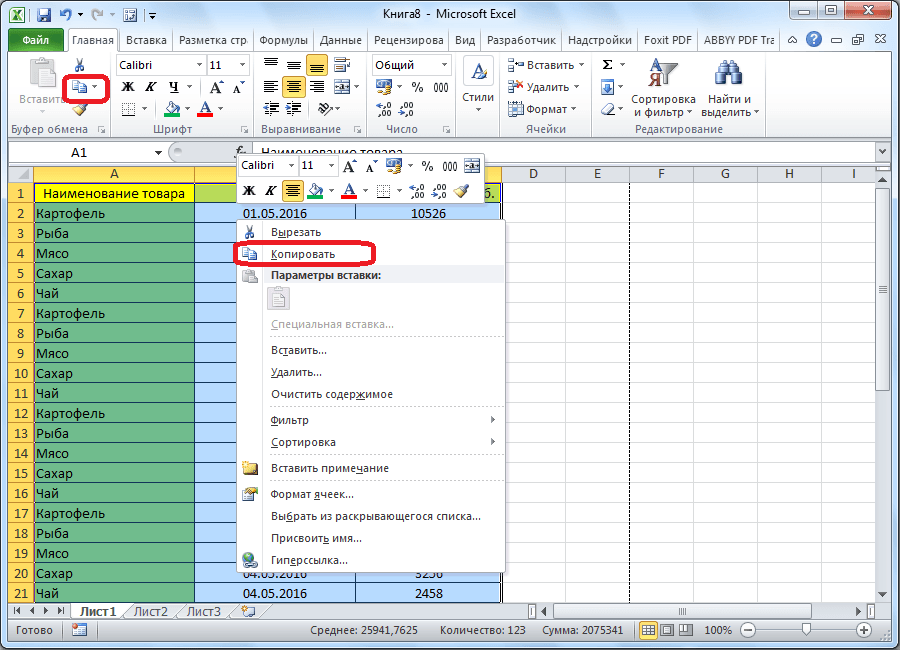
Изображение 2. Копирование содержимого «экселевского» документа.
Шаг 2.
- Как только Вы скопировали таблицу в буфер обмена, запустите приложение Microsoft Office, создайте новый документ, или откройте ранее созданный, с имеющимся в нем текстом.
- Выберите место, куда Вы хотите вставить скопированную таблицу и щелкните по нему правой кнопкой мышки. В появившемся списке в настройках вставки выберите строчку «Сохранить исходное форматирование».
- Как и в случае с копированием, Вы можете использовать кнопку с аналогичным названием (Вставка) на панели инструментов, или же использовать комбинацию клавиш «Ctrl+V».
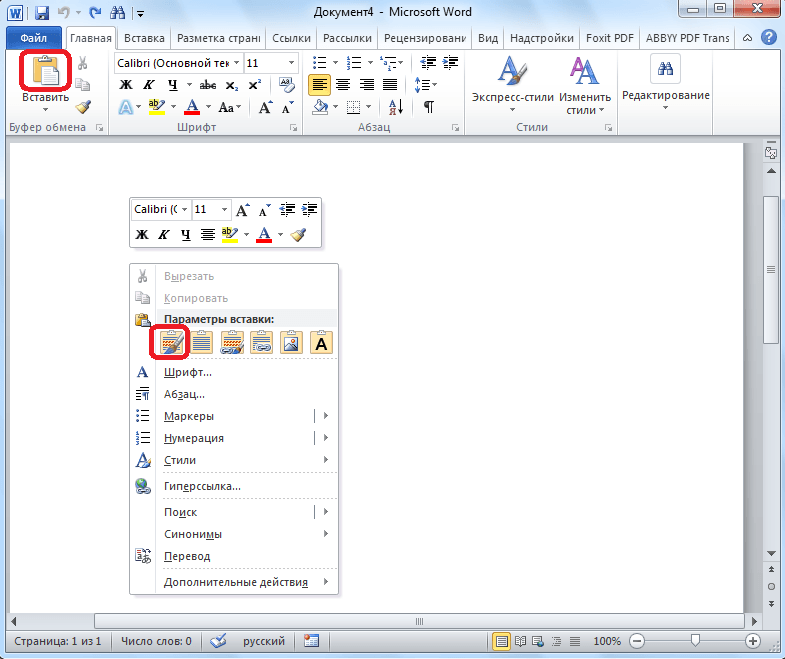
Изображение 3. Вставка таблицы в «вордовский документ».
Шаг 3.
- После проделанных действий, скопированная в Excel таблица будете перенесена в Ваш «вордовский» документ в своем исходном виде. Кроме того, теперь Вы сможете добавлять новые строки и колонки таблицы прямо в редакторе Word.
- Единственный минус данного метода переноса заключается в том, что если таблица слишком широкая, то она просто не поместится целиком в «вордовский» документ. Поэтому, перед вставкой таблицы убедитесь, что она подходит по размеру и вписывается в поля «вордовской» страницы.
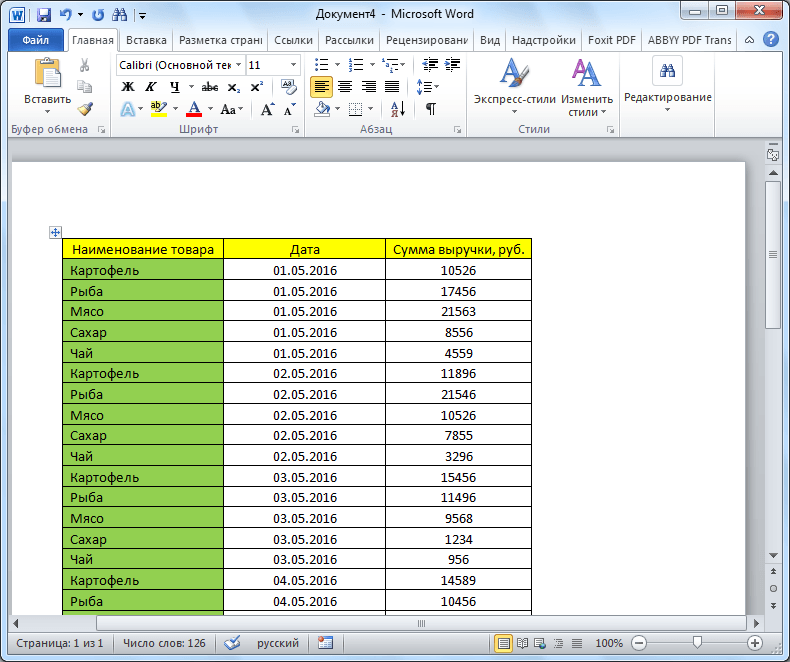
Изображение 4. Конечный результат вставки первым способом.
Метод второй: специальная вставка
Данный метод переноса таблицы из Excel в Word отличается от предыдущего тем, что таблица будет добавлена в текстовый документ в качестве изображения и отредактировать ее в Microsoft Word будет невозможно. Однако такой метод вставки примечателен тем, что позволяет поместить в документ даже широкую таблицу, которая будет автоматически сжата до размера «вордовского» листа». Вам необходимо выполнить следующие действия:
Шаг 1.
- Откройте документ с таблицей в Microsoft Excel и, как в прошлый раз, скопируйте содержимое документа одним из выше описанных методов.
- Запустите Microsoft Word, создайте новый или откройте уже созданный документ и установите курсор в то место, куда будет вставлена таблица.
- Далее, на панели инструментов под кнопкой «Вставить» щелкните по маленькой стрелочке и в появившемся списке щелкните по строчке «Специальная вставка».
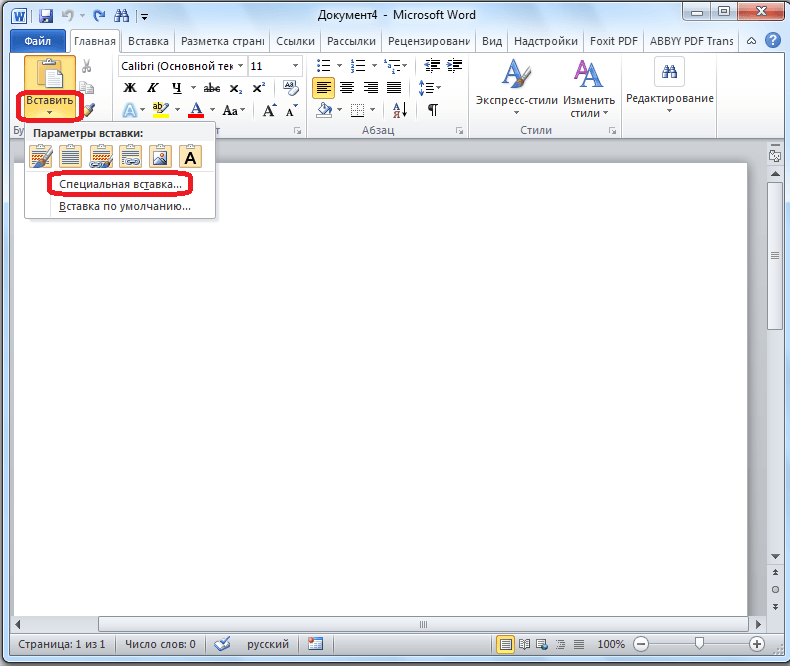
Изображение 5. переход к инструменту специальной вставки.
Шаг 2.
- В появившемся окошке с параметрами вставки с левой стороны установите маркер напротив строчки «Связать», а в колонке под названием «Как» выберите строчку «Лист Microsoft Excel (объект)».
- Для продолжения щелкните по кнопке «ОК».
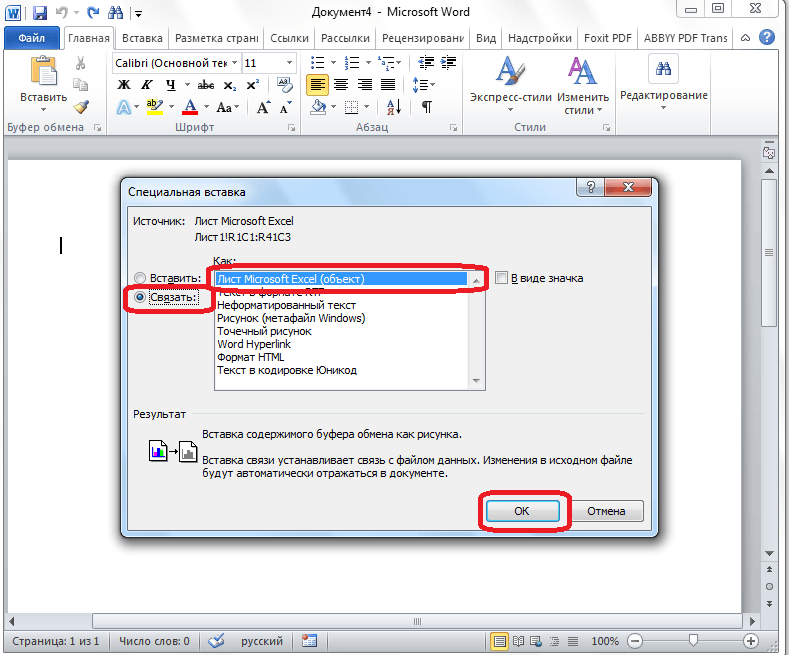
Изображение 6. Настройка параметров.
Шаг 3.
- Таким образом, таблица будет добавлена в документ, как рисунок. Редактировать ее содержимое или добавлять новые колонки у Вас не получится, однако ее ширина будет подогнана по размеру листа.
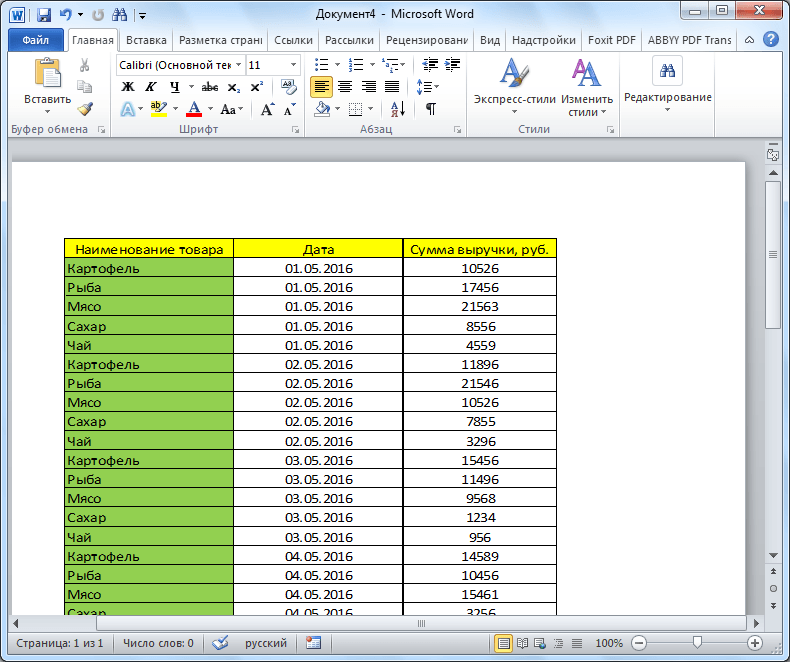
Изображение 7. Конечный результат вставки вторым способом.
Метод третий: импорт из файла
Данный метод вставки таблицы в «вордовский» документ совсем не требует участия программы Microsoft Excel. Весь процесс вставки осуществляется через программу Microsoft Word следующим образом:
Шаг 1.
- Запусти текстовый редактор Microsoft Word, создайте новый или откройте уже готовый документ, раскройте вкладку «Вставка» и на панели с инструментами в разделе «Текст» щелкните по кнопке «Объект».
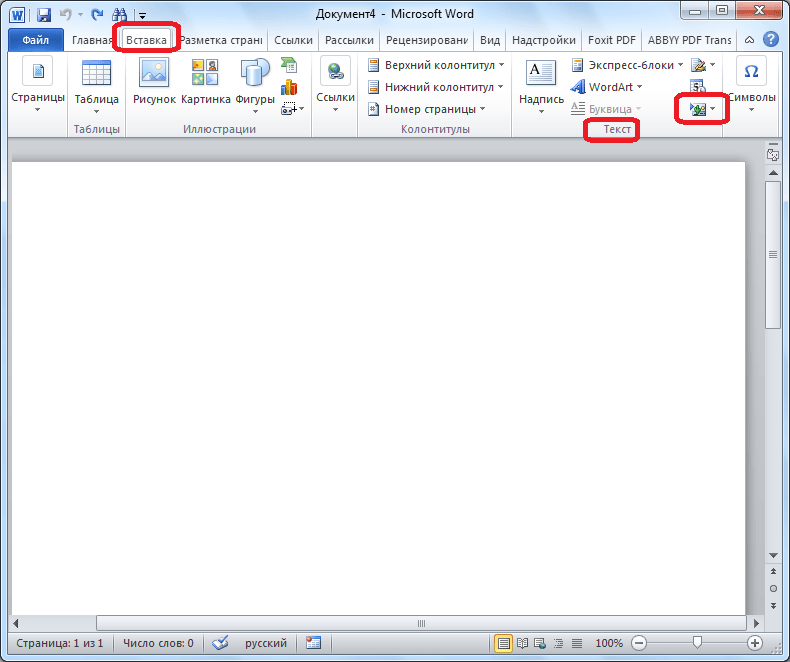
Изображение 8. переход к инструменту вставки объекта.
Шаг 2.
- В открывшемся окошке Вам необходимо зайти на вкладку «Создание из файла» и щелкнуть по кнопке «Обзор».
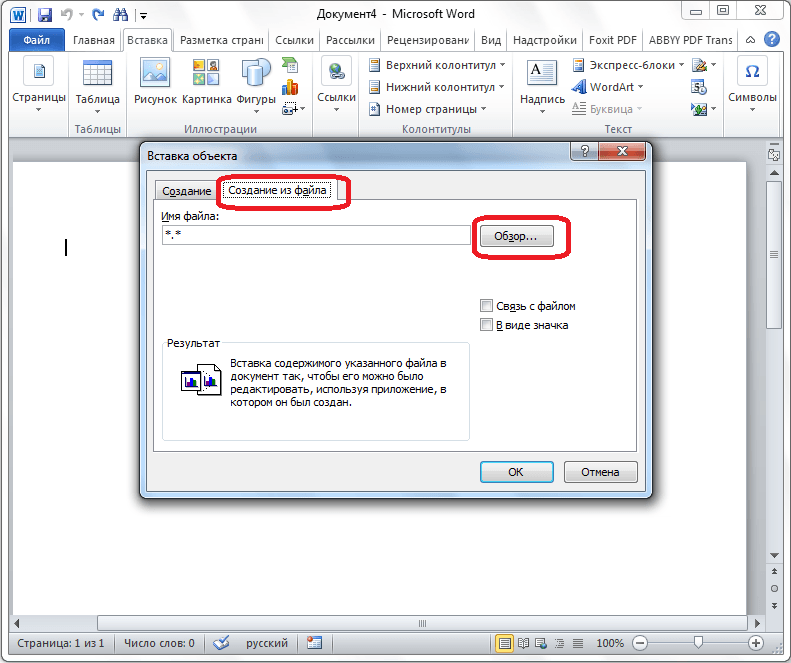
Изображение 9. Открытие проводника.
Шаг 3.
- Будет открыто окошко проводника. Вам необходимо отыскать на компьютере «экселевский» файл, из которого требуется перенести таблицу в Microsoft Word.
- Выделите нужный файл левой кнопкой мышки, щелкните по кнопке «Вставить» и в окошке «Вставка объекта» щелкните по кнопке «ОК».
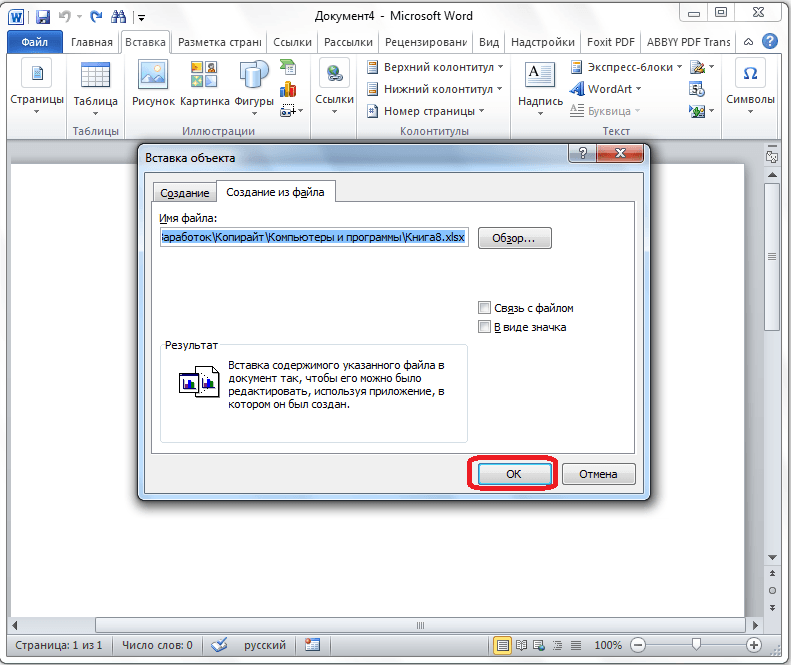
Изображение 10. Поиск нужного документа и импорт его содержимого в Word.
Шаг 4.
- Таблица из выбранного файла будет вставлена в документ Word так же в виде рисунка. Однако, в отличие от второго метода вставки, в документ Word загружается абсолютно все содержимое «экселевского» документа, как показано на рисунке ниже.
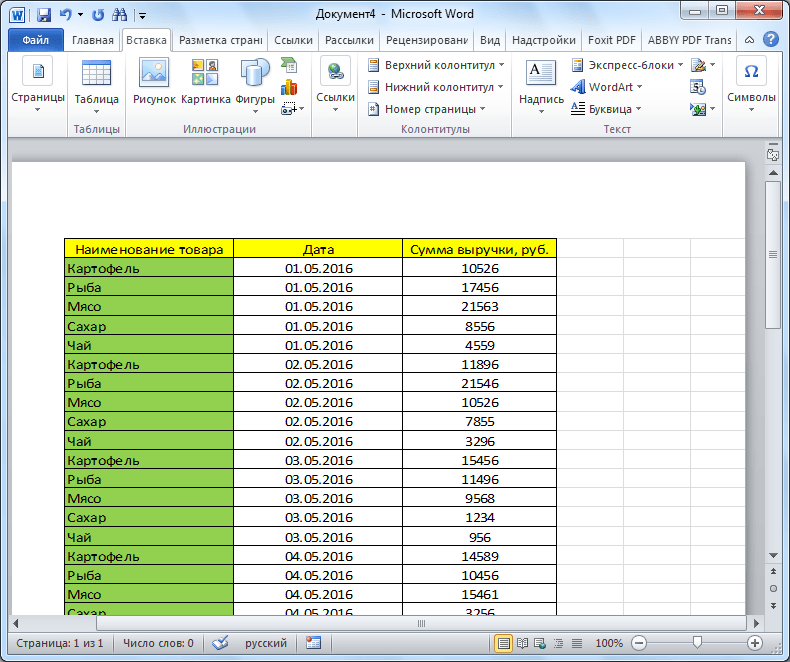
Изображение 11. Конечный результат вставки третьим способом.
- Если Вы планируете пользоваться именно этим методом, то предварительно рекомендуется убрать все лишнее из таблицы через редактор Microsoft Excel.
