
Как вставить математическую формулу в Ворд: инструкция
Статья расскажет, как в редакторе «Word» вставлять математические формулы.
Текстовой редактор «Word», как известно, обладает множеством различных возможностей по созданию и форматированию текста. Описать все это в одной статье просто не получится – потребуется целая книжка. Но подробно рассказать о тех или иных достоинствах «Word» будет полезно и познавательно.
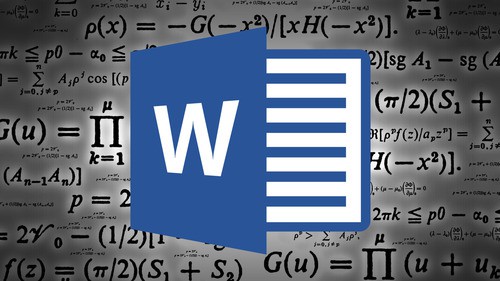
Математические формулы в «Word»
Например, многие пользователи используют редактор не просто для набора текстов, но также и для наполнения документа математическими формулами. То есть, если вы учащийся математических школы или ВУЗА, и вам необходимо составить соответствующий реферат, тогда программа «Word» окажет вам в этом бесценную помощь.
В сегодняшнем обзоре мы будем подробно обсуждать, как вставлять математические формулы в документ «Word» различных версий.
Как вставить математическую формулу в текстовом документе «Word 2007/2010/2013/2016»?
Итак, начнем с маленького нюанса, касаемо различных версий «Microsoft Word». В данном случае хотим отметить, что полноценная работа с математическими формулами стала доступна в «Word 2007/2010/2013/2016». Что касается версии «Word 2003», то здесь можно воспользоваться некоторыми надстройками, которые идут лишь как дополнительные возможности, не интегрированные в программу. Однако вставлять формулы в «Word 2003» также возможно, и мы еще поговорим об этом ниже.
Теперь к сути вопроса. Для того чтобы вставлять в «Word» математические формулы, нам понадобятся «Юникод» символы, функции автозамены одних символов на другие (то есть мы можем вводить в документе обычные формулы, которые будут автоматически заменяться на формулы в их более научном виде).
Создаем формулы в «Word»
- Открываем документ, вверху в разделе «Вставка» в правой части находим пункт «Уравнение» (в «Word 2007/2010» — «Формула»), нажимаем на черную стрелку справа от него.
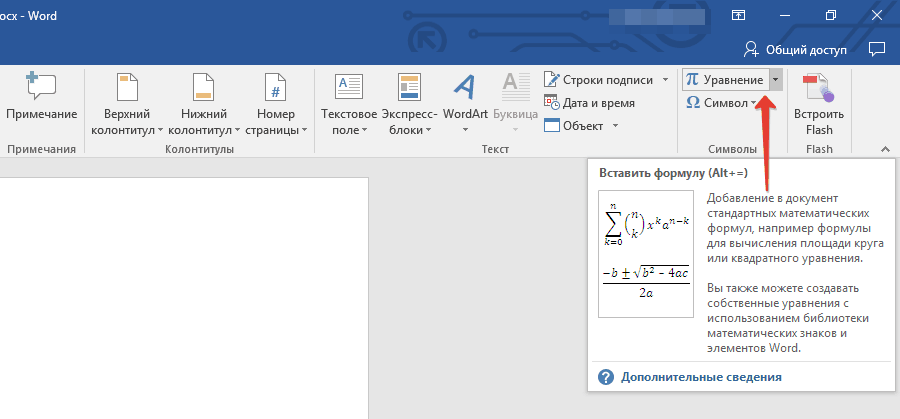
Нажимаем на черную стрелку справа от «Уравнения»
- Откроется список с популярными уравнениями, внизу него нажимаем на «Вставить новое уравнение».
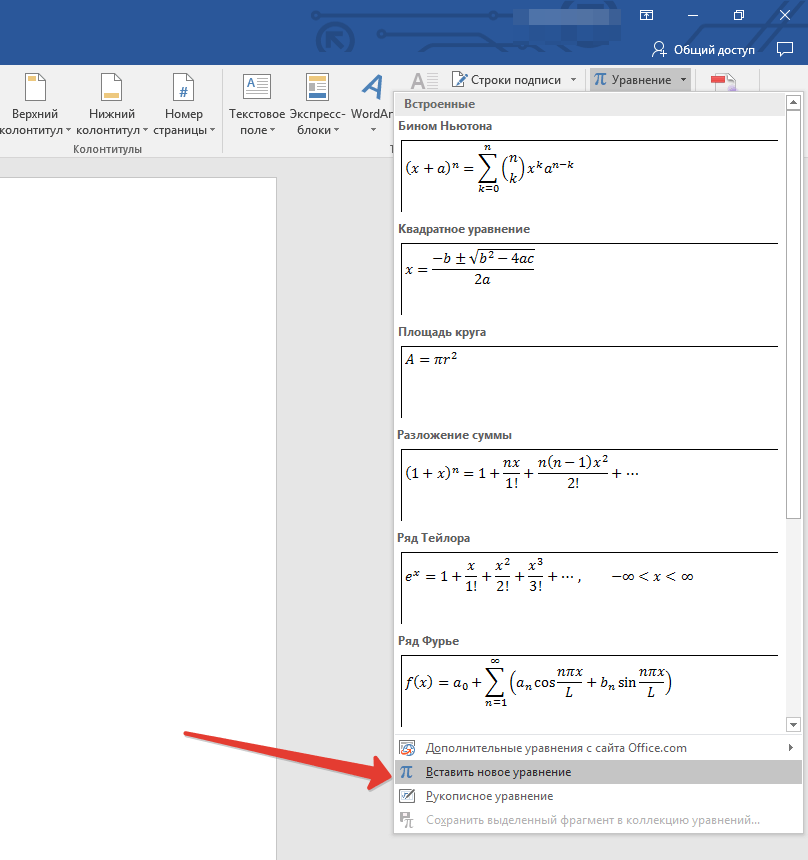
Нажимаем на «Вставить новое уравнение»
- После этого действия в окне редактора появится поле для ввода формулы, а вверху на панели задач вы увидите новый раздел «Конструктор». То есть в первом случае вы сможете набирать формулы вручную, а во втором – выбирать предложенные варианты.
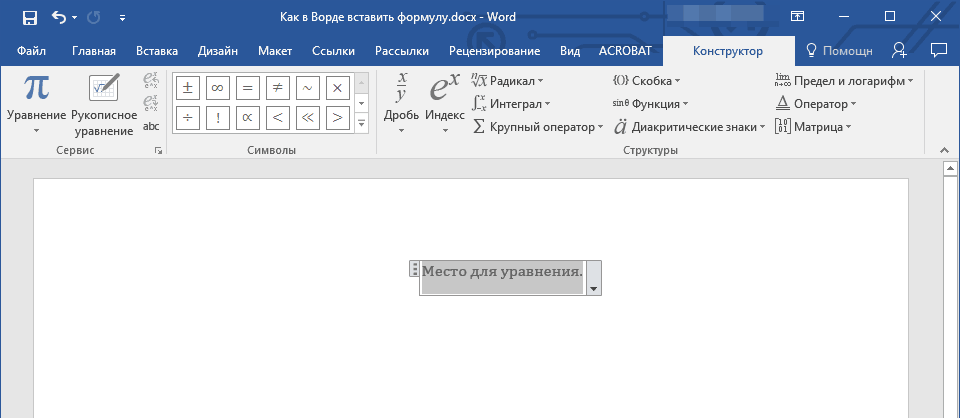
Вверху на панели задач вы увидите новый раздел «Конструктор»
- Кроме этого, не забываем, что при нажатии на упомянутую стрелочку перед нами открывался список известных формул.
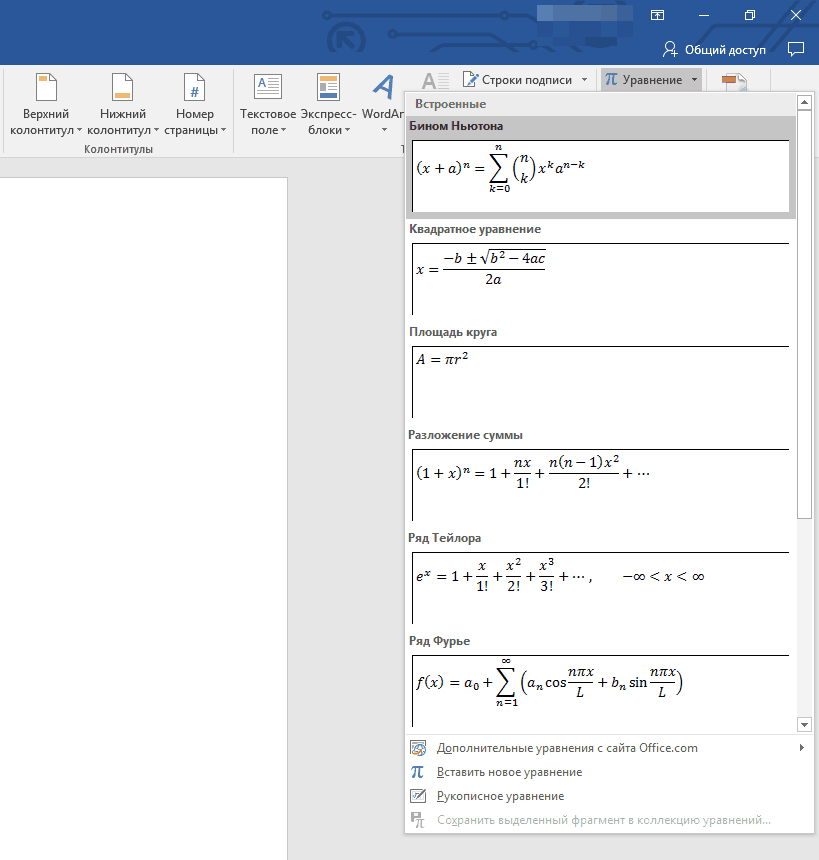
При нажатии на упомянутую стрелочку перед нами открывался список формул
- И это еще не все. Когда мы нажимаем на черную стрелочку, внизу показанного списка можно нажать на ссылку, как видно на скриншоте. Таким образом мы раскроем еще один список с самыми разными уравнениями.
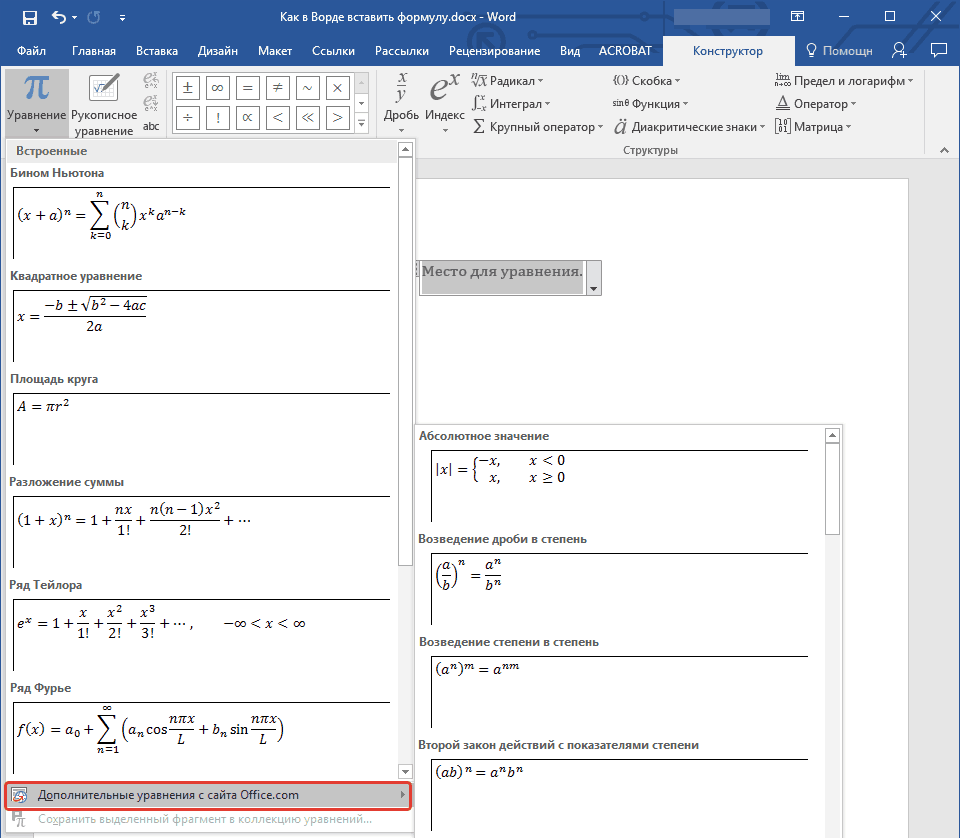
Получаем дополнительные формулы
Добавляем в «Word» часто используемые формулы
- Если вы достаточно часто применяете определенные уравнения, тогда их можно для удобства добавить в список часто применяемых формул в «Word». Для этого выделите необходимое уравнение.
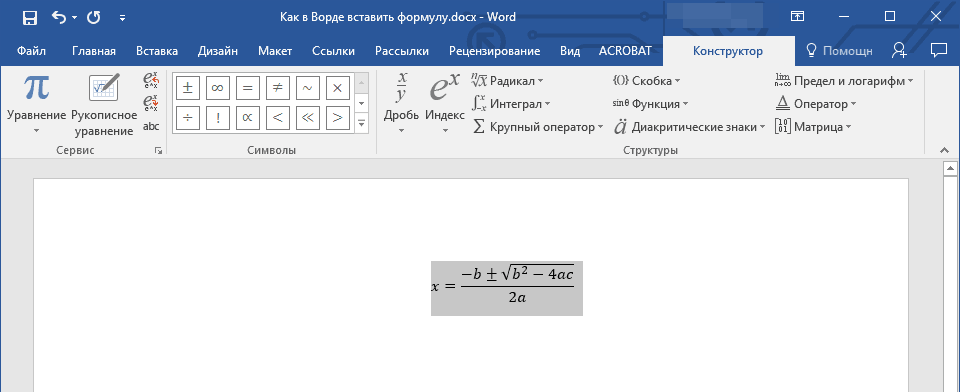
Выделите формулу
- Затем в упомянутом выше разделе «Конструктор» нажмите слева на значок «Пи» («Уравнение»), а в открывавшемся меню нажмите внизу на пункт «Сохранить выделенный фрагмент в коллекцию уравнений».
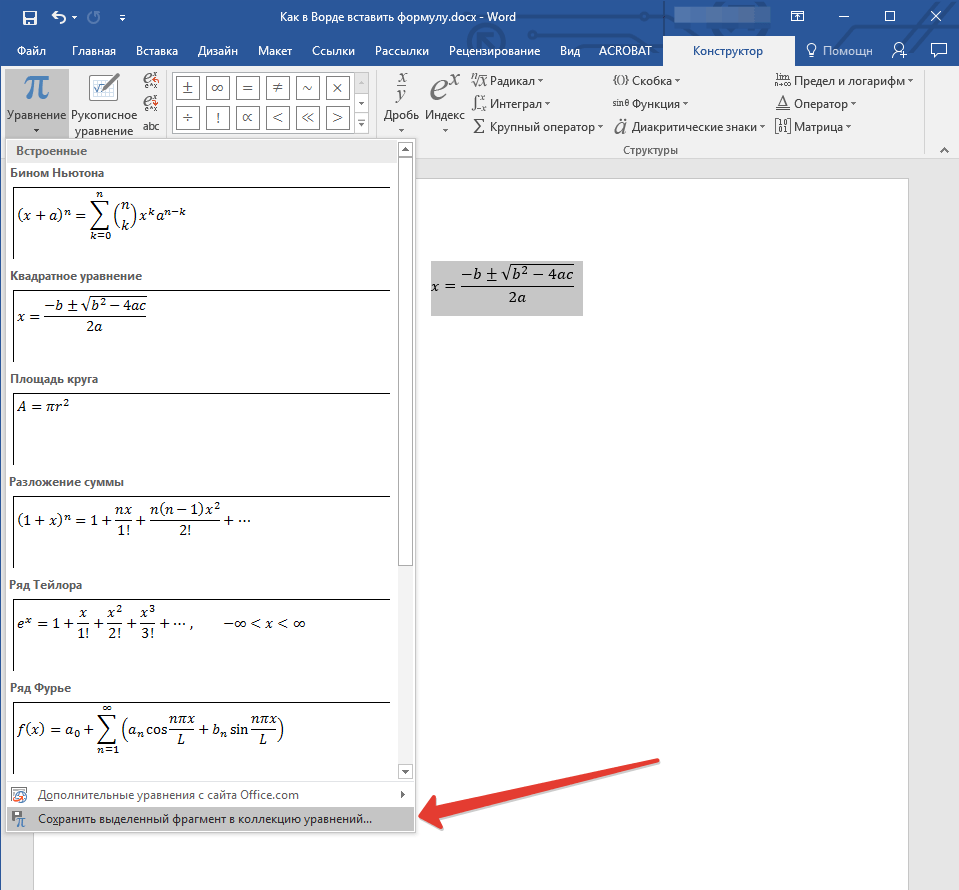
Нажмите внизу на пункт «Сохранить выделенный фрагмент в коллекцию уравнений»
- Далее откроется окошко, где можно задать имя для вашего уравнения, а остальные настройки оставьте, как показано на скриншоте.
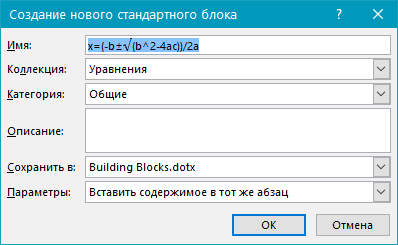
Задайте имя формуле
- После проведенных операций нажмите на «ОК»
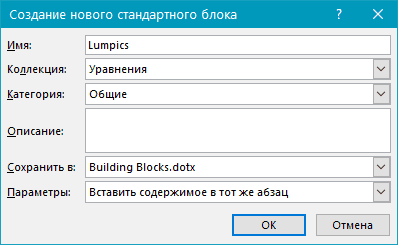
Нажмите на «ОК»
- Теперь добавленное вами уравнение будет находится в списке формул, до которых вы можете добраться быстро: «Конструктор—Уравнение».
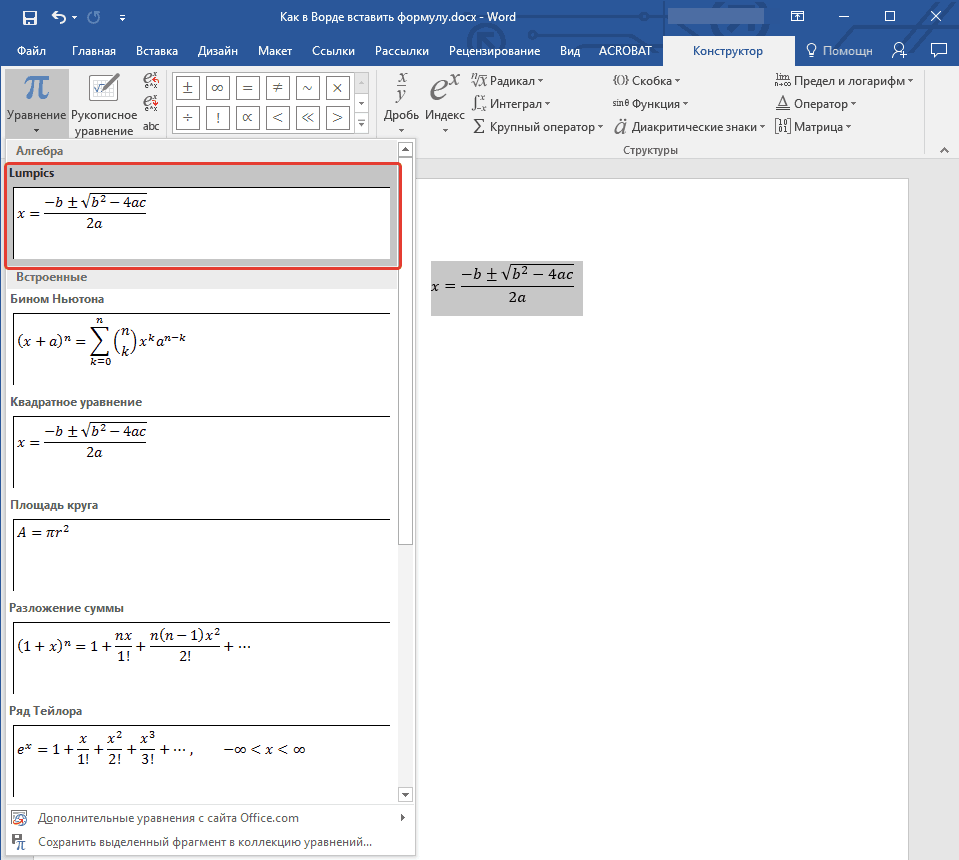
Добавленное вами уравнение будет находится в списке формул
Добавляем в «Word» уравнения и структуры
- Если мы хотим добавить в документ какие-либо новые формулы, тогда сделаем следующее. Снова пройдите во «Вставка», нажмите на черную стрелочку возле «Уравнение» и далее нажмите на «Вставить новое уравнение».
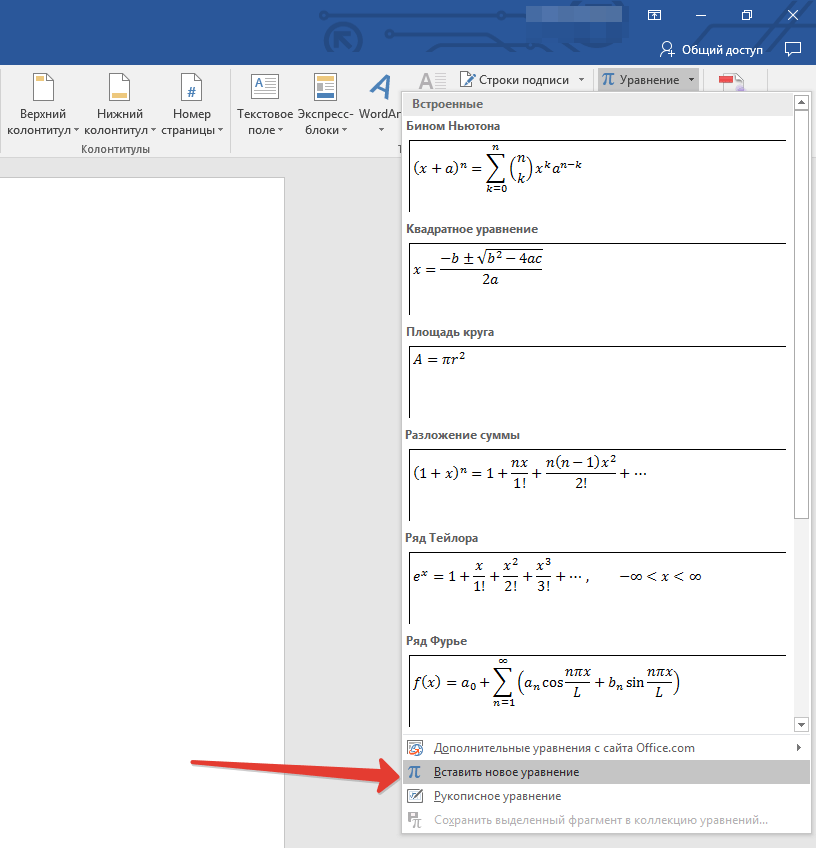
Нажмите на «Вставить новое уравнение»
- Наверху снова мы увидим раздел «Конструктор». Проходим в него и, как показано на скриншоте, выбираем структуру для нашей будущей формулы (интегралы, контурные интегралы и прочие).
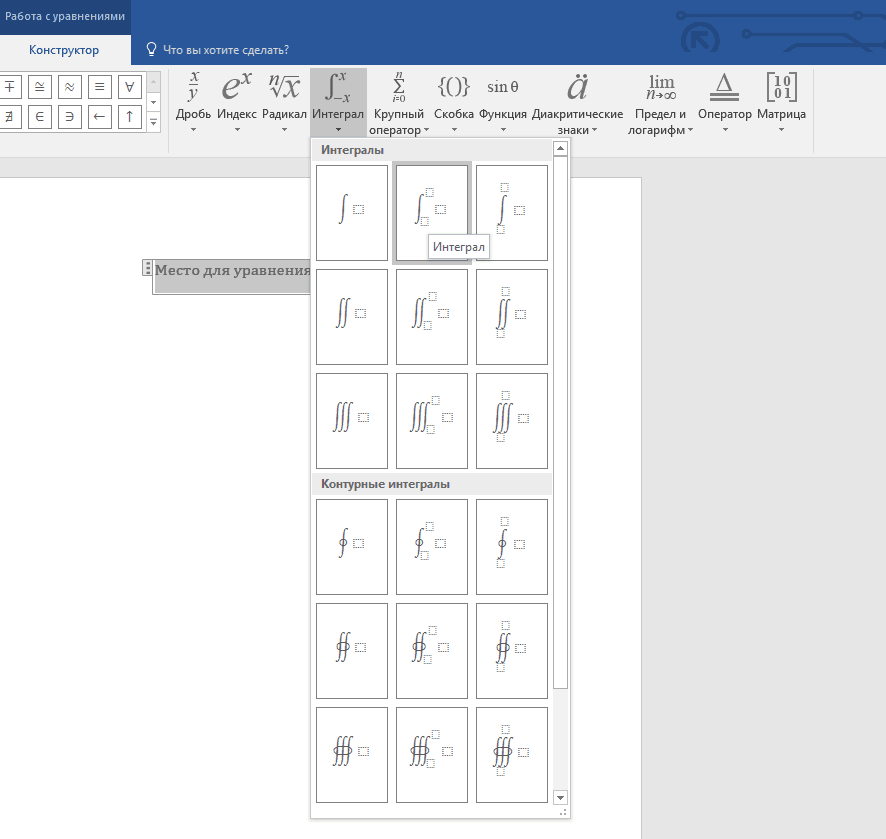
Выбираем структуру для нашей будущей формулы
- Далее в поле для введения формул в документе введите все необходимые символы (кстати изменить формулу можно просто ее выделением и дальнейшем введением нужных цифр).
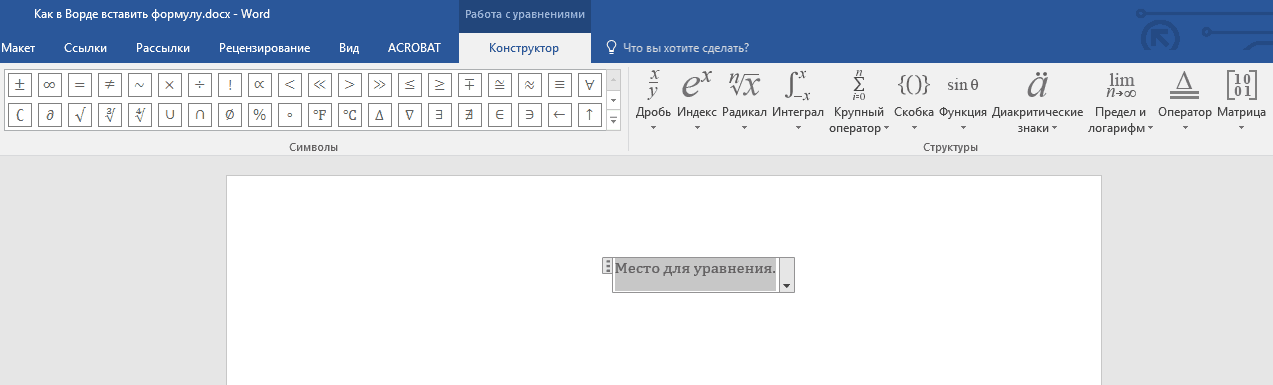
Введите формулу
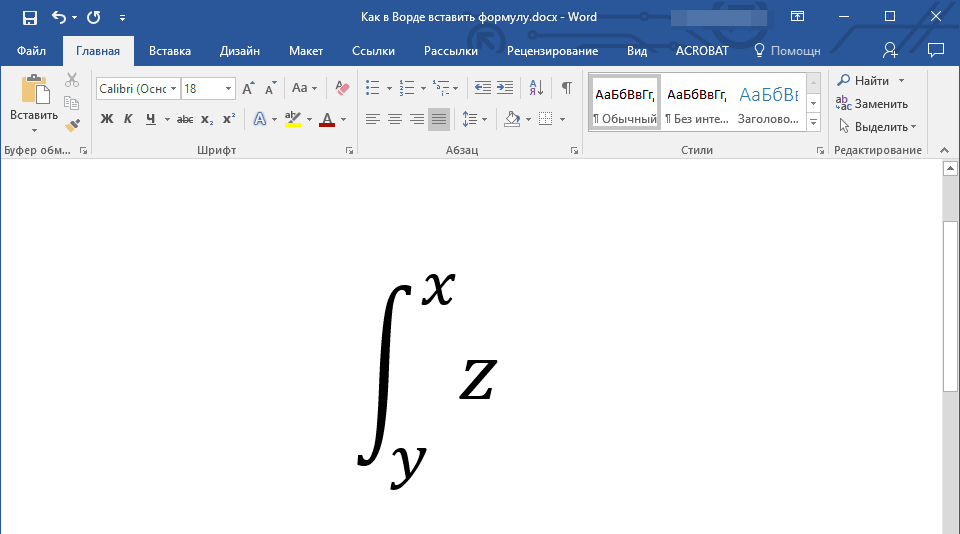
Получите результат
Добавляем формулы в таблицы «Word»
- При каких-либо более сложных вычислениях уравнения можно вставлять в таблицы, точнее в их ячейки. В принципе, сделать это можно указанными выше методами, но иногда нам потребуется указать лишь окончательный результат уравнения. В последнем случае выделите место в таблице, куда нужно вставить результаты уравнения.
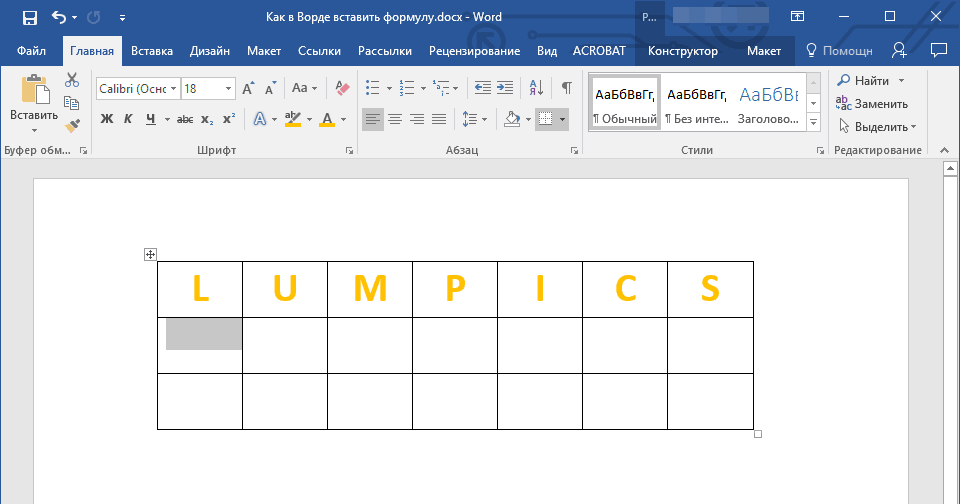
Выделите ячейку
- В верхней панели инструментов появится раздел «Работа с таблицами». Зайдите в его подраздел «Макет», нажмите на «Формула».
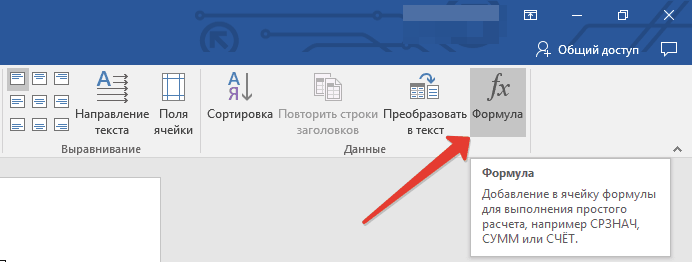
Нажмите на «Формула»
- Далее в открывшемся окошке введите нужные значения
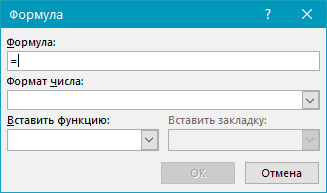
Введите нужные значения
- В итоге, нажмите на «ОК»
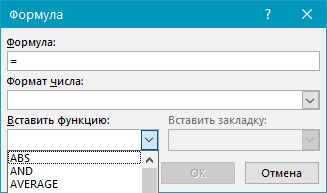
Нажмите на «ОК»
Как вставить математическую формулу в текстовом документе «Word 2003»?
Для «Word 2003» вышеперечисленные инструкции не подойдут, так как в данном случае такие функции являются лишь дополнительными. Их нужно задействовать уже отдельно. Для этого сделайте следующее:
- Зайдите во «Вставка—Объект»
- Далее в открывшемся окошке нажмите на «Microsoft Equation 3.0» и «ОК»
- После этого будет возможность вводить формулы из нового окошка
