
Как вставить чертеж из программы Компас в Ворд?
Статья расскажет, как вставить фрагмент из «Компаса» в «Word».
«Компас-3D» — специальная программа, с помощью которой пользователи и даже профессионалы имеют возможность создавать и оформлять проектные и конструкторские документы. Программа создана российскими разработчиками и имеет большую популярность в нашей стране.
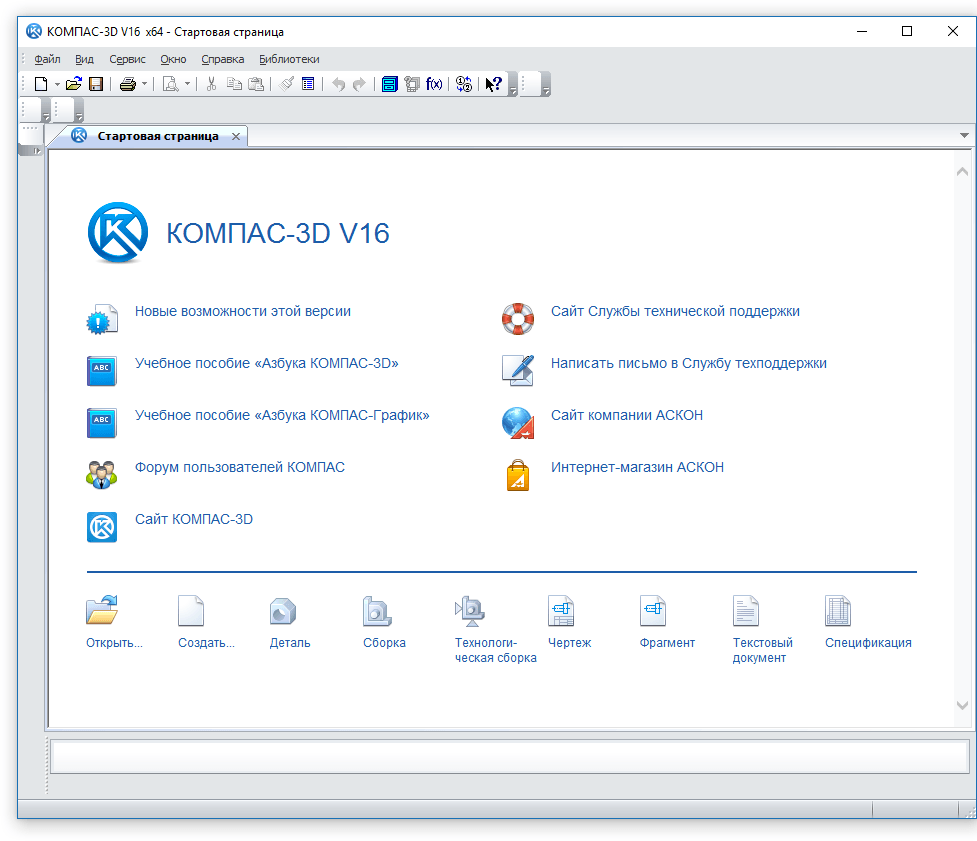
Переносим чертеж из «Компаса» в «Word»
Программа «Word» является широко популярным текстовым редактором во всем мире, его используют и профессионалы, и обычные пользователи.
В Интернете нередко можно увидеть вопрос, как вставлять чертеж из «Компаса» в «Word»? Мы поговорим об этом в сегодняшнем обзоре. Также стоит отметить то, что копировать из «Компаса» в «Word» вы сможете не только чертежи, но еще и фрагменты, детали, модели. Для этого вы можете воспользоваться тремя способами, о которых узнаете ниже.
Как скопировать фрагмент или чертеж из «Компаса» в текстовой редактор «Word»?
Итак, рассмотрим разные варианты по вставке чертежа или фрагмента из «Компаса» в «Word».
Вставляем объект из «Компаса» в «Word» без возможности редактирования
Данный метод является наиболее простым и даже примитивным, поскольку мы будем использовать скриншот. В данном случае мы не сможем редактировать перенесенный из «Компаса» в «Word» чертеж. Чтобы использовать этот вариант, сделайте следующее:
- Раскройте в «Компасе» необходимый чертеж. Теперь чтобы сделать скриншот, нужно нажать на клавишу «Print Screen», после этого фотоснимок будет сохранен в буфере обмена.
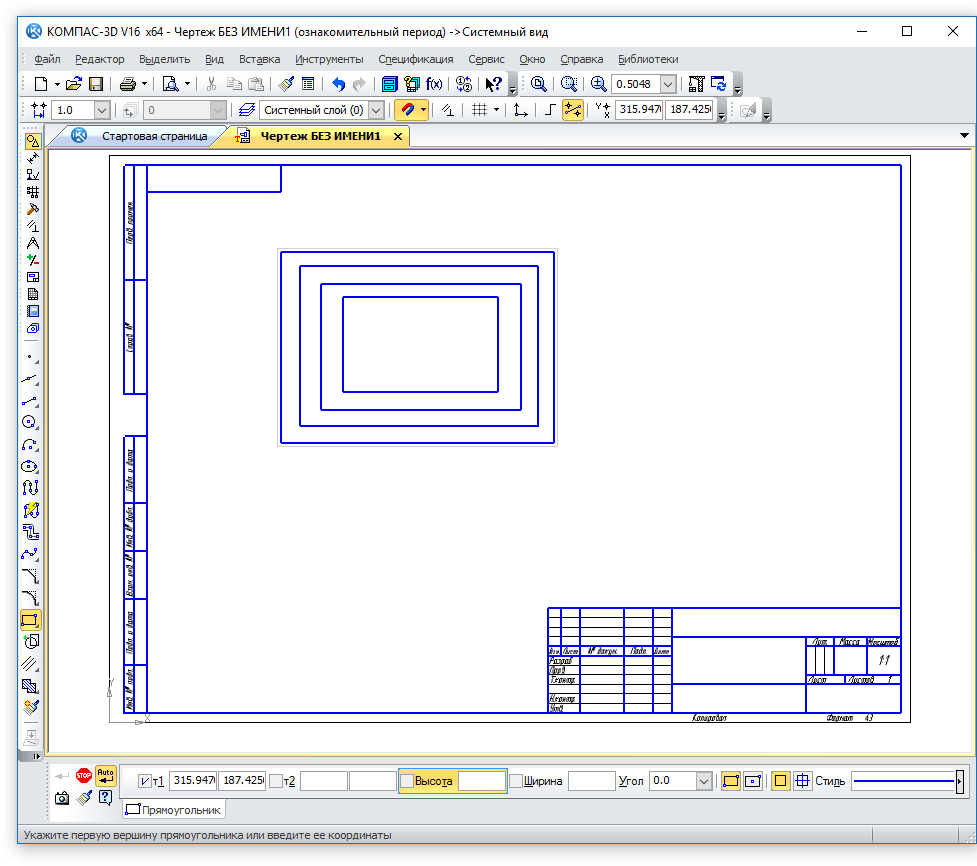
Переносим чертеж из «Компаса» в «Word»
- Далее раскройте программу «Paint» и вставьте в нее полученный скриншот (одновременно нажмите на «Ctrl» и «V»). Затем сохраните изображение на компьютере.
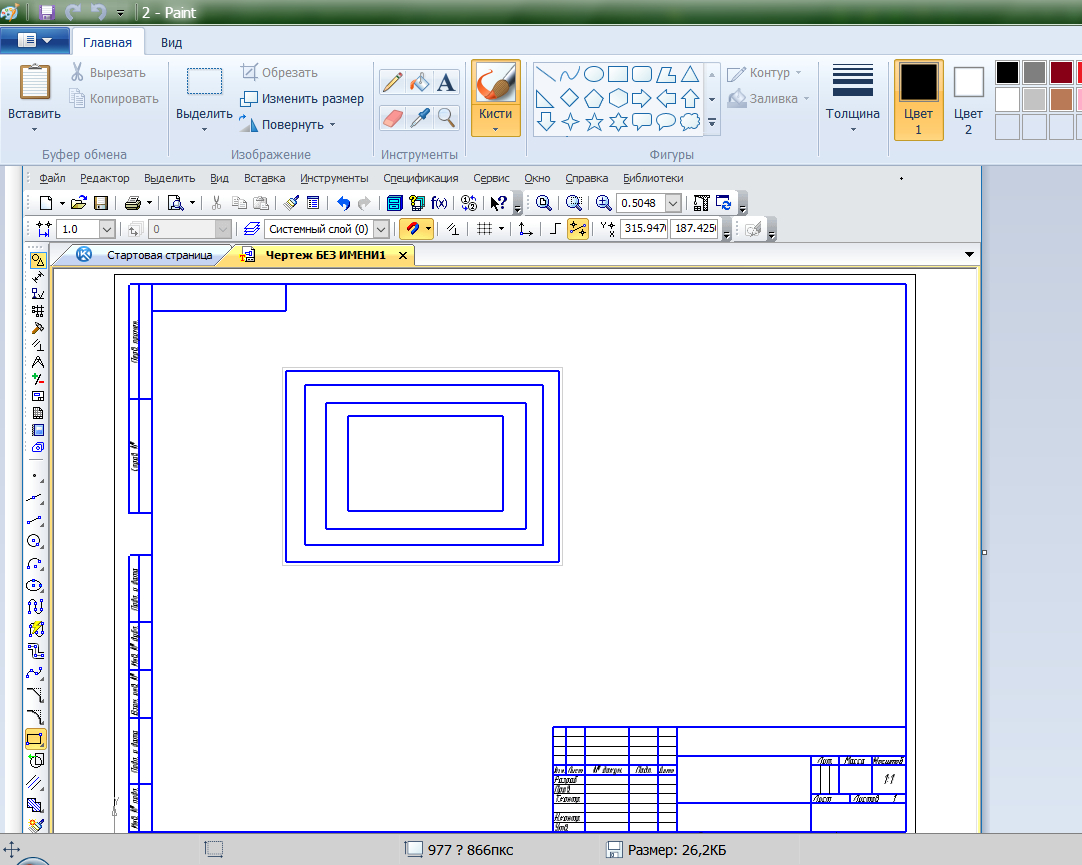
Переносим чертеж из «Компаса» в «Word»
- Далее открываем текстовой редактор «Word» и вставляем курсор мышки там, куда желаем скопировать рисунок.
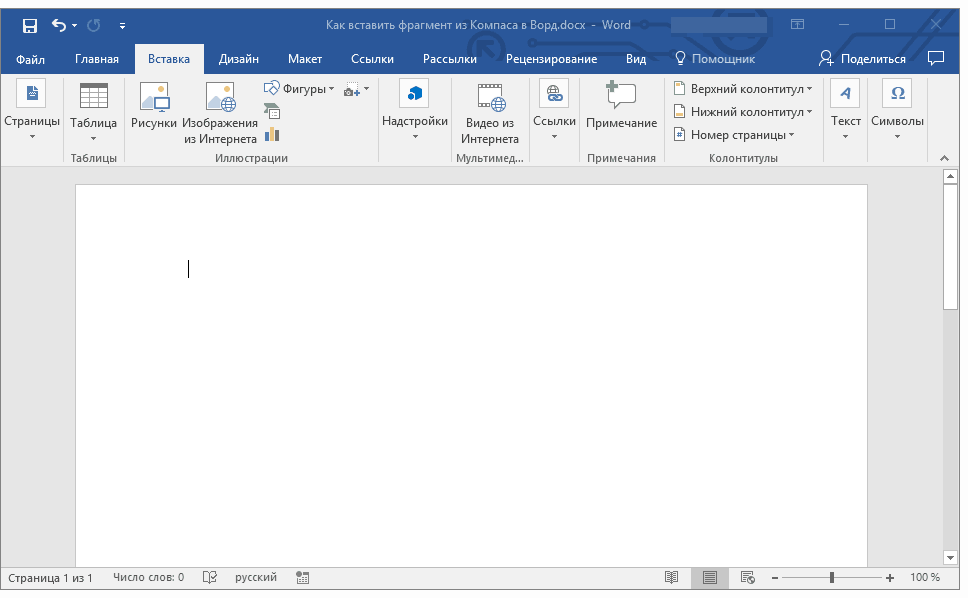
Переносим чертеж из «Компаса» в «Word»
- Затем на верхней панели проходим во «Вклада», нажимаем на кнопку «Рисунки» и через открывшееся окно находим сохраненную ранее фотографию. Выделяем изображение и нажимаем на «Вставить».
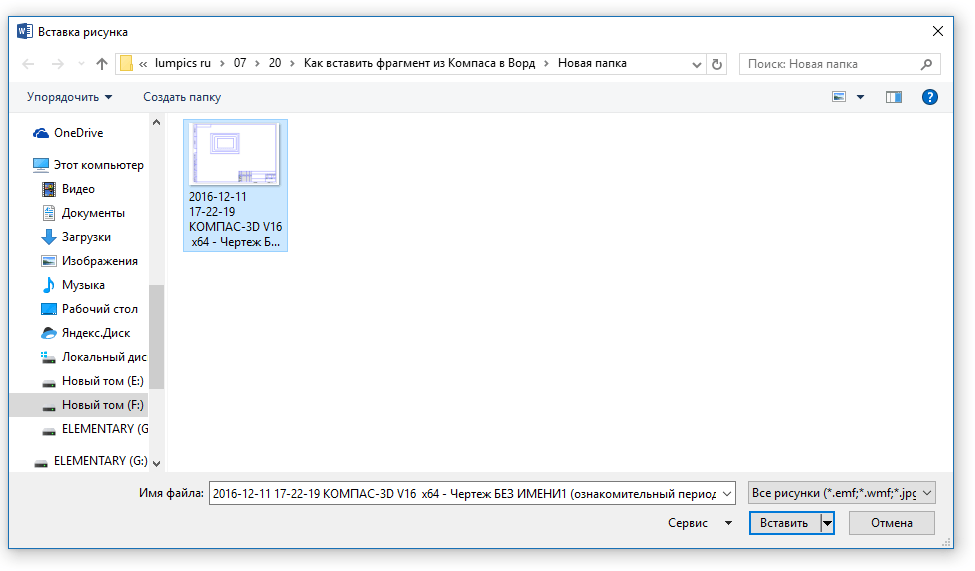
Переносим чертеж из «Компаса» в «Word»
- В итоге, получаем результат – наш чертеж был перенесен в «Word»
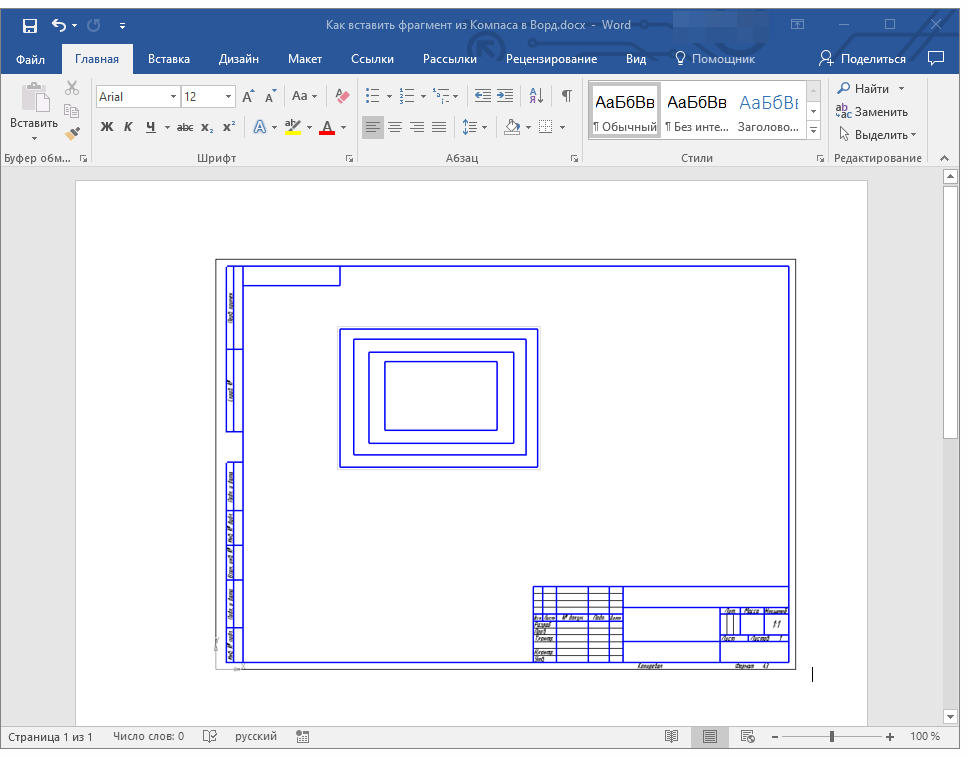
Переносим чертеж из «Компаса» в «Word»
Вставляем объект из «Компаса» в «Word» в качестве рисунка
Данный способ более эффективный, нежели предыдущий, хоть и имеет с ним некоторые общие черты. Как известно, программа «Компас» дает возможность сохранять чертежи в виде изображений, которые мы сможем вставлять в «Word». Здесь вы также не сможете редактировать чертежи после их переноса. Сделайте следующее:
- В программе «Компас» с нужным нам чертежом проходим через верхнюю панель в «Файл—Сохранить как».
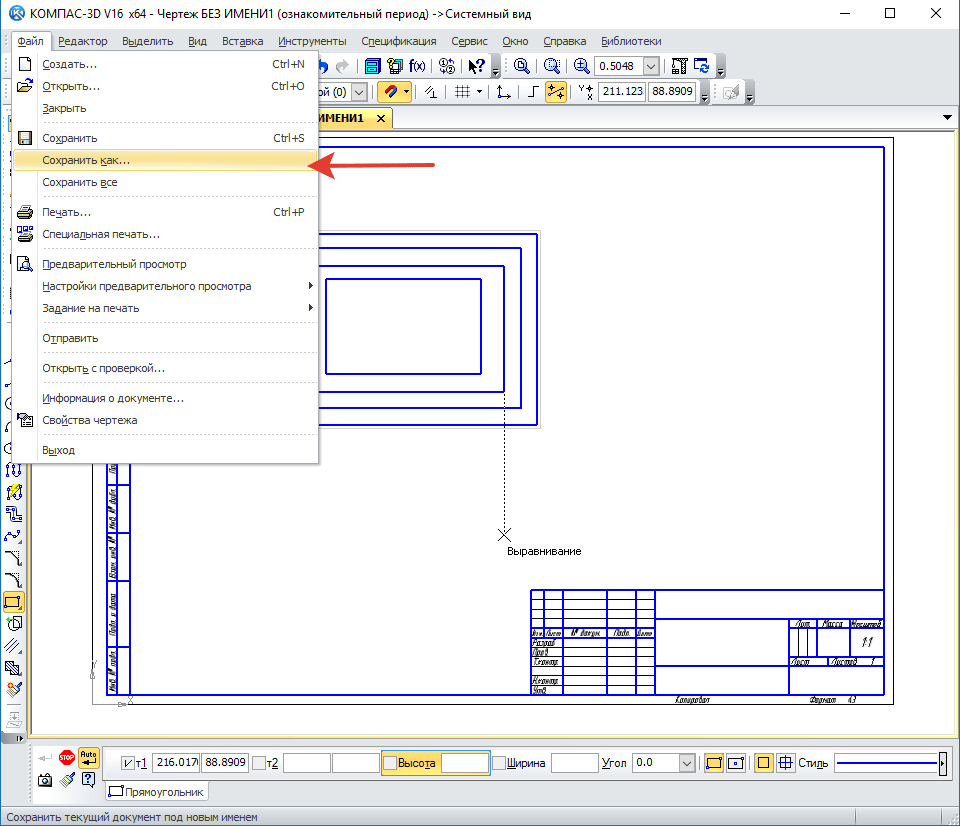
Переносим чертеж из «Компаса» в «Word»
- Далее выбираем формат изображения и сохраняем его на компьютере
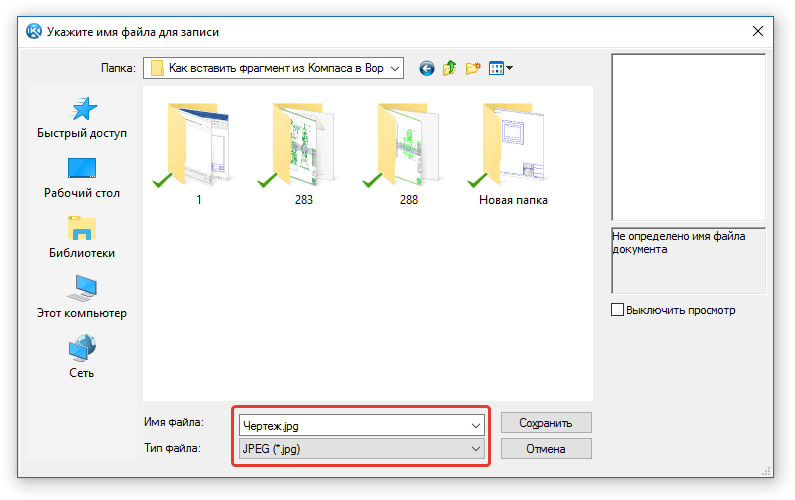
Переносим чертеж из «Компаса» в «Word»
- В итоге, открываем программу «Word» и копируем в нее полученное изображение описанным в предыдущей инструкции способом.
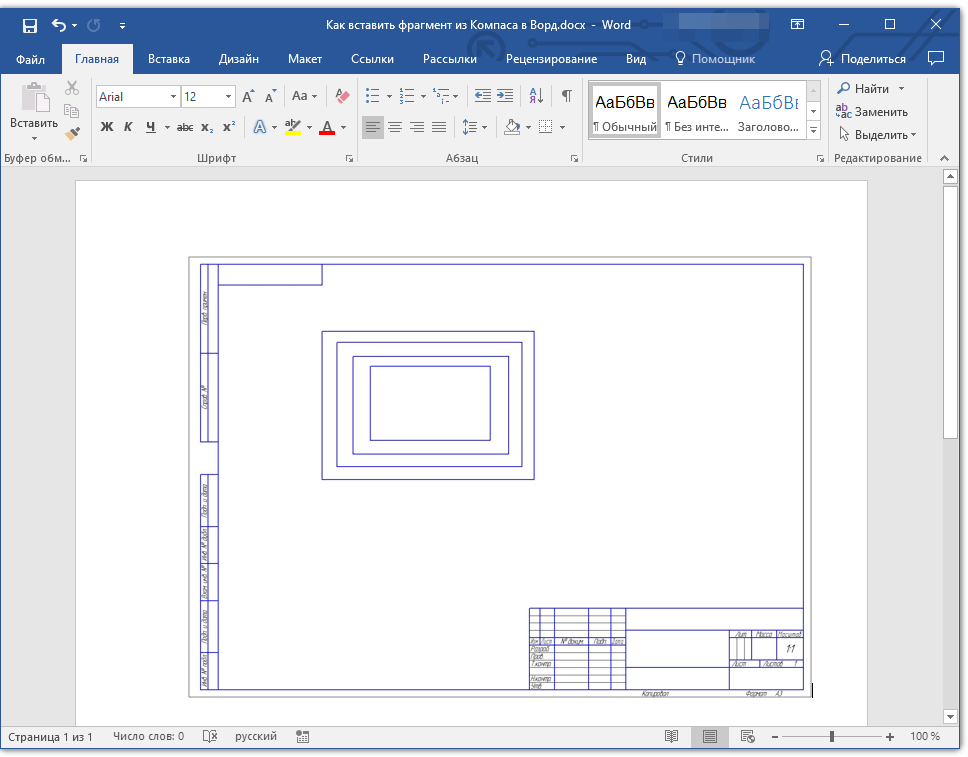
Переносим чертеж из «Компаса» в «Word»
Вставляем объект из «Компаса» в «Word» с возможностью редактирования
Если представленные выше методы вас не устроили, и вы желаете воспользоваться наиболее эффективным вариантом, тогда вам поможет данный способ. Теперь вы сможете скопировать чертеж из «Компаса» в «Word» в оригинальном виде, а также у вас будет возможность редактировать его в дальнейшем. Сделайте следующее:
- В программе «Компас» сохраните нужный вам чертеж стандартным способом
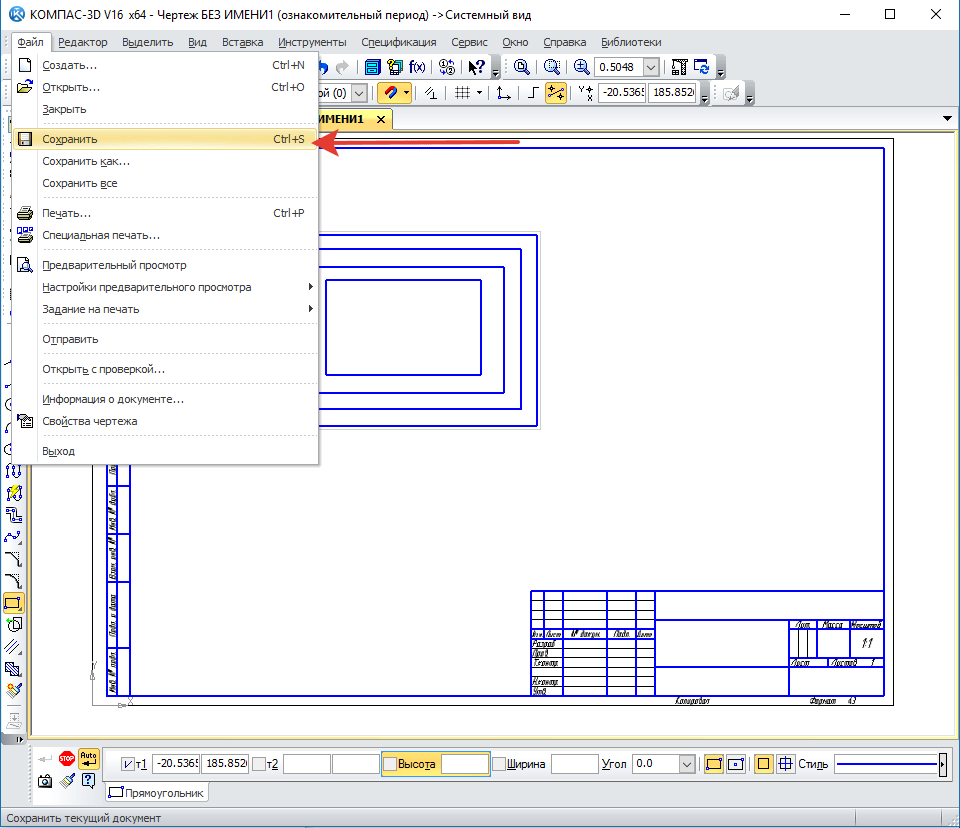
Переносим чертеж из «Компаса» в «Word»
- Затем запустите редактор «Word», вставьте курсор мышки в нужное место, пройдите в пункт «Вставка» и кликните на кнопку «Объект» в разделе «Текст».
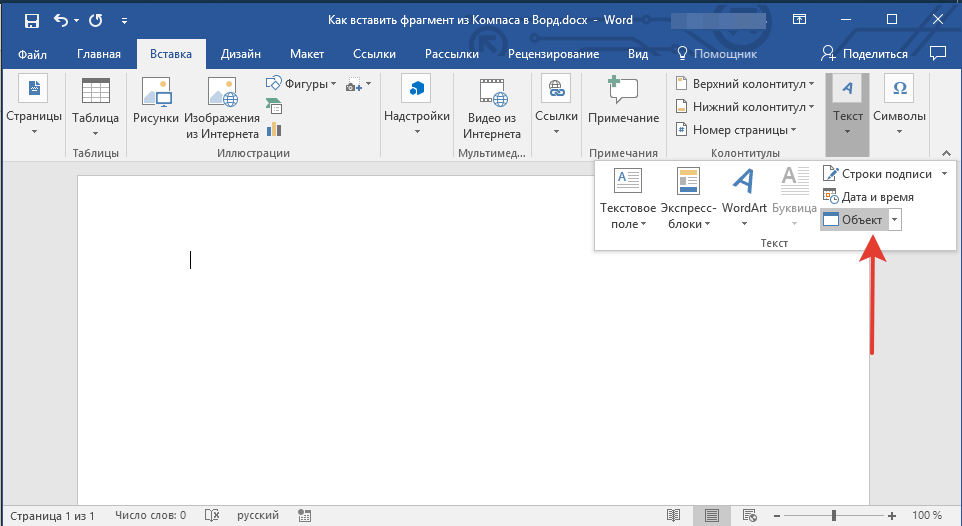
Переносим чертеж из «Компаса» в «Word»
- Далее в открывшемся окне проходим во вкладку «Создание файла» и нажимаем на кнопку «Обзор».
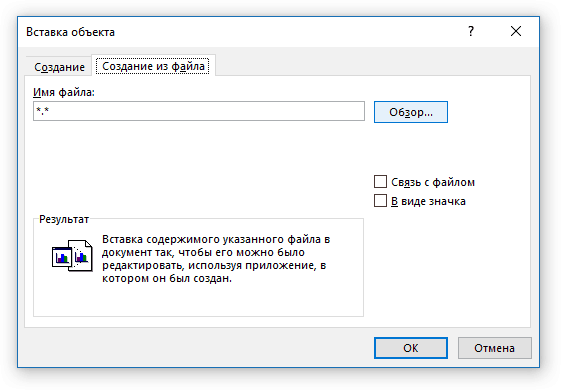
Переносим чертеж из «Компаса» в «Word»
- Находим на компьютере сохраненный ранее чертеж и вставляем в текстовой редактор.
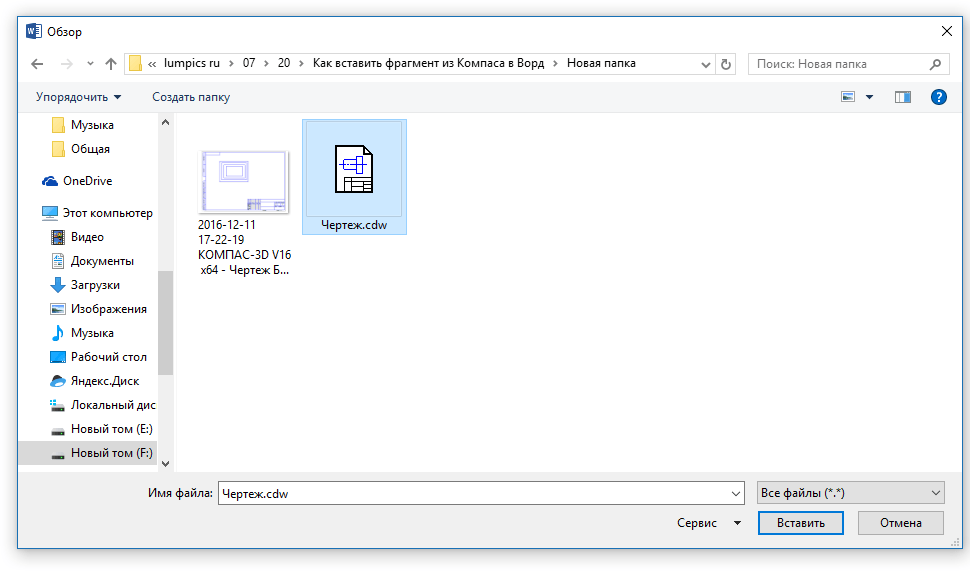
Переносим чертеж из «Компаса» в «Word»
- Теперь ваш рисунок отобразится в «Word» и будет готов для редактирования
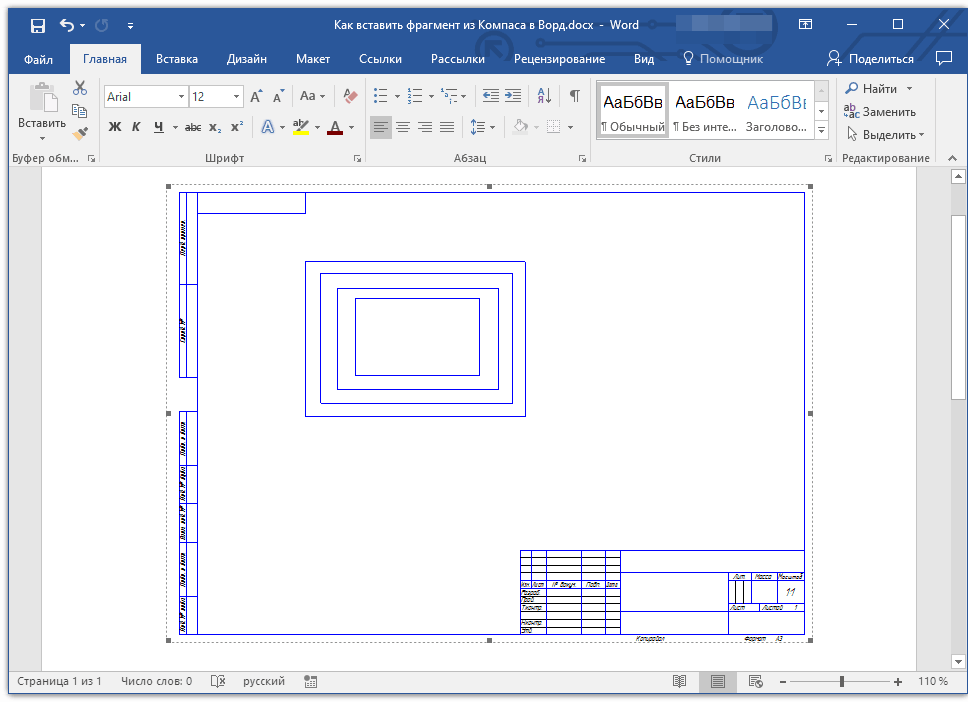
Переносим чертеж из «Компаса» в «Word»
