
Как восстановить и открыть текстовый документ Ворд, если он поврежден? Какой программой можно восстановить поврежденные вирусом файлы Ворд на компьютере, планшете, флешке?
Статья расскажет, как восстанавливать поврежденные документы «Word».
Навигация
Документ «Word» может быть поврежден по разным причинам, например, из-за вирусов, в следствии чего открыть его не представляется возможным. В данном обзоре мы поговорим, как восстановить и открыть файл «Word 2007/2010/2013/2016» после его повреждения.
Какие повреждения документа “Word” могут случиться?
Повреждение того или иного документа «Word» может случиться неожиданно для нас буквально через минуту после того, как мы нормально работали с ним, сохранили и закрыли. Повреждения бывают различного характера:
- Сбивается нумерация страниц в документе
- При открытии документа на экран выводятся нечитаемые знаки
- Восстанавливается созданный нами разрыв разделов
- Компьютер начинает зависать после открытия документа
- Документ закрывается в результате критической ошибки сразу после его открытия и так далее.
Все эти неполадки с программой случаются по разным причинам. Не исключено, что файлы «Word» были повреждены вирусом, или сама программа «Microsoft Office» имеет какие-либо сбои. Часто пользователи пытаются тщетно открыть документ с помощью более старой версии «Word». Ниже мы разберем, как следует восстанавливать файлы «Word» после различных повреждений.
Как восстановить поврежденный документ «Word», если он открывается?
После повреждения документы «Word» иногда не открываются, но также и доступны для открытия в зависимости от ситуации. Мы учтем все случаи. Сначала попробуем решить проблему с поврежденными, но открывающимися документами.
Принудительно восстанавливаем документ
- Запускаем программу «Word» проходим в «Файл—Открыть» и далее нажимаем на «Обзор», после чего откроется проводник. В окне проводника находим и запускаем поврежденный документ: нажимаем на стрелочку возле кнопки «Открыть» и затем – на «Открыть и восстановить».
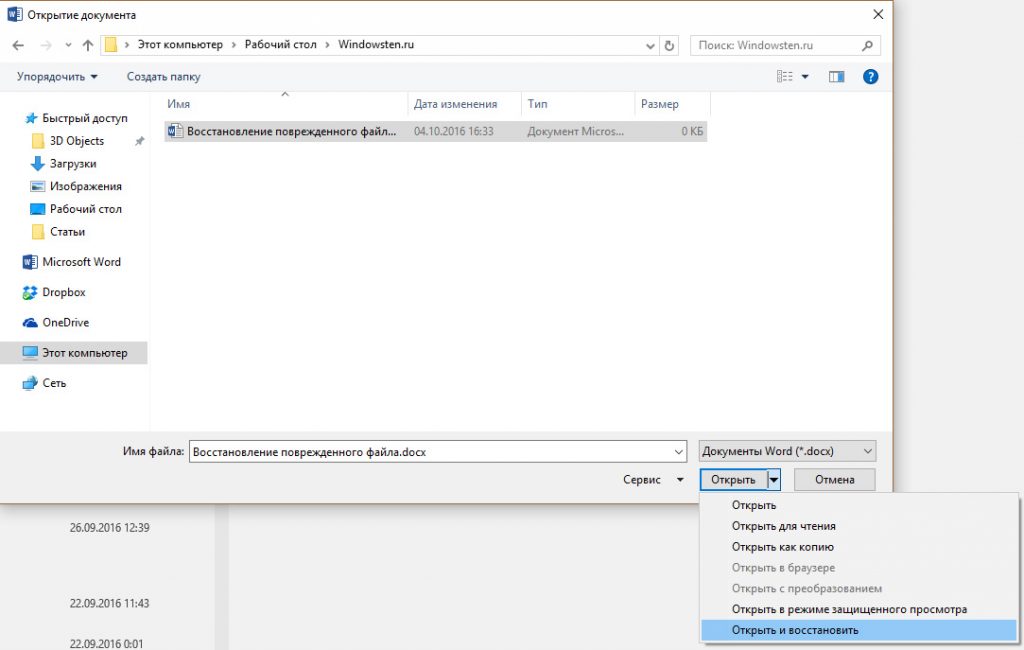
Восстанавливаем поврежденные документы «Word»
Если эти действия вам на помогли, перезагрузите компьютер и следуйте дальнейшим инструкциям.
Используем двойную конвертацию для восстановления документа
- Как и в предыдущий раз запускаем «Word», проходим в «Файл—Открыть», нажимаем на «Обзор», находим поврежденный документ, выделяем его и открываем.
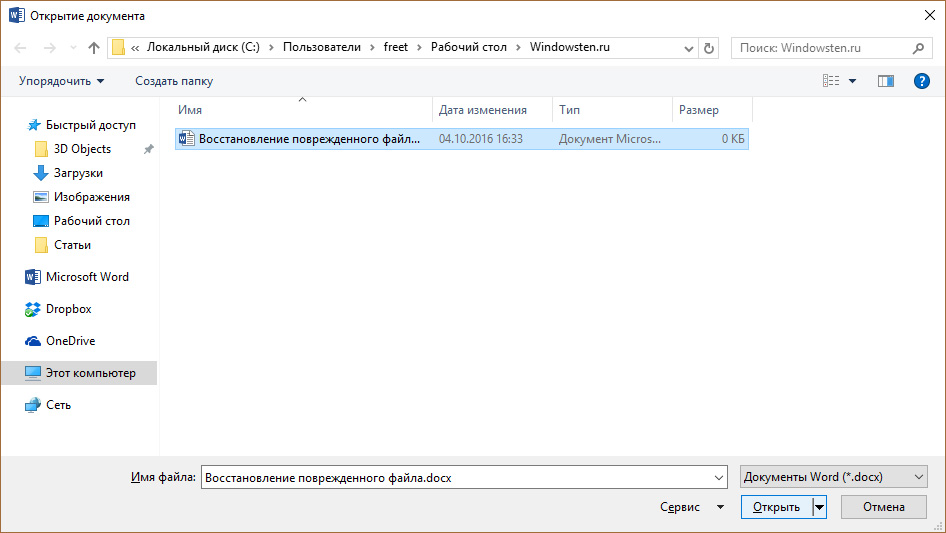
Восстанавливаем поврежденные документы «Word»
- Далее проходим в «Файл—Сохранить как—Обзор» и при сохранении документа выбираем тип файла: «Текст в формате RTF».
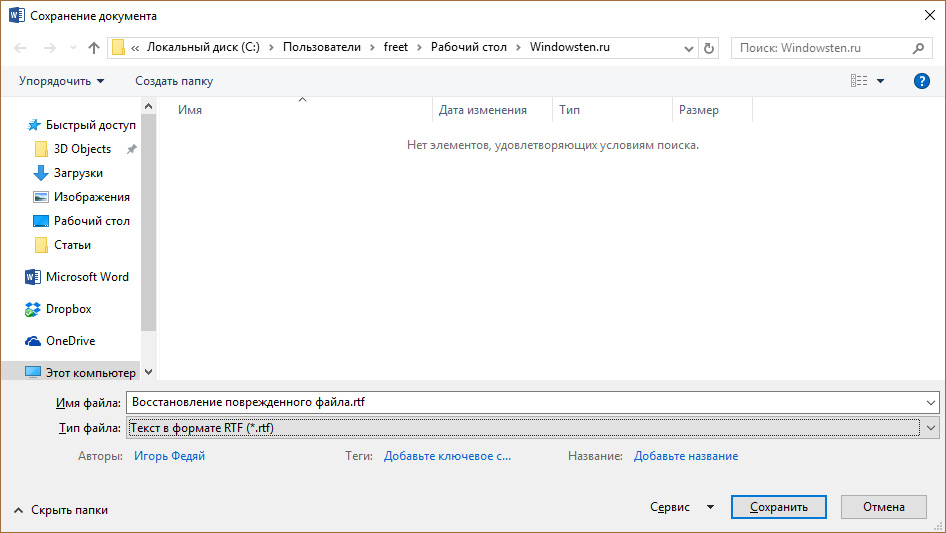
Восстанавливаем поврежденные документы «Word»
- Затем снова открываем этот же файл приведенным выше образом и точно также сохраняем его, но уже в формате «.docx».
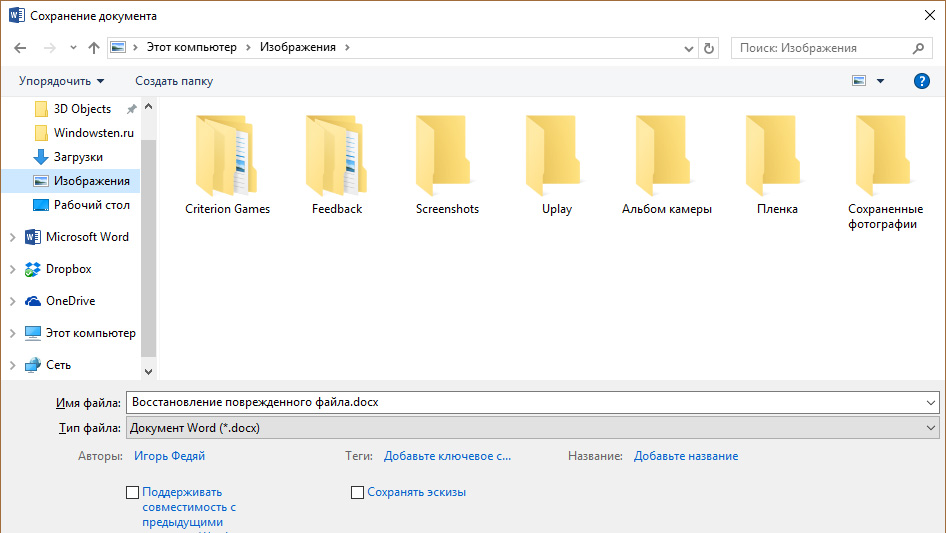
Восстанавливаем поврежденные документы «Word»
Копируем поврежденный документ
Итак, мы продолжаем работать над поврежденными документами, которые есть возможность открывать. В этой инструкции мы узнаем, как восстановить документ путем его копирования. Сделайте следующее:
- Раскройте документ и скопируйте все его содержимое. Если в документе присутствуют разрывы разделов, то скопируйте все содержимое между этими разделами. При перенесении данной информации в другой документ вы можете исключить копирование разделов. Для этого в документе, в который нужно перенести информацию, зайдите в раздел «Вид» и нажмите на кнопку «Черновик».
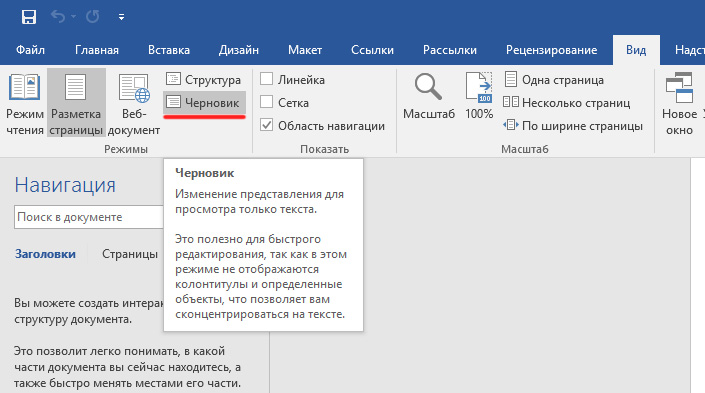
Восстанавливаем поврежденные документы «Word»
Удаляем поврежденные данные
Документ «Word» может быть обрезан, то есть в нем сохраняются одни данные, а остальной текст уже не читается. В этом случае мы можем просто удалить ту часть документа, где содержатся поврежденные данные. Для начала раскройте документ и прокрутите до места, где начинаются нечитаемые данные, запомните, где заканчивается текст и сделайте следующее:
- Зайдите в «Вид» и нажмите на «Черновик», как было показано на предыдущем скриншоте.
- Теперь прокрутите документ до того самого места, которые мы ранее запомнили
- Далее выделите всю следующую после этой области поврежденную информацию и удалите ее.
- Далее верните документ в обычный режим («Вид—Разметка страницы») и сохраните его.
Изменяем шаблон
Данный метод будет полезен тогда, когда вы используете новую версию программы «Word», а поврежденный документ оказался текстовым редактором старой версии. Теперь, чтобы восстановить поврежденный файл, проделайте следующие манипуляции:
- Запускаем текстовой редактор и заходим в «Файл—Параметры»
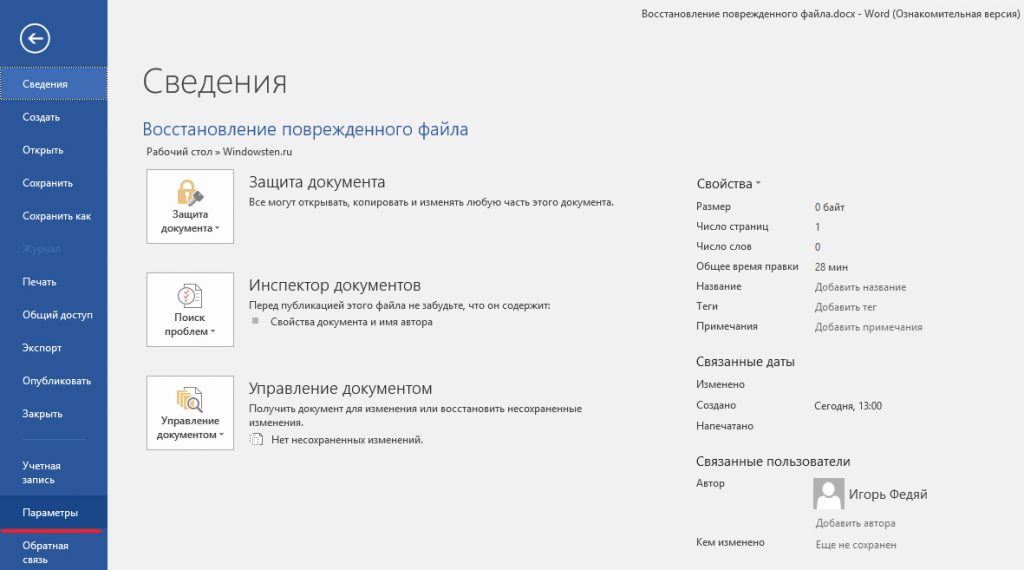
Восстанавливаем поврежденные документы «Word»
- Далее проходим в «Надстройки», в самом низу напротив пункта «Управление» выбираем в выпадающем списке «Надстройки Word» и нажимаем на «Перейти».
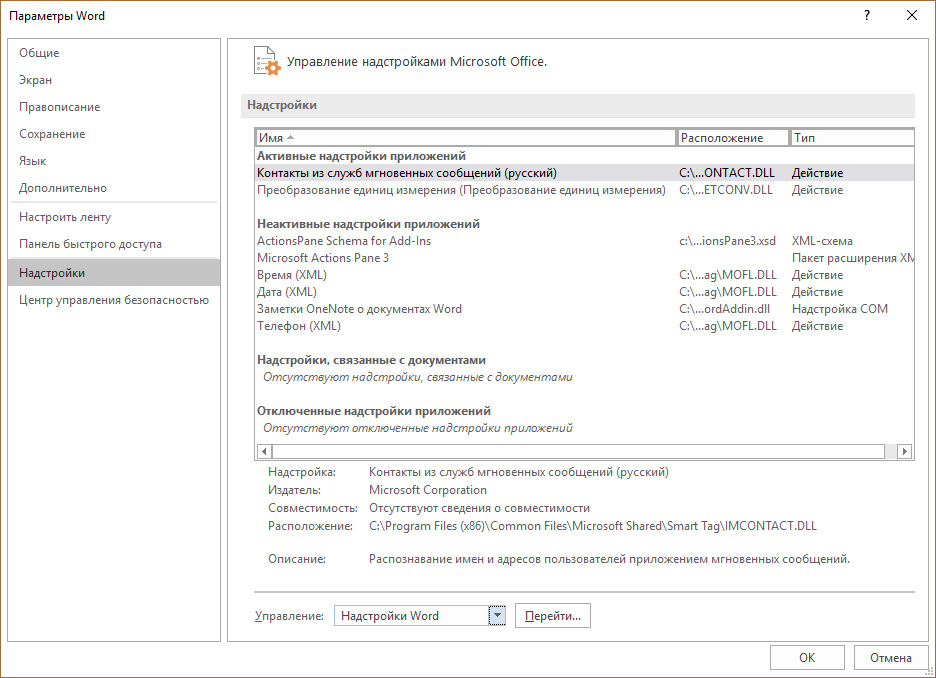
Восстанавливаем поврежденные документы «Word»
- В открывшемся окне на вкладке «Шаблон» обращаем внимание на поле, в котором должен быть вписан шаблон «Normal» (если же его нет, то ниже мы объясним, что нужно делать).
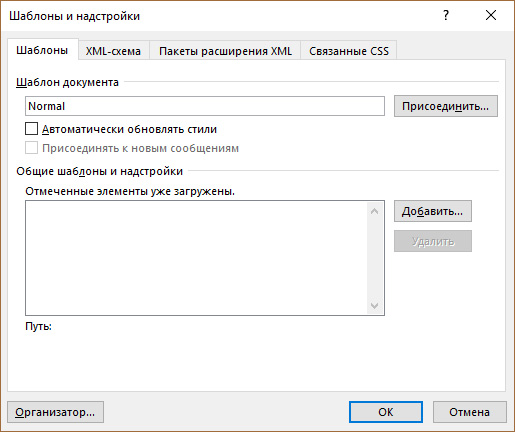
Восстанавливаем поврежденные документы «Word»
- Далее закройте текстовой редактор, откройте любую папку на компьютере и в верхней поисковой строке введите путь, который указан на скриншоте.
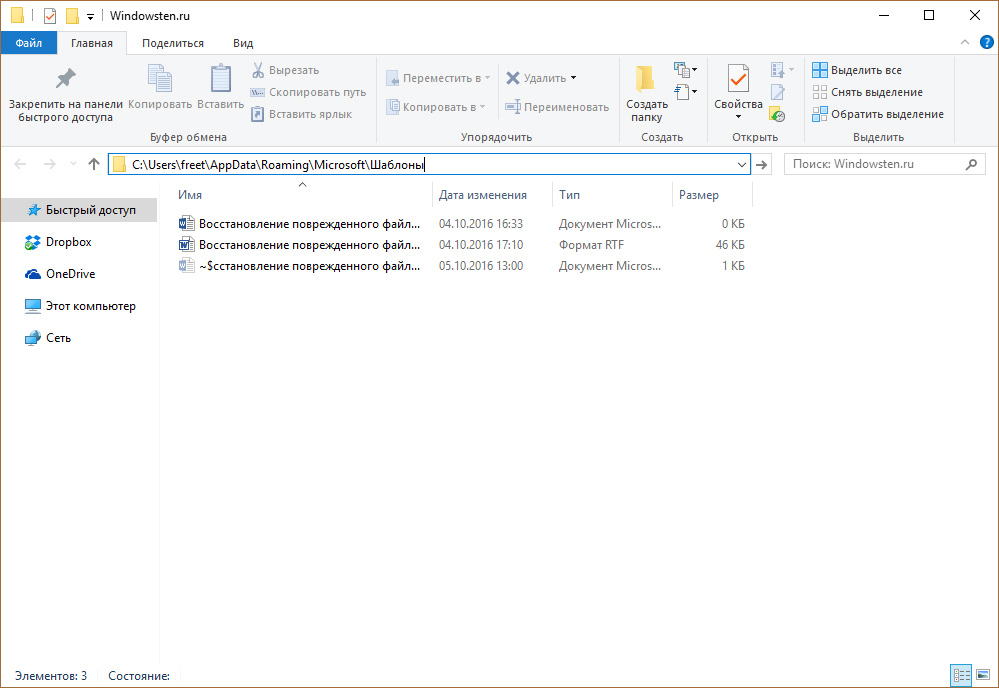
Восстанавливаем поврежденные документы «Word»
- Вы попадете в папку с шаблонами. Здесь выберите файл «Normal.dotm», кликните по нему мышкой, затем нажмите еще раз по области, где вписано название. Далее переименуйте файл следующим образом: «Oldword.old». Далее откройте «Word» и поврежденный файл.
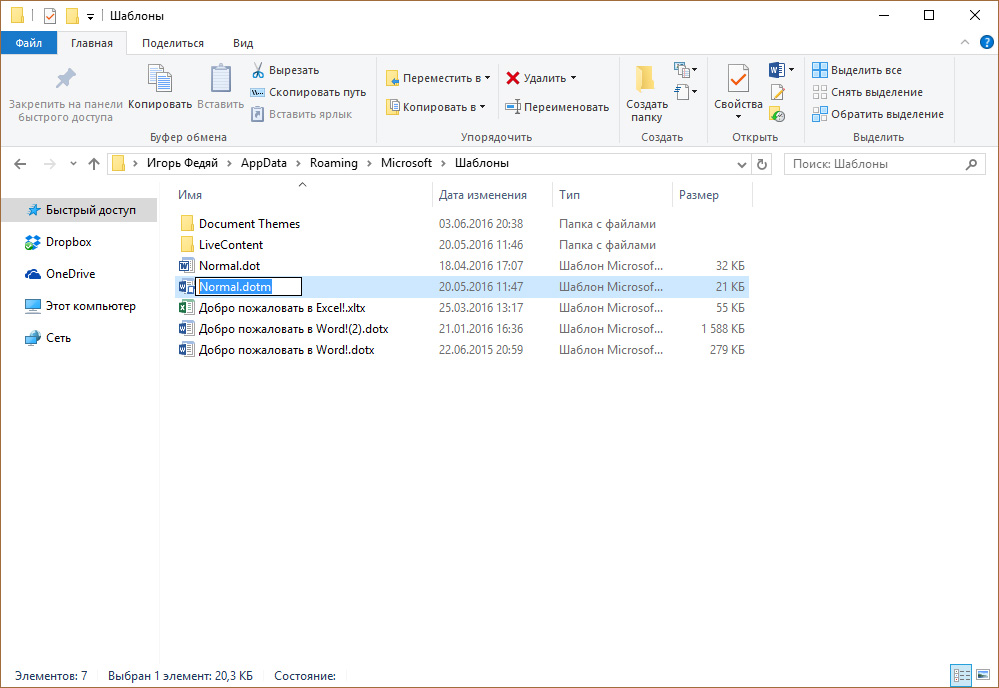
Восстанавливаем поврежденные документы «Word»
- Если, как мы указывали чуть выше, в соответствующем поле нет шаблона «Normal», тогда нажмите на «Присоединить», выберите в открывшемся окне файл «Normal.dotm», нажмите на «Ок» и закройте текстовой редактор. Затем откройте «Word» и поврежденный файл.
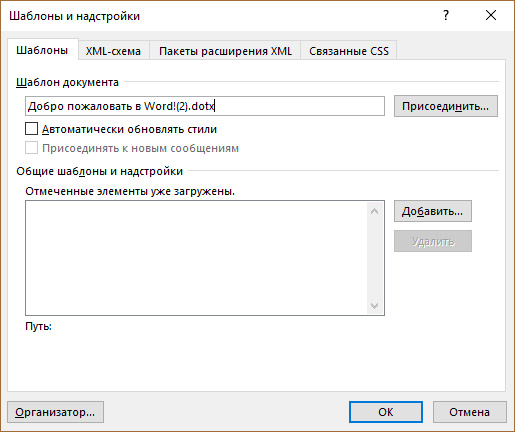
Восстанавливаем поврежденные документы «Word»
Как восстановить поврежденный документ «Word», если он не открывается?
Выше мы рассмотрели разные варианты восстановления поврежденного документа «Word», если он так или иначе открывается и доступен для просмотра. Теперь же мы попробуем поработать с файлами, которые не только повреждены, но еще и не запускаются.
Открываем документ через настройки «Word»
- Запускаем текстовой редактор, заходим в «Файл» и затем – в «Параметры». Далее проходим в «Дополнительно». Обратите внимание на скриншот ниже – поставьте галку напротив пункта, указанного на картинке.
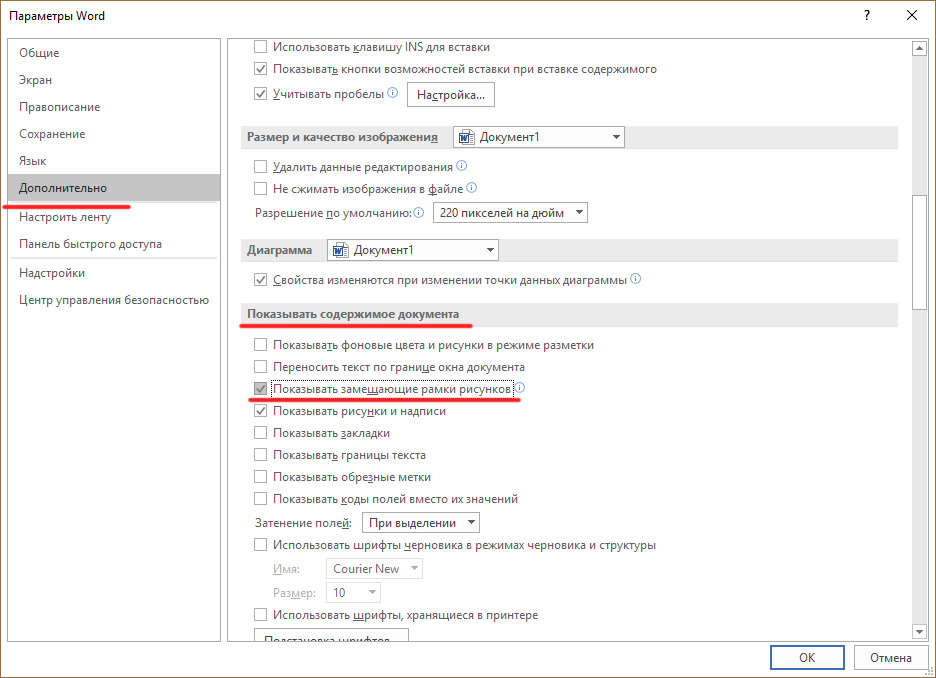
Восстанавливаем поврежденные документы «Word»
- Далее прокрутите окно чуток вниз и снова поставьте галку там, где это отмечено на скриншоте.
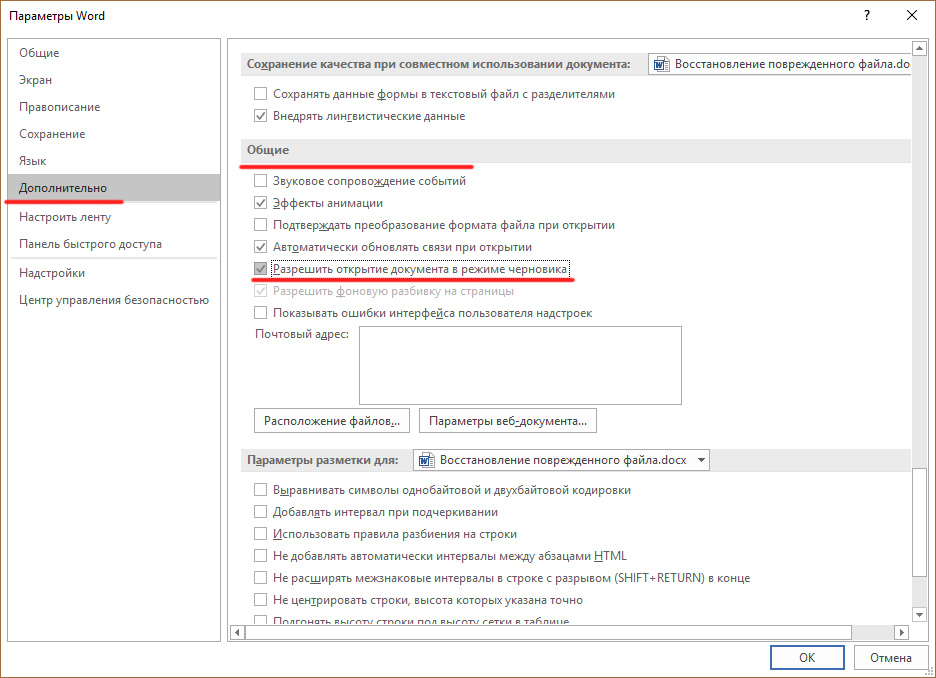
Восстанавливаем поврежденные документы «Word»
- Здесь же снимите галку с пункта «Автоматически обновлять связи при открытии», нажмите на «Ок» и закройте текстовой редактор. Затем снова запустите его и попробуйте открыть поврежденный файл.
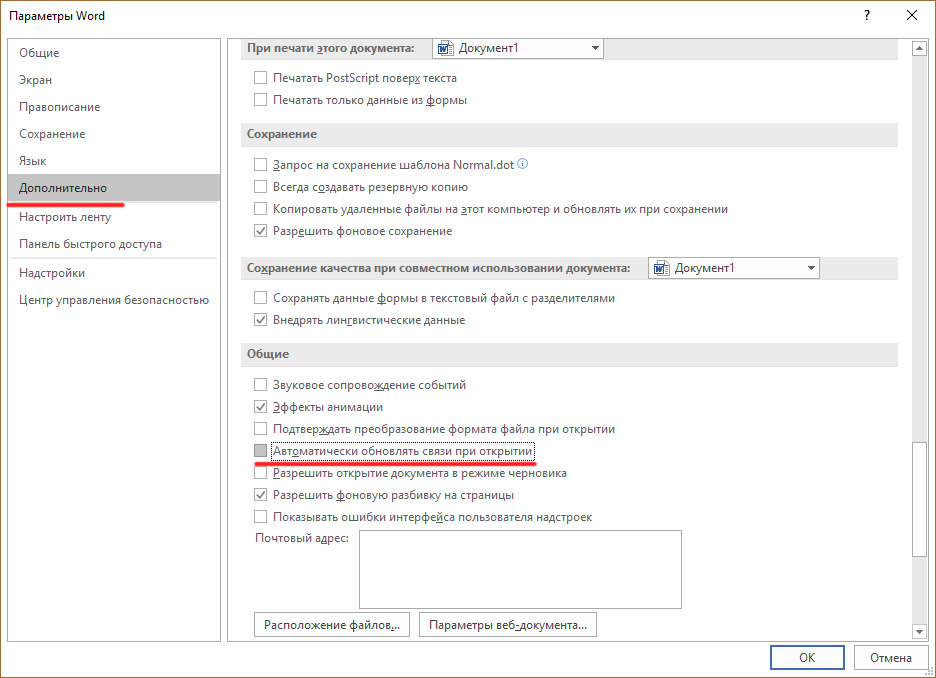
Восстанавливаем поврежденные документы «Word»
Используем конвертер
Прежде чем воспользоваться этим методом, имейте в виду, что при восстановлении документа не будет сохранено его форматирование, а также рисунки и таблицы. Если вас это устраивает, сделайте следующее:
- Откройте текстовой редактор, найдите и выделите поврежденный файл. Далее при его открытии выберите вариант, показанный на скриншоте.
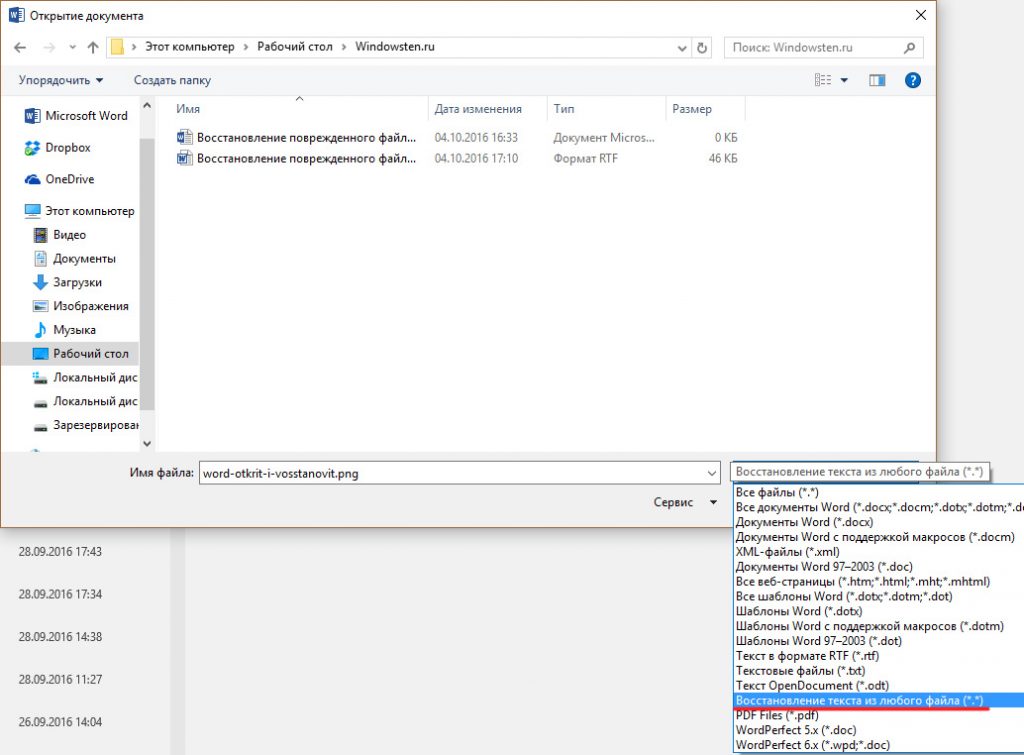
Восстанавливаем поврежденные документы «Word»
Используем сторонние сервисы
Для восстановления файлов «Word» мы можем также воспользоваться специальным сайтом, например, этим. Данный ресурс давно пользуется популярностью среди пользователей. Сайт имеет ряд преимуществ: он прост в использовании, на нем не нужно регистрироваться, а также вам не потребуется устанавливать какие-либо программы на компьютер. Вам нужно просто сделать следующее:
- Зайти на сайт, нажать на кнопку «Обзор», выбрать на компьютере поврежденный файл и нажать на «Безопасная загрузка и восстановление». Далее пойдет процесс восстановления документа.
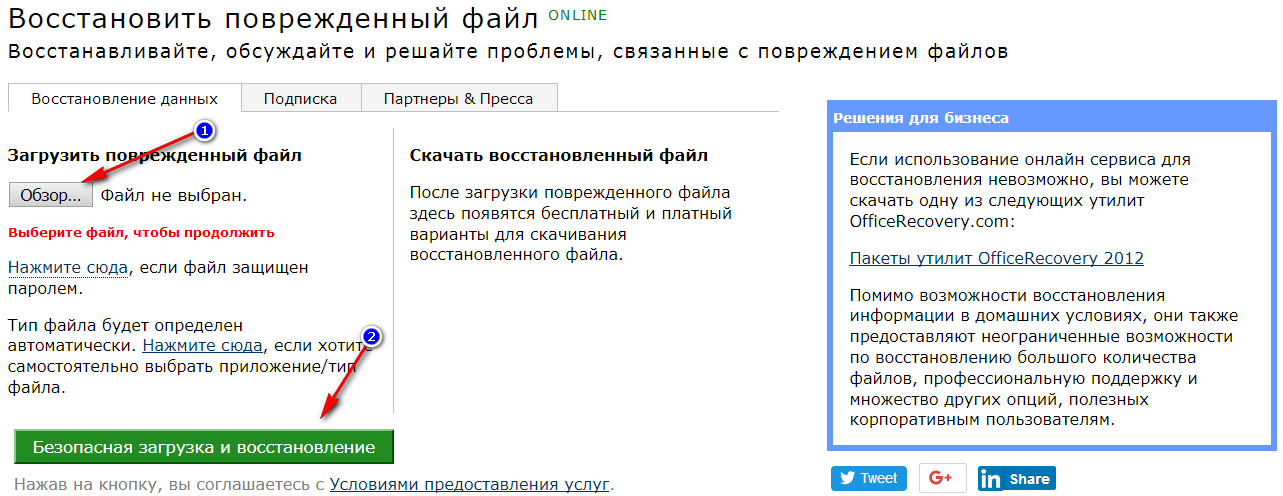
Восстанавливаем поврежденные документы «Word»
Используем сторонние программы
Если вас интересует, как восстановить поврежденные документы “Word” с помощью программы на компьютере или флешке, то вы сможете воспользоваться бесплатной утилитой «RS Word Recovery». Скачать ее можно здесь.
Одним из преимуществ программы заключается в том, что она сначала сканирует ваше устройство и проверяет, какие поврежденные документы подлежат восстановлению:
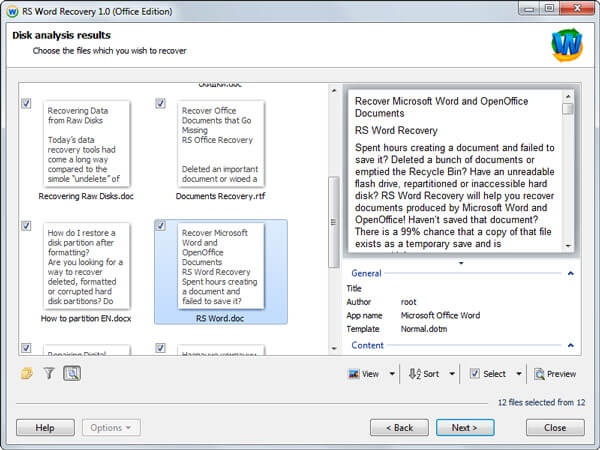
Восстанавливаем поврежденные документы «Word»
Далее программа автоматически восстановит документ. Вам нужно будет только выбрать диск или флешку для сканирования, а также — поврежденные файлы.
Перед восстановлением документа вы сможете предварительно изучить хранящуюся (или сохраненную) в нем информацию:
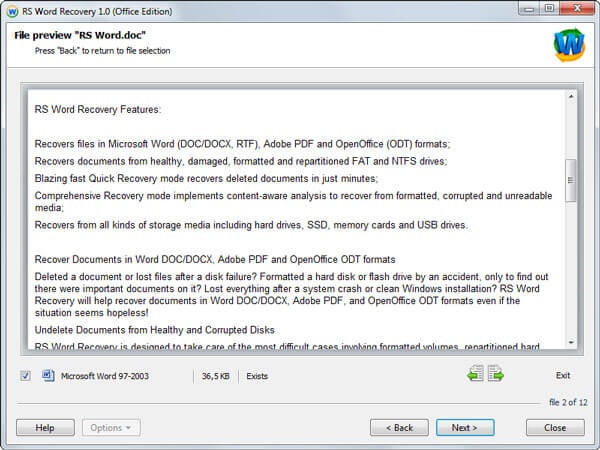
Восстанавливаем поврежденные документы «Word»
