
Что такое Тачпад на ноутбуке, телефоне, планшете, компьютере и зачем он нужен? Как включить Тачпад на ноутбуке?
Статья о вариантах включения тачпад на ноутбуке.
Навигация
Что такое Тачпад и как он работает?
Тачпад, в дословном переводе с английского языка, означает касание, подушка.

Сенсорная панель (тачпад) на ноутбуке
В современном гаджете, тачпадом называют координирующее устройство, способное управлять курсором клавиатуры, давать определенные указания компьютеру, сотовому телефону, любому электронному устройству. На практике это небольшая сенсорная панель.
Начало работы тачпада начинается с легкого нажатия или прикосновения пальцев к его поверхности.
Тачпад для различной техники, условно можно разделить на несколько типов:
- курсор меню на ноутбуке, смартфоне, айфоне.
- указательная клавиша на «мышке» стационарного компьютерного устройства.
- несколько специальных клавиш в планшете, ноутбуке, музыкальном электронном инструменте.
Указательная клавишная панель размещается возле основной клавиатуры электронной техники, клавиш электронного пианино, основной клавиатуры сотового телефона, на управляющей панели оборудовании бытовой и производственной техники.
Устройство может быть отдельным от основного оборудования. В этом случае, подключение к электронной технике проходит через интерфейс.
Устройство, может быть прозрачным, в виде сенсорного экрана, расположенного поверх основного оборудования.
На практике, тачпады представляют собой, небольшие чувствительные панели, площадью до 50 квадратных сантиметров.
Виды устройств на разном оборудовании

Тачпад на планшете

Тачпад на ноутбуке


Тачпад, расположенный под сенсорной клавиатурой мобильного телефона
Далее, мы детально рассмотрим, что представляет собой тачпад на ноутбуке.
Тачпад на ноутбуке: как работает?
Устройство представляет собой сенсорную систему, заменяющую компьютерную «мышку», встроенную в ноутбук.

Сенсорная панель (тачпад) на ноутбуке
Панель системы нельзя перемещать по столу рукой. Работать можно только касанием, постукиванием пальцев.
Компьютеры последнего поколения позволяют с помощью устройства поворачивать, изменять параметры изображения, копировать, сохранять, производить много других необходимых действий.
Варианты включения сенсорной панели (тачпада) на ноутбуке
- активизировать нажатием небольшое углубление на тачпаде, точнее специальную клавишу включения. Такая клавиша есть во многих ноутбуках последнего поколения.
- активизировать комбинацию клавиш Fn+F1……… F12. Цвет небольших пиктограмм – значков клавиши Fn и одной из двенадцати клавиш F, должен быть одинаков. Устройство будет включено.

Включение устройства с помощью клавиш Fn+F1……… F12
- внимательно прочесть инструкцию к ноутбуку, расположенную на постоянном диске С, в папке «Documentation» (Документация), воспользоваться ее советами.
- подключить тачпад с помощью специальной программы настроек.
Включение тачпада с помощью настроек
- получаем доступ к настройкам, нажав клавишу F2 или Del
- входим в программу настроек BIOS
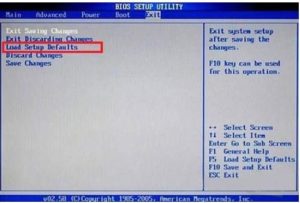
Вид программы настроек BIOS на ноутбуке
- выбираем опцию Pointing Device (Указывающие устройства)
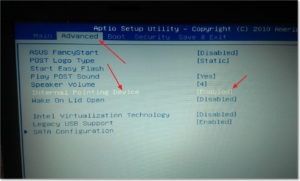
Опция Pointing Device
- изменяем опцию на название Enabled (Включено)
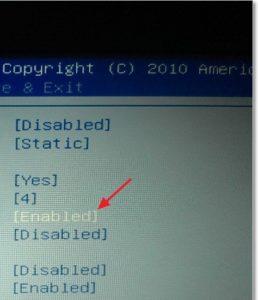
Активизация опции Enabled
- изменяем опцию на название Disabled (Выключение), если требуется выключить.
- осуществляем выход из программы настроек, нажав клавишу «Save & Exit» (Сохранить и выйти).
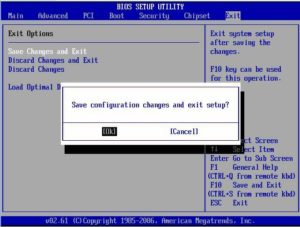
Активизация клавиши «Save & Exit» для установки функции тачпада на ноутбуке
Примечание: настраивать устройство с помощью программы настроек, желательно специалисту, для того чтобы избежать повреждения компьютера или ноутбука.
Если у вас не получается подключить устройства всеми указанными способами, есть последний вариант. Он заключается в переустановке рабочей системы. Это слишком серьезный вопрос, чтобы осуществлять его без вмешательства технического специалиста. Надеемся, что до такой ситуации, у вас дело не дойдет!
Выбирайте любой из простых, практических способов, предложенных выше.
