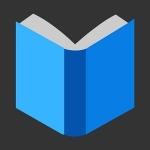
Как включить режим чтения в Гугл Хром и Яндекс браузере?
Хотите читать статьи в интернете без рекламы? Активируйте в своем браузере режим чтения.
Сегодня для получения информации активно используется интернет. Здесь мы читаем полезные новости, смотрим инструкции и многое другое. Нередко вместе с полезной информацией расположен спам, реклама и другой ненужный хлам. Это отвлекает от чтения и мешает сосредоточиться на материале. Как правильно убрать этот контент? Избавиться от проблемы поможет режим чтения. Мы рассмотрим их на примере Google Chrome и Яндекс Браузер.
Режим чтения в Google Chrome
Для настройки режима чтения придётся потратить некоторое время, чтобы он начал работать.
Данная функция достаточно интересная и полезная, но она долгое время не выходит за пределы бета-теста. Потому она скрыта от простых пользователей. Но для активации не надо делать ничего сверхъестественного.
- Откройте GoogleChrome и пропишите chrome://flags — это адрес доступа к скрытым настройкам
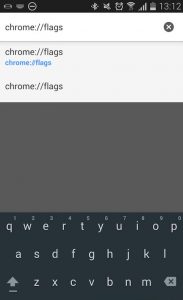
Режим чтения в Google Chrome
- Нажмите Ввод и вам откроются экспериментальные параметры

Экспериментальные функции Google Chrome
- Пролистните страничку вниз и отыщите пункт отображения режима чтения
- Нажмите на включение
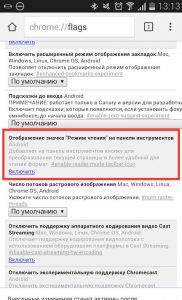
Как настроить режим чтения в Google Chrome?
- Перезапустите браузер и вы увидите, что теперь иконка режима чтения отображается
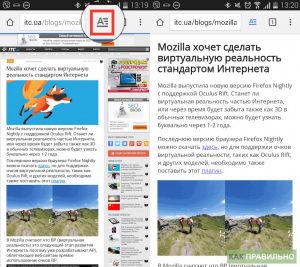
Режим чтения Гугл Хром на Андроиде
Чтение с помощью Evernote Web Clipper для Яндекс.Браузера
Благодаря данному дополнению работать в интернете станет намного легче. Можно отсылать статьи, целые страницы или отдельные фото, читать с комфортом, делать пометки и многое другое.
- Для активации Evernote Web Clipper откройте в настройках Дополнения
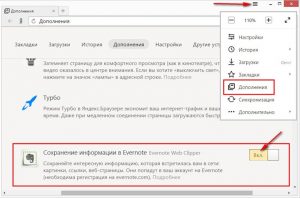
Настройка режима чтения в Яндекс Браузере
- При первом включении введите своё имя пользователя и пароль в расширении для авторизации. После этого туда сразу же можно будет загружать информацию
- Не каждым сайтом предлагается комфортная среда для удобного чтения
- Нередко на сайтах находится много лишней информации. Теперь это все можно убрать с помощью одного клика
- Нажмите на значок Evernote и страничка очистится.
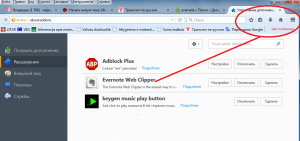
Значок Evernote Web Clipper
- После завершения чтения нажмите на него ещё раз, чтобы вернуться обратно
