
Как включить и настроить на ноутбуке Wi-Fi?
Данная статья расскажет о способах включения и настройки Wi-Fi сети на ноутбуке.
Навигация
В этой статье мы расскажем следующее: Как включить и настроить Wi-Fi на ноутбуке?
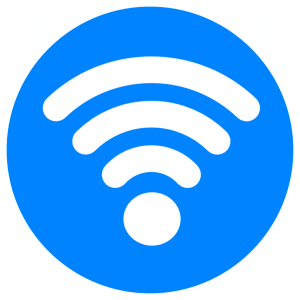
Обычно включение беспроводной сети Wi-Fi занимает всего лишь несколько секунд, но если вы купили новый ноутбук, то тогда включить его за несколько секунд вряд ли удастся возможным. Ведь как известно каждый производитель хочет внести свои коррективы и нововведения, и делает это посредством изменения дизайна, стиля, а также расположением клавиш и кнопок.
Можно ли включить Wi-Fi на ноутбуке с помощью кнопки?
Конечно можно, и делается это всего лишь одним нажатием на клавишу, а какую именно необходимо нажать для этого, зависит от производителя данной модели ноутбука.
Но мы привели список наиболее популярных производителей, а также варианты включения Wi-Fi:
- ASUS – включение и отключение беспроводной сети производится с помощью комбинирования клавиш FN + F2
- На ноутбуках от производителей Acer и Packard Bell это можно осуществить с помощью комбинации клавиш FN + F3
- HP – включение и отключение беспроводной сети осуществляется сенсорной кнопкой, на которой изображена антенна, но некоторые модели требуют нажатия клавиш FN + F12
- Lenovo – включить и отключить Wi-Fi можно через комбинацию клавиш FN + F5
- Samsung – включить можно с помощью комбинации клавиш FN + F9, либо FN + F12
Но все же есть модели, которые имеют свою специальную кнопку для включения и отключения Wi-Fi. Поэтому, если вышесказанные комбинации клавиш вам не помогли, то вам следует прочитать инструкцию по пользованию вашим ноутбуком, где явно будут описаны способы включения Wi-Fi.
Включение Wi-Fi через кнопки остается безуспешным, что делать?

Если вы исследовали все кнопки на вашем ноутбуке или же не нашли соответствующую кнопку для включения и отключения беспроводной сети Wi-Fi, то вполне вероятно, что данную операцию на модели вашего ноутбука можно совершить с помощью переключения специальной кнопки.
Она обычно находится на торцевой области ноутбука, либо по бокам.
Стоит отметить, что поиск специальной кнопки желательно производить при хорошем освещении, так как она очень сильно сливается с цветом корпуса ноутбука, либо же производить тактильный поиск, то попробовать нащупать кнопку пальцами.
Кнопка может иметь такую надпись, как Wireless или WLAN, а в некоторых случаях и вовсе не имеет никаких надписей.
Внимание! Тщательно осмотрите всю область и поверхность вашего ноутбука, так как данная кнопка может находится даже в самом неожиданном месте, к примеру, если модели ноутбуков, у которых переключатель для включения и отключения беспроводной сети Wi-Fi, находится под крышкой, которую необходимо открывать, а если ноутбук новый, то открутить болты, а затем открыть. Вот так производители ноутбуков «играют» с нами в кошки мышки, пытаясь спрятать очередную и очень важную по функции кнопку.
Как произвести настройку Wi-Fi на ноутбуке Windows 7?
Перед началом настройки стоит все же убедиться в наличии соответствующих драйверов, которые предназначены для корректной работы адаптера на вашей операционной системе.
Проверку на наличие драйвера стоит осуществлять в любых случаях, даже когда вы устанавливаете драйвера на звуковую карту.
Что необходимо сделать, чтобы проверить есть ли драйвер на ноутбуке?
- Первым делом необходимо зайти в «Панель управления»
- Затем вам необходимо найти в списке «Диспетчер устройств», который обычно скрывается во вкладке «Оборудование и звук»
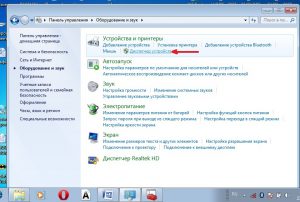
- Теперь вы заметите, что открылось окно с различными устройствами, нам же необходимо найти и нажать по вкладке «Сетевые адаптеры». При правильной установке и корректности работы программного обеспечения и драйверов, у вас должно присутствовать два пункта, а именно – Ethernet и Wi-Fi
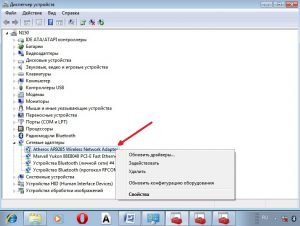
- Если же в списке «Сетевые адаптеры» нету пункта Wi-Fi, либо же напротив его названия стоит знак «!», то это лишь означает одно, что у вас некорректно установлены драйвера, либо же вообще не установлены
- Чтобы установить драйвера для Wi-Fi, вам необходимо перейти на сайт производителя вашего ноутбука, и найти там соответствующие драйвера.
- Чтобы убрать «!» напротив драйвера, вам нужно нажать на Wi-Fi правой кнопкой мыши, и нажать «Задействовать», тем самым причиной тому будет являться то, что у вас стоит режим экономии электроэнергии, в связи с чем адаптер не работает
- Отключить данный режим можно с помощью параметра «Управление электропитанием», где необходимо убрать отметку с пункта, который вы увидите ниже
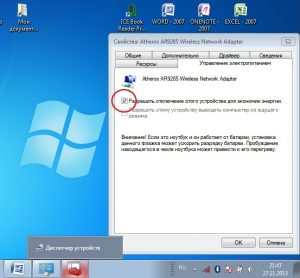
Ну что же, теперь с драйверами все хорошо, а значит их работа будет производится как надо.
- Теперь же вопрос касается включения адаптера Wi-Fi. Чтобы его включить, необходимо снова зайти в «Панель управления», выбрать вкладку «Сеть и Интернет», а затем зайти в «Сетевые подключения», где находим «Беспроводное сетевое подключение» и включаем адаптер с помощью правой кнопки мыши
Если вы все сделали правильно, то в панели задач вы увидите изображение в виде антенн, поверх которого будет изображена «снежинка»
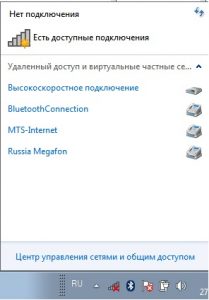
Если сеть имеет защиту в виде пароля, то она попросит его ввести, чтобы подключиться к ней. Только после ввода правильного пароля вы сможете подключиться к соответствующей сети.
Ну что же, на этом мы и закончим сегодняшнюю статью, которая описывает способы включения и настройки беспроводной сети Wi-Fi на ноутбуке от разных производителей, но с операционной системой Windows 7.
Видео: Как включить и отключить беспроводную сеть Wi-Fi?
