
Как включить диктофон на телефоне «Android»?
Статья расскажет, как пользоваться диктофоном на «Андроиде».
Навигация
На сегодняшний день не каждый пользователь, особенно новички, разбирается в такой функции, как диктофон на смартфонах под управлением «Android«. Данный вопрос нельзя назвать очень сложным, в нем достаточно легко разобраться практически каждому. В сегодняшнем обзоре мы поговорим о том, как включить диктофон на телефоне «Android«, а также рассмотрим другие вопросы.

Как работать с диктофоном в смартфоне?
Как найти диктофон на смартфоне?
Прежде стоит сказать, что если вы ранее пользовались каким-либо «навороченным» гаджетом, например, от фирмы «Самсунг«, то в нем множество приложений установлены самой компанией. То есть те программы, которые должны принадлежать «Android» заменены программами, разработанными производителем телефона.
Поэтому, когда вы меняете телефон на другой гаджет со стандартным «Android«, вы, конечно, можете запутаться. Ведь вы будете иметь дело с обычным стандартным диктофоном, пользоваться которым, кстати, достаточно легко.
Итак, сегодня операционная система на смартфонах усовершенствована и обладает различными новшествами. Но достаточное количество функций в новых «Андроидах» остались старыми еще с четвертой версии. Это упростит вам задачу.
Вам будет легко разобраться во всем еще и потому, что диктофон расположен в том же «старом добром» месте. Но раз вы читаете данную статью, значит вам это пока не ведомо. Просто нажмите на кнопку «Меню» и среди приложений найдите «Диктофон«. Нажмите на него и запустите данное приложение, как показано на скриншотах ниже. Вот, собственно, и все.
- Заходим в «Меню«
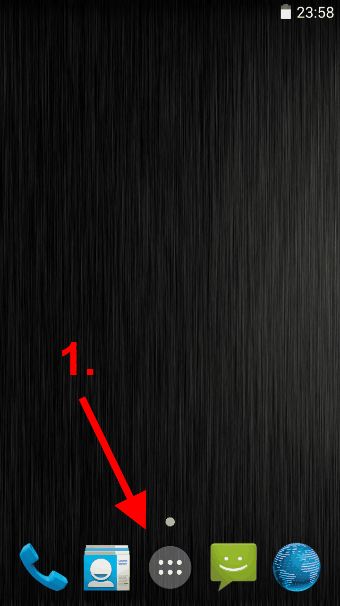
Как работать с диктофоном в смартфоне?
- Находим икону «Диктофона«
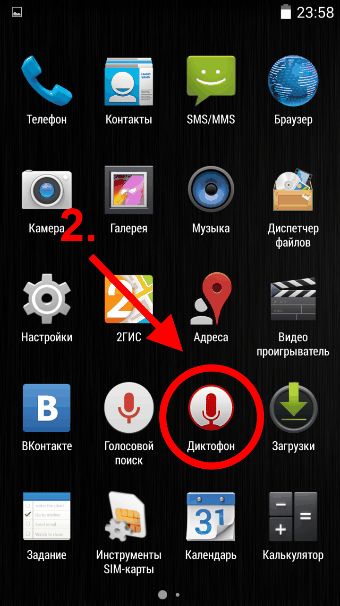
Как работать с диктофоном в смартфоне?
Как пользоваться диктофоном на «Android»?
Теперь поговорим о работе с диктофоном. Здесь у вас тоже не должно возникнуть никаких сложностей. Запустите диктофон указанным выше способом и ознакомьтесь с нашей инструкцией.
Как видно, внешний вид приложения достаточно прост и оформлен на русском языке. Значок с красным кружком внизу предназначен для записи вашего голоса. Правее него находится иконка с тремя вертикальными точками и горизонтальными полосками — это кнопка для открытия списка уже сделанных вами записей. Их можно сразу же прослушивать.
При запуске записи голоса вы увидите таймер, благодаря чему сможете ориентироваться, сколько информации вы сможете записать. Чем больше вы записываете, тем больше места займет полученный аудио-файл в памяти телефона.
Также при запуске записи вы сможете увидеть внизу кнопки паузы и остановки записи. После нажатия паузы появится кнопка воспроизведения, чтобы продолжить запись, если это необходимо. В противном случае можно нажать на кнопку «Стоп«. После завершения или остановки записи система вам предложит сохранить аудио-файл или же отменить это действие (запись полностью удалится с телефона).
Покажем, как все это делается пошагово:
- Диктофон. Внизу красная кнопка начала записи и кнопка для открытия списка записанных файлов.
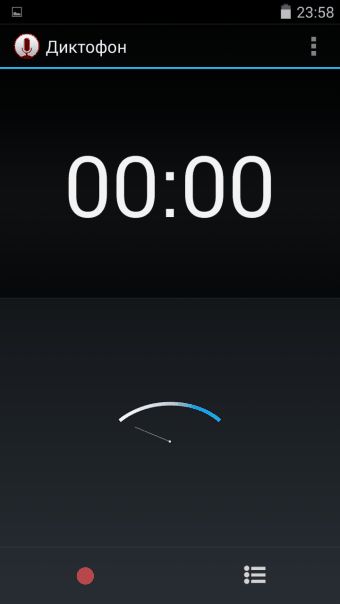
Как работать с диктофоном в смартфоне?
- При запуске записи включается таймер. Внизу — кнопки «Пауза» и «Стоп«
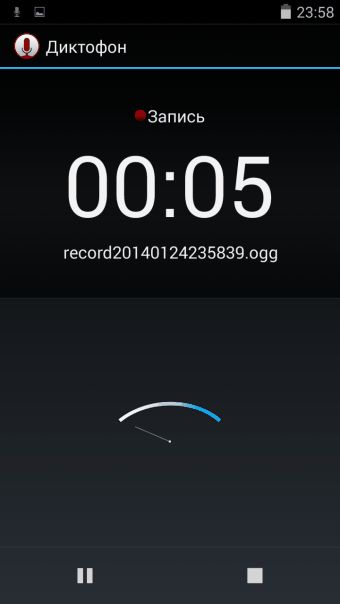
Как работать с диктофоном в смартфоне?
- После нажатия кнопки «Пауза» активируется кнопка «Включения» записи
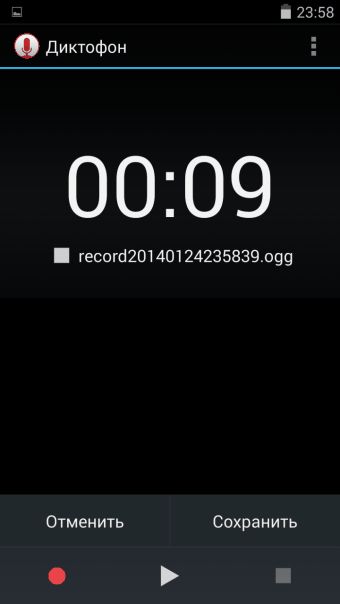
Как работать с диктофоном в смартфоне?
- После нажатия кнопки «Стоп» запись можно сохранить
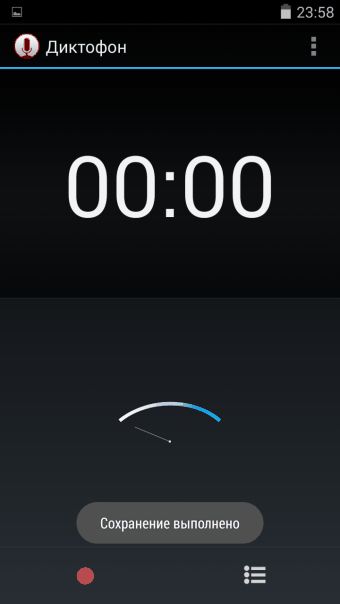
Как работать с диктофоном в смартфоне?
- Список сохраненных записей
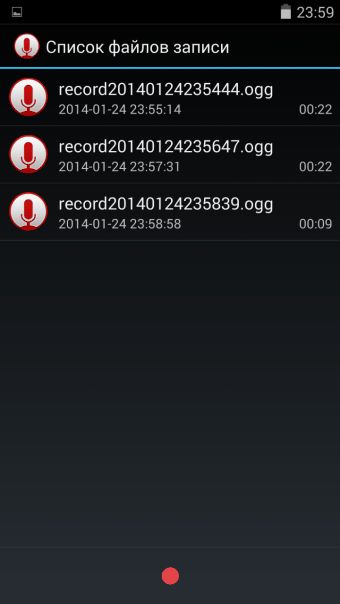
Как работать с диктофоном в смартфоне?
- Вы можете прослушивать сделанную запись
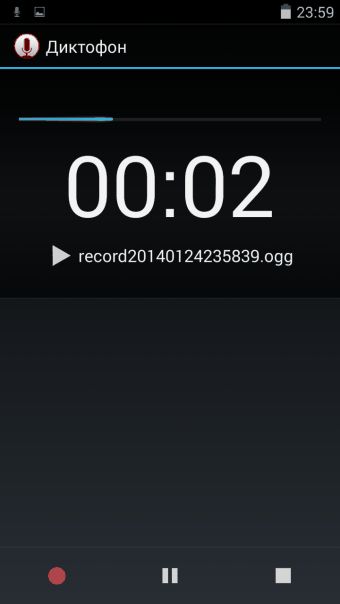
Как работать с диктофоном в смартфоне?
Правда, когда вы будете прослушивать запись, перематывать ее вы не сможете стандартным методом. Для этого следует прибегать к дополнительным мерам, о чем мы поговорим ниже.
Как в диктофоне на «Android» перематывать запись?
Как уже было сказано, стандартными методами мы не сможем перематывать записи с диктофона, поэтому нам понадобятся иные пути решения проблемы. В частности, мы будем использовать файловый менеджер (см. на скриншотах ниже), чтобы далее прослушивать записи с диктофона в соответствующей папке. Там же нам будет доступна функция перемотки записей.
Итак, делаем следующее:
- Через файловый менеджер заходим в раздел «Память телефона» (возможно, вам понадобятся права администратора).
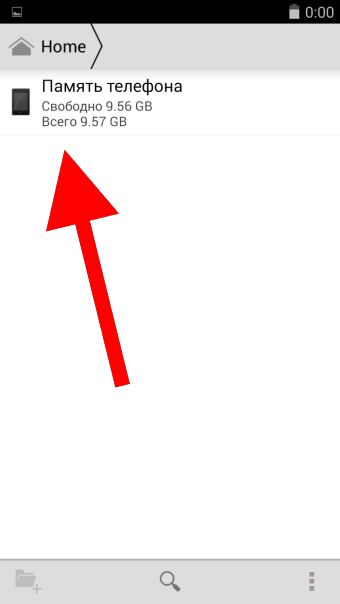
Как работать с диктофоном в смартфоне?
- Далее заходим в папку «Recording«, где хранятся все записи с диктофона
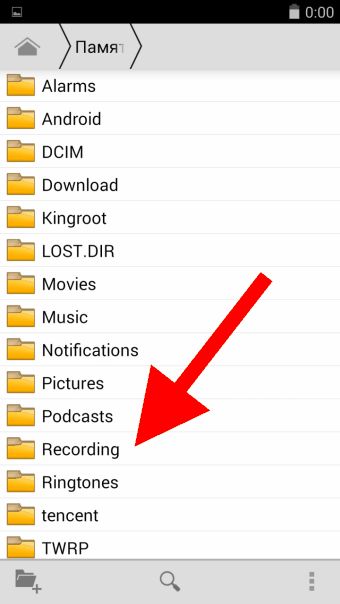
Как работать с диктофоном в смартфоне?
- Нажимая на любую запись из списка, вы запускаете ее

Как работать с диктофоном в смартфоне?
- Чтобы перемотать запись, просто передвигайте ползунок влево или право, как это делается в обычных плейерах на ПК. Здесь же можно ставить запись на паузу и воспроизводить ее вновь.
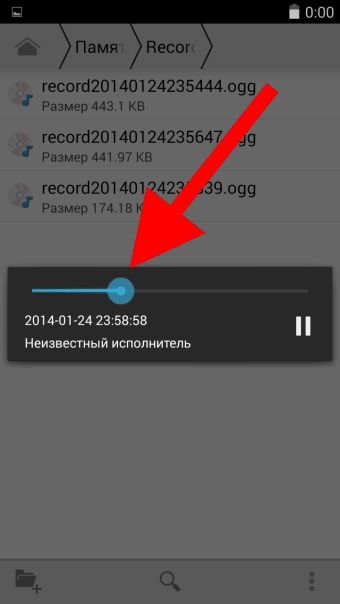
Как работать с диктофоном в смартфоне?
