
Как в Ворде уменьшить или увеличить расстояние между строками: пошаговая инструкция. Как в Ворде поменять или задать расстояние между строками?
Статья расскажет, как в редакторе «Word» менять межстрочный интервал.
Начинающие пользователи текстового редактора «Word 2007/2010/2013/2016» спрашивают, как сокращать или увеличивать интервал между строками в данной программе? Обсудим это.
Под межстрочным интервалом в программе «Word» подразумевается расстояние между каждой предыдущей и последующей строкой текста. Такое расстояние также могут иметь два идущих один за другим абзаца. В общем, этот интервал есть возможность изменять в ту или иную сторону.
Сразу отметим, что в различных версиях «Word» межстрочный интервал измеряется немного по-разному. А именно, если в версии 2003 г. это расстояние отмечается, например, цифрой «1», то в последующих версиях это же значение будет немногим больше. В принципе, нас оно не пугает, тем более, если мы будем говорить именно о более новых версиях «Word».
Теперь приступим к вопросу.
Как менять межстрочный интервал в «Word»?
Начнем с того, что в программе «Word» данный параметр можно менять как в уже напечатанном тексте, так и задать нужные параметры для текста, который вы только собираетесь набрать. Во втором случае вам надо просто предварительно настроить документ и спокойно вводить текст – межстрочный интервал будет таким, как вы его назначили.
Если вы желаете изменить межстрочное расстояние в определенной части документа или во всем напечатанном документе, то предварительно выделите мышкой нужную область. В принципе, вы даже можете пойти другим путем:
- Наверху на панели инструментов программы в разделе «Главное«, в правой части есть нужный нам инструментарий, как показано на скриншоте. Нажмите здесь на пункт «Выделить», после чего откроется меню с предложением выбрать способ выделения.
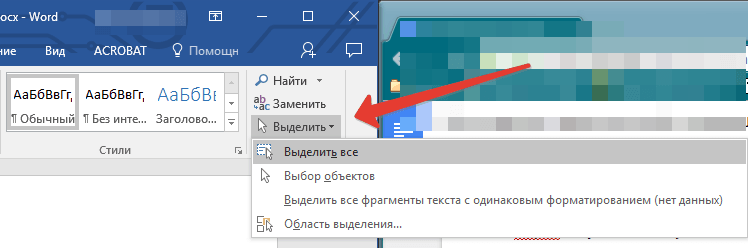
Нажмите здесь на пункт «Выделить»
- Когда вы выделите нужную область документа, далее нажмите на «Интервал» левее от предыдущего инструментария (группа «Абзац»).
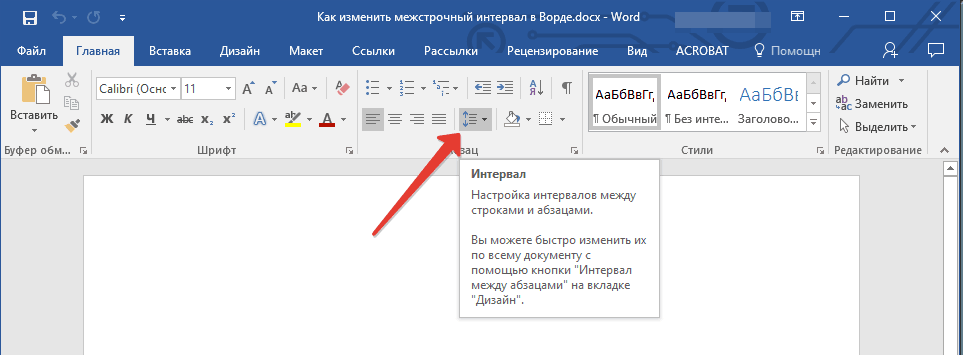
Нажмите на «Интервал»
- Теперь вы сможете выбирать необходимое расстояние между строками. Сначала потренируйтесь, выбирайте разные варианты.
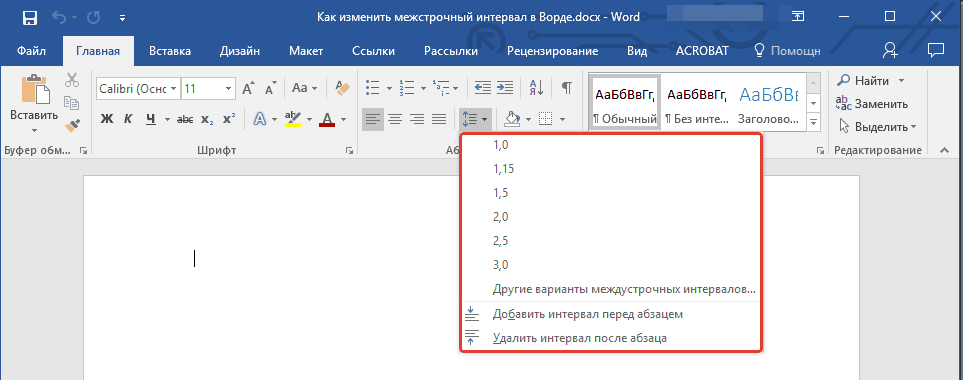
Выбираем необходимое расстояние между строками
- Если все предложенные по умолчанию варианты вам не подходят, тогда воспользуйтесь дополнительными настройками, как показано на рисунке.
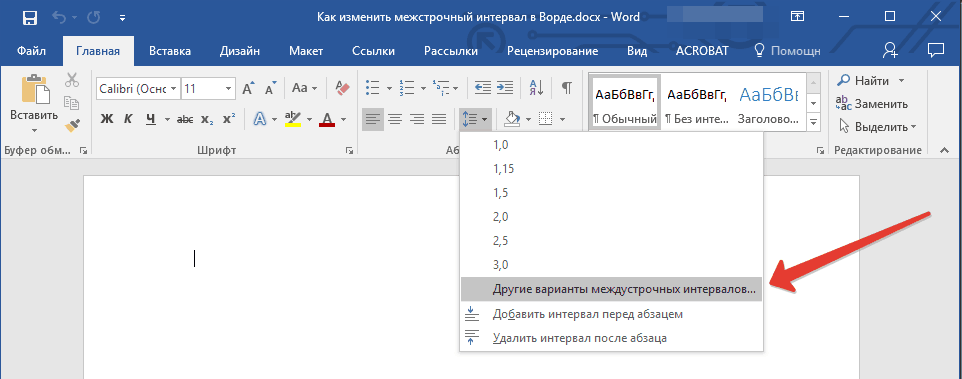
- Раскроется окно, где в разделе «Отступы и интервалы» настройте параметры уже так, как вы сами желаете. В качестве образца служит окно ниже, в нем вы будете видеть, как меняется расстояние между строками по мере ваших настроек. Если вы зафиксировали удовлетворяющий вас вариант, то нажмите на «Ок».
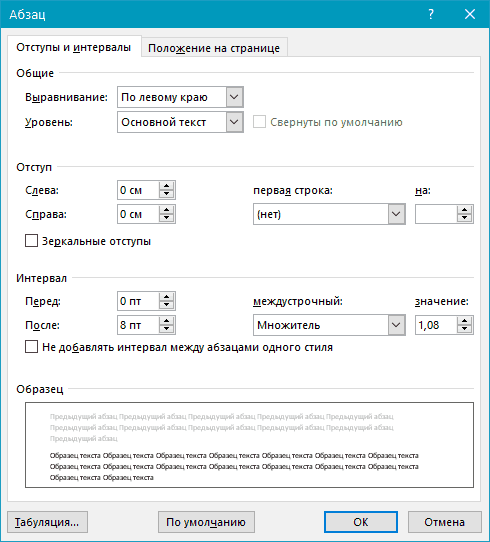
Дополнительные настройки
Меняем расстояние между абзацами
Когда вы меняете расстояние между строками, весь ваш текст приобретает однообразный вид, то есть даже интервал между абзацами остается таким же, как интервал между строками в нем:
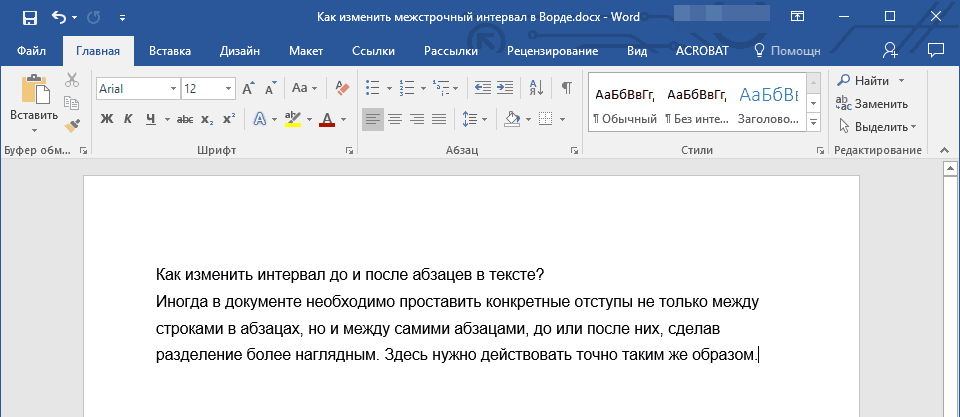
Текст без интервала между абзацами
Если же вы хотите, чтобы каждый новый абзац в тексте лучше выделялся, то вам необходимо изменить расстояние между абзацами. Для этого сделайте следующее:
- Выделите текст в вашем документе либо необходимую его часть
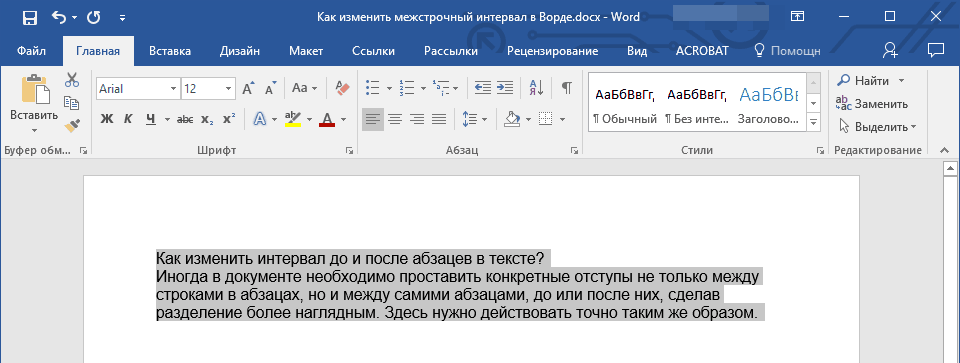
Выделите текст
- Далее, как и в предыдущей инструкции, наверху в инструментах нажмите на знакомую кнопку — «Интервал». В раскрывшемся меню обратите внимание на пункты – «Добавить интервал до/после абзаца». Снова потренируйтесь, повыбирайте тот или иной пункт, пока не определитесь с выбором.
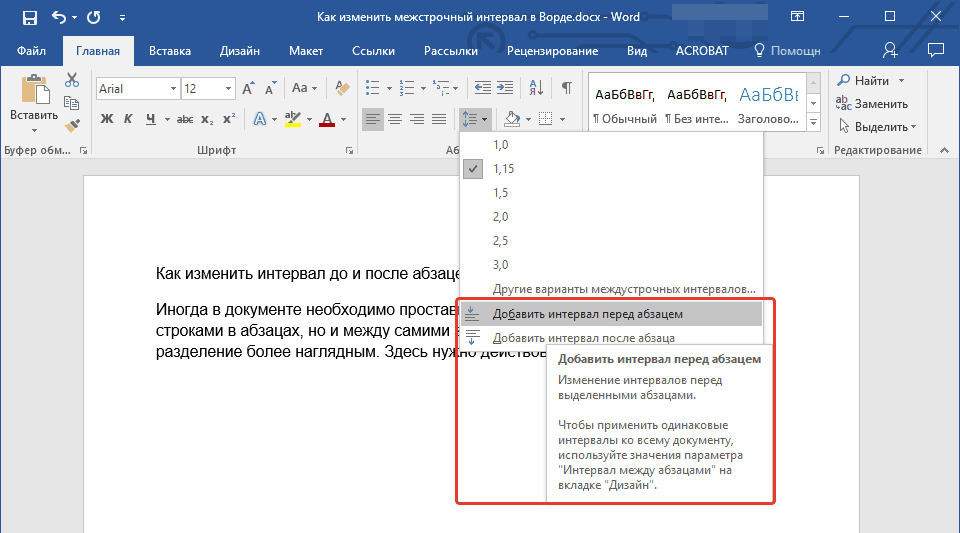
Нажмите на кнопку «Интервал», выбирайте необходимые пункты
- Если вас не устроили настройки по умолчанию, то снова зайдите в дополнительные параметры («Другие варианты межстрочных интервалов»), потренируйтесь с настройками, обратите внимание на образец и, в итоге, нажмите на «Ок».
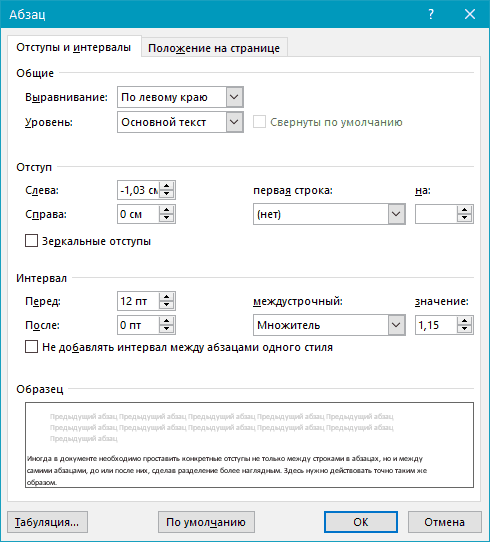
Дополнительные настройки — «Другие варианты межстрочных интервалов»
Еще один метод увеличивать или уменьшать расстоянием между строками
До сих пор мы говорили о том, как увеличивать/уменьшать расстояние между строками/абзацами посредством выделения определенных частей текста и работы над ними. То есть мы могли каждую часть текста менять по-своему: где-то увеличить расстояние между заголовком и текстом, где-то уменьшить расстояние между тем или иным абзацем.
Теперь же нам не помешает осуществлять подобное оформление текста одним махом, чтобы долго не мучиться, кропотливо изменяя каждый интервал между строк/абзацев/подзаголовков. Теперь мы прибегнем к другим возможностям программы «Word».
Итак, чтобы задать все нужные параметры для всего текста одним заходом, сделайте следующее:
- Сначала выделяем текст, в котором хотим изменить все нужные нами расстояния
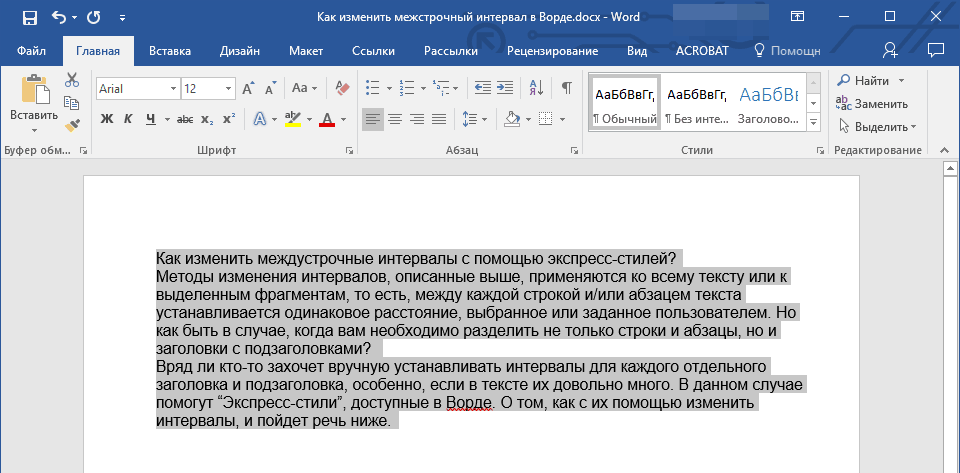
Выделяем текст
- В разделе «Главное», в правой части панели инструментов нажмите на стрелочку, как отмечено на скриншоте.
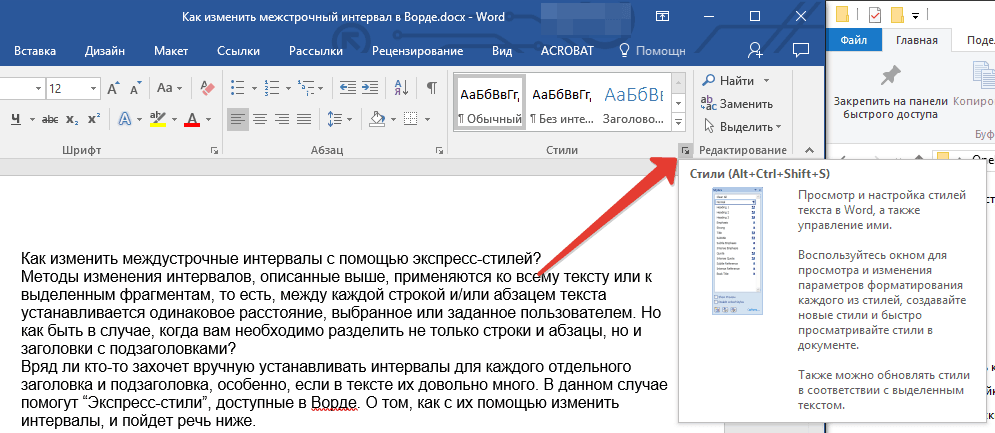
Нажмите на стрелочку
- В раскрывшемся меню выбираем различные варианты. По мере этого выделенный нами текст в окне программы будет видоизменяться в качестве примера.
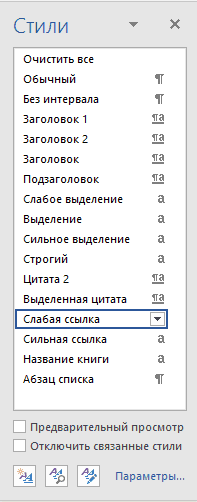
Выберите стиль
- Выбрав подходящий стиль, закройте меню и наслаждайтесь полученным результатом
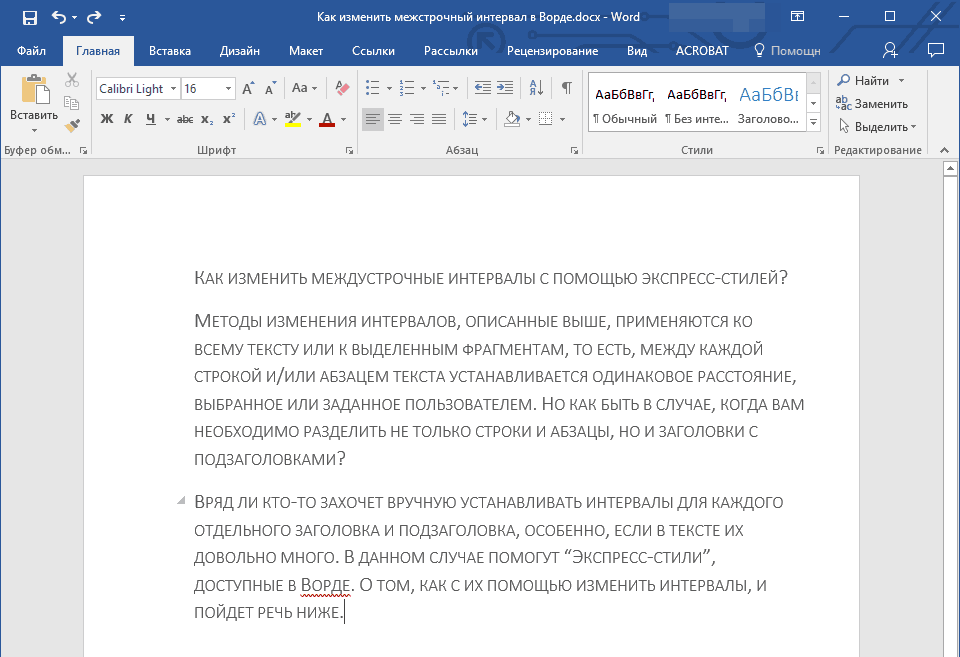
Полученный результат
