
Как в Ворде пронумеровать таблицы по порядку: пошаговая инструкция
Статья расскажет, как в редакторе «Word» сделать автоматическую нумерацию таблиц.
В текстовом редакторе «Word» мы можем оформлять текст, используя самые разные возможности программы. Например, многие пользователи нуждаются в создании таблиц для докладов, прайс-листов, технических статей и т.д.
Но при создании таблиц иногда возникают некоторые трудности. Пользователи спрашивают, если таблиц достаточно много в одном документе, то как в «Word 2007/2010/2013/2016» пронумеровать эти таблицы по порядку? Вручную делать это не совсем удобно, тем более можно ошибиться, да и тратить лишнее время тоже не хочется.
Автоматизировать данный процесс, конечно, следует, и редактор «Word» дает такую возможность. Об этом мы поговорим в нашем обзоре.
Как в «Word» пронумеровать таблицы по порядку?
- Нам нужно на панели инструментов зайти в раздел «Ссылки» и там воспользоваться кнопкой «Вставить название», как указано на скриншоте. Кстати, в более старых версиях «Word» наименования пунктов несколько отличаются, хотя сам принцип остается общим, но мы прибегнем к еще одному варианту – нажмите правой кнопкой мышки на таблице и воспользуйтесь пунктом «Вставить название» с контекстного меню.
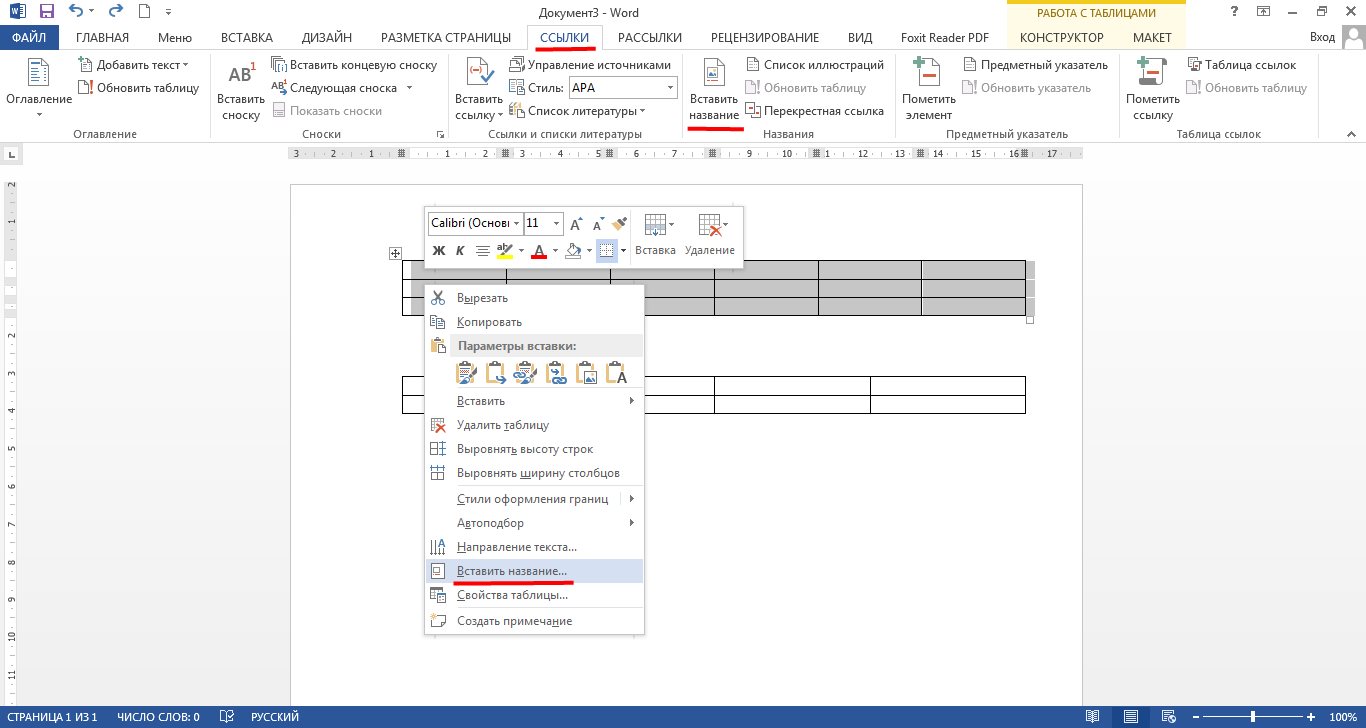
Зайдите в раздел «Ссылки» и нажмите на «Вставить название» либо нажмите правой кнопкой мышки на таблице и воспользуйтесь пунктом «Вставить название»
- Далее откроется окошко с настройками. Здесь мы можем подобрать нужные параметры напротив пунктов «положение» и «подпись», а также задать название таблицы. В последнем случае нужно будет нажать на кнопку «Создать». Если мы хотим убрать название и оставить только порядковый номер, тогда поставим галку возле «Исключить подпись из названия».

Настройте, как предложено на картинке
- Таким образом нужно поступить с каждой таблицей в документе. Но переживать здесь не стоит, так как вы можете не соблюдать очередность при выборе таблиц – нумерация будет проставляться автоматически и по порядку самой программой «Word».
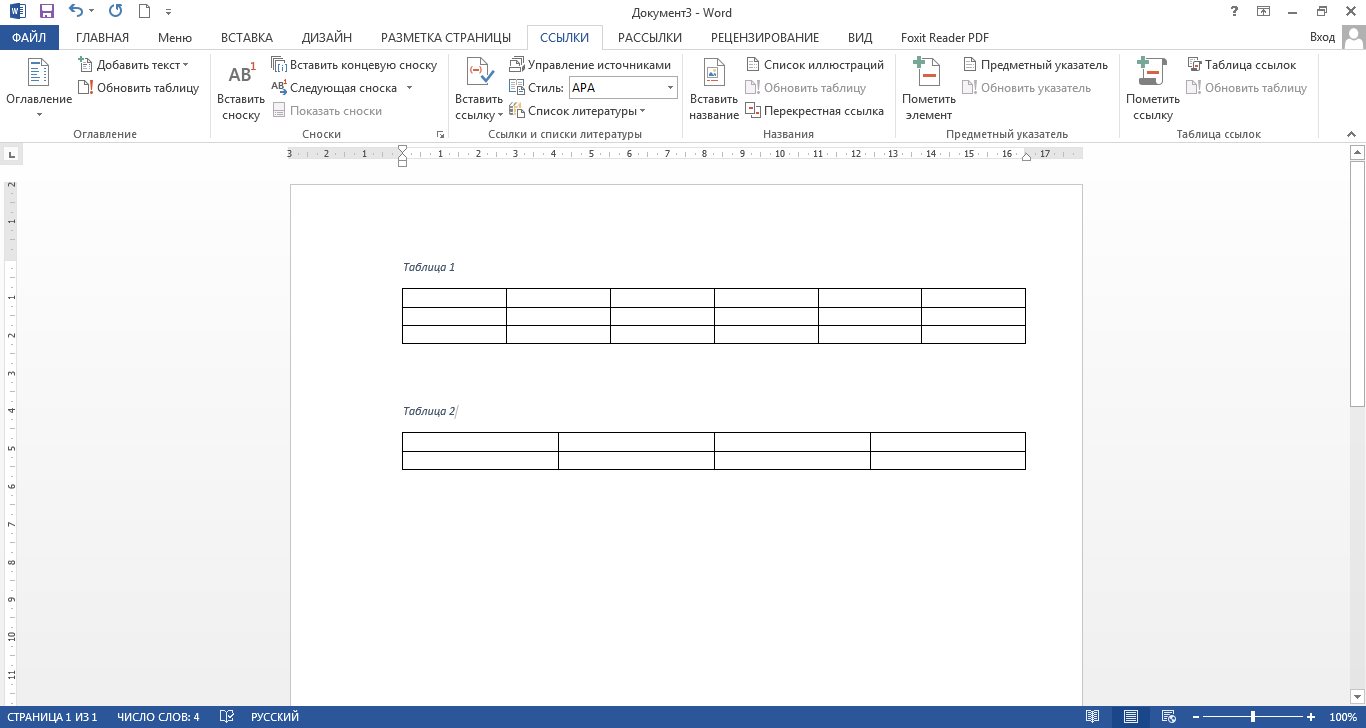
Полученный результат
- Если ваша работа имеет множество разделов и подразделов, то воспользуйтесь инструментом «Многоуровневый список» в разделе «Главная».
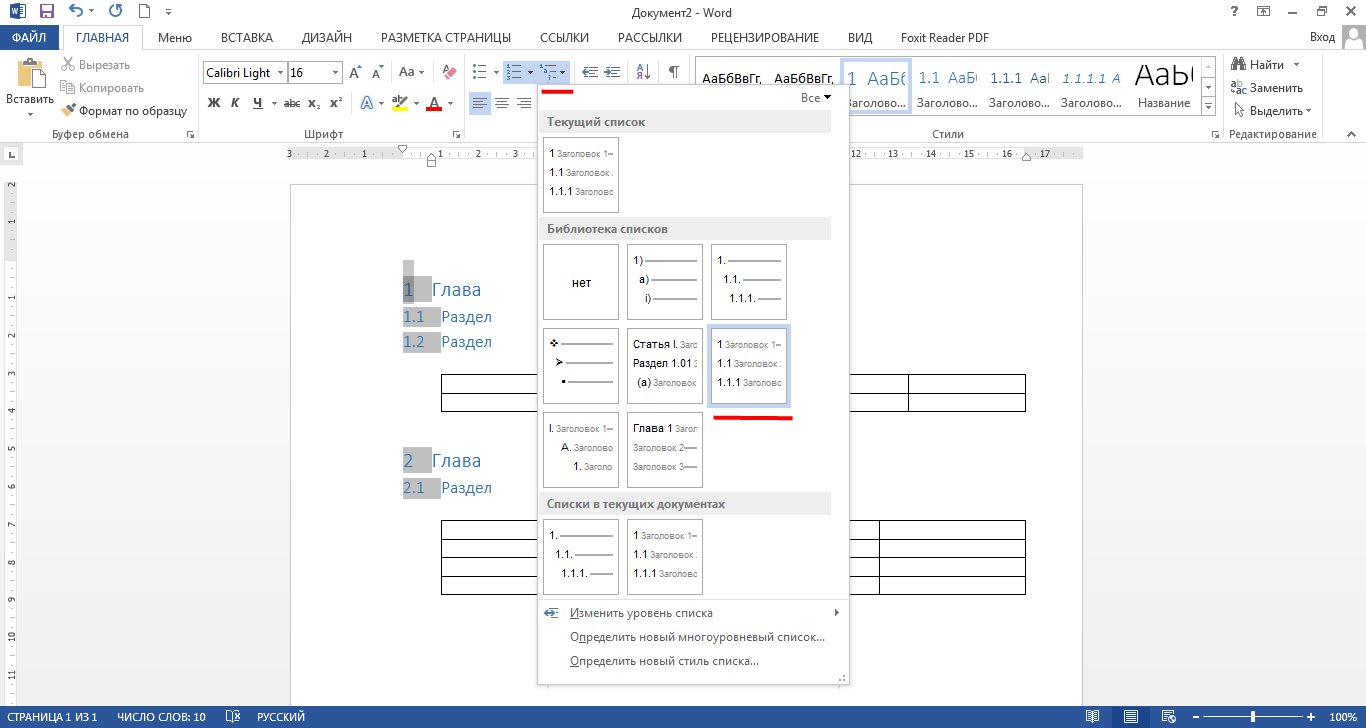
Воспользуйтесь инструментом «Многоуровневый список» в разделе «Главная»
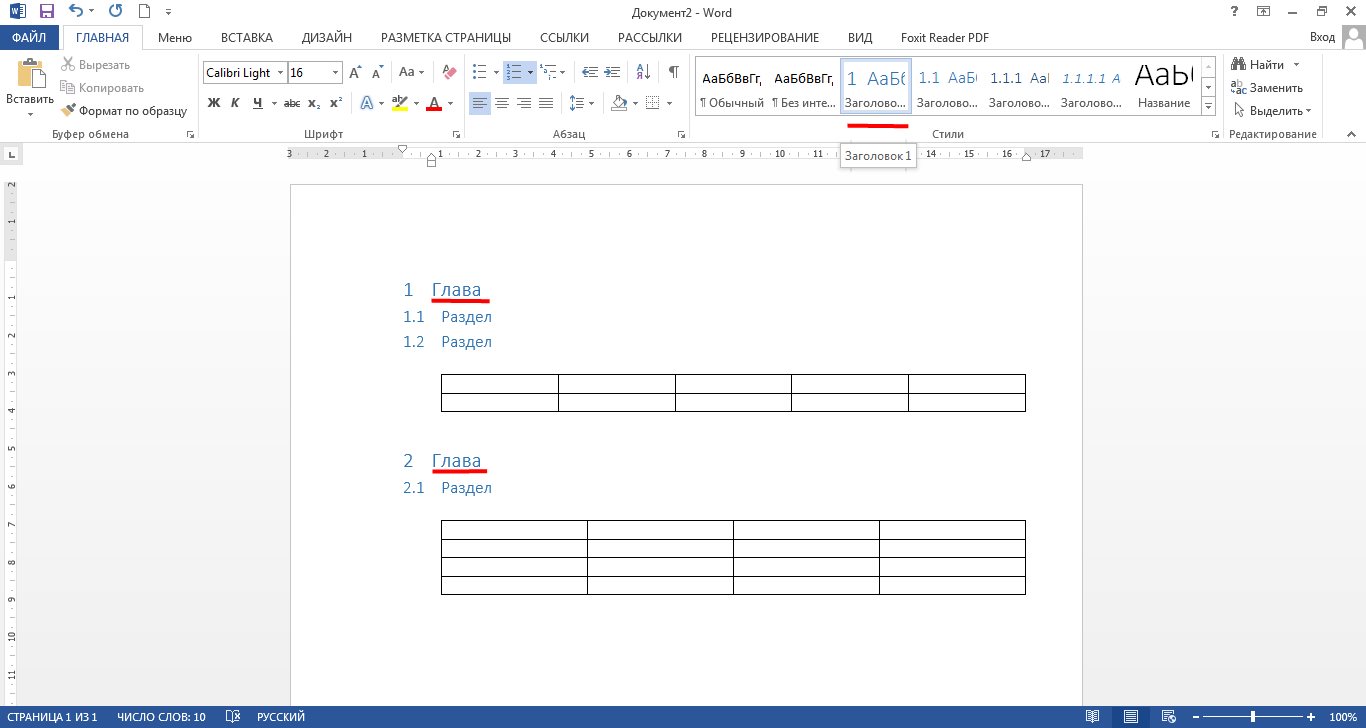
Полученные результаты
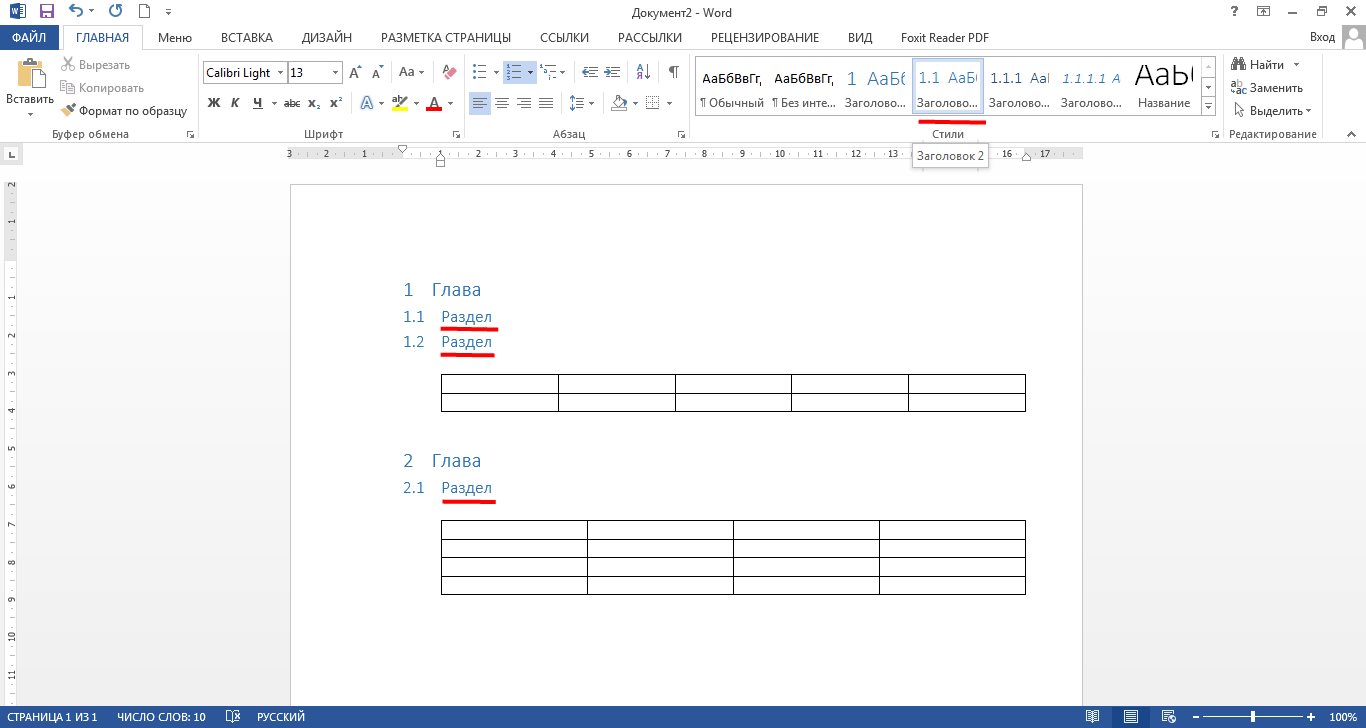
Полученные результаты
Видео: Автоматическая нумерация таблиц в «Word»
