
Как в таблице Ворд отсортировать данные по алфавиту?
Статья расскажет, как сортировать данные в таблице «Word».
Пользователи редактора «Word», постоянно прибегающие к его помощи, хорошо знают, что здесь есть возможность создавать таблицы и работать с ними. Также многим известно, что данный текстовой редактор не на столько хорош для редактирования таблиц, как, например, «Excel», но вполне достаточен для реализации операций среднего уровня.
В принципе, работать с таблицами в «Word» обычному пользователю будет максимально удобно. Сегодня мы рассмотрим, как в таблице «Word» можно отсортировать данные по алфавиту и приведем пошаговую инструкцию.
Как в редакторе «Word» отсортировать данные в таблице по алфавиту?
- Вы уже приготовили свою таблицу, в которой хотите отсортировать информацию по алфавиту? Тогда выделите все содержимое таблицы (в левом верхнем углу нажмите на значок крестика в квадратике, как видно на скриншоте).
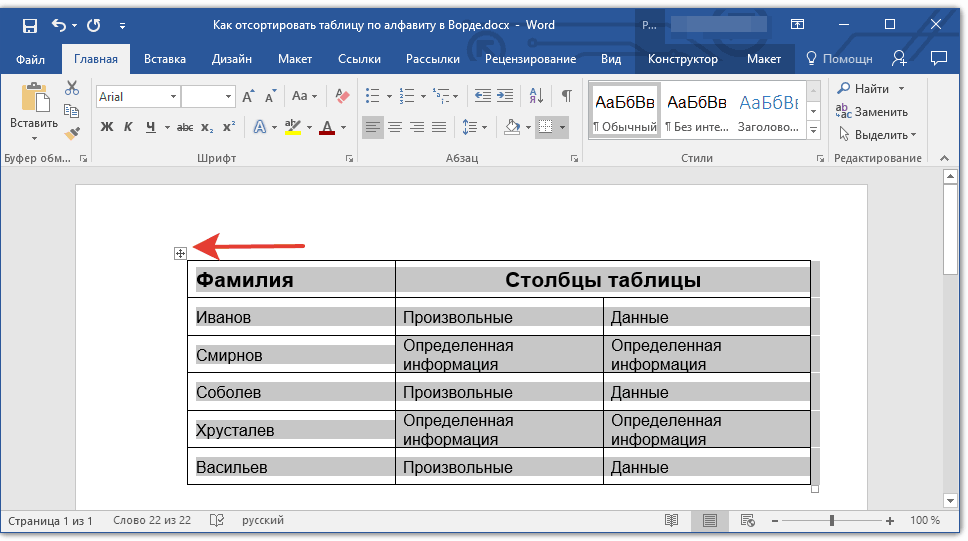
Выделите данные в таблице
- Зайдите на панели инструментов в раздел «Макет» (после выделения таблицы появится еще один раздел «Макет» правее раздела «Вид») и нажмите на «Сортировка». Вы можете вырезать информацию из самой первой строки (там, где вводятся наименования каждого столбца) и перенести ее в другое место, например, в блокнот. Это нужно для того, чтобы эта строка не была отсортирована.
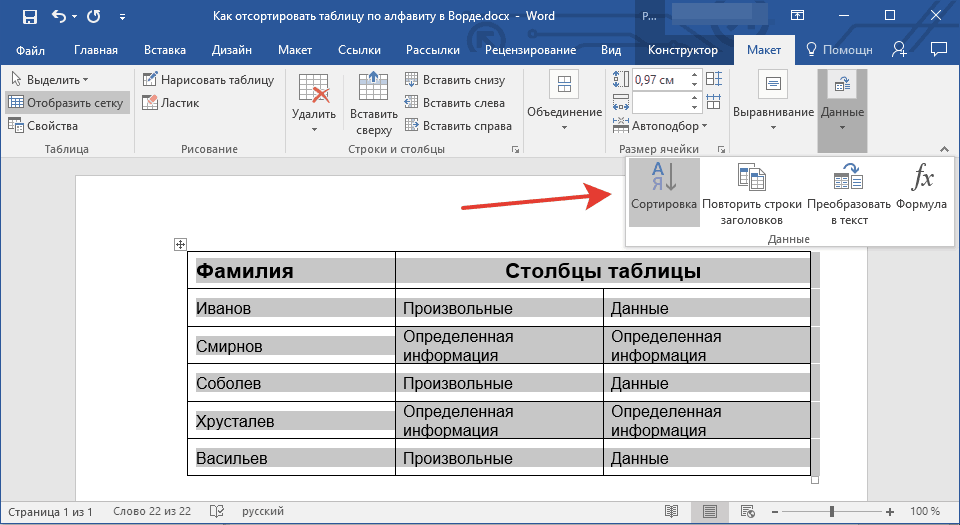
Нажмите на кнопку «Сортировка»
- Откроется окно с настройками, где предлагается задать нужные вам параметры
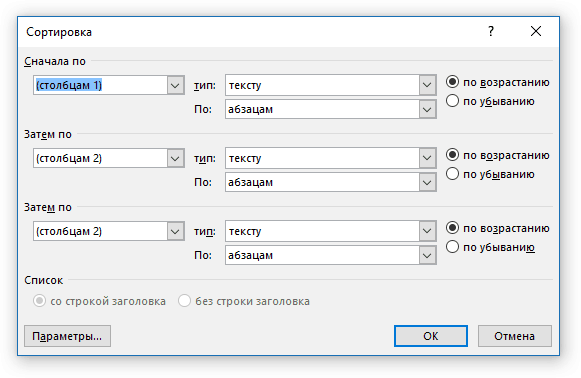
Окно настроек
- Для сортировки данных по алфавиту проставьте значения в пунктах «Сначала по», «Затем по», «Затем по», как предложено на картинке. В каждом из них должно быть выставлено соответственно: «Столбцам 1», «Столбцам 2», «Столбцам 3».
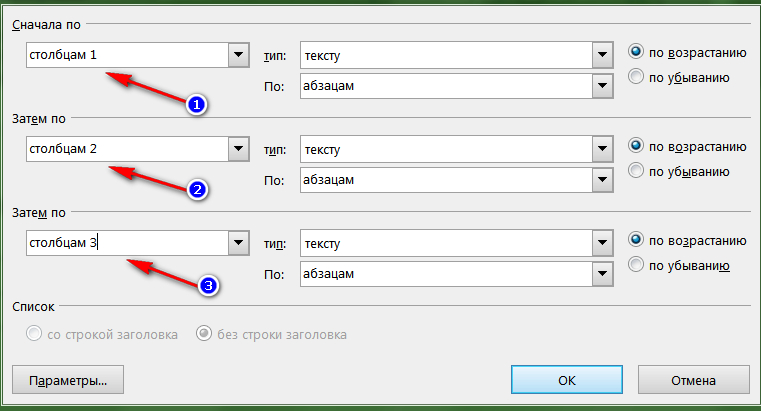
Проставьте значения в левой колонке настроек: «Столбцам 1», «Столбцам 2», «Столбцам 3».
- Во второй колонке настроек опять же сделайте так, как указано в красной рамке
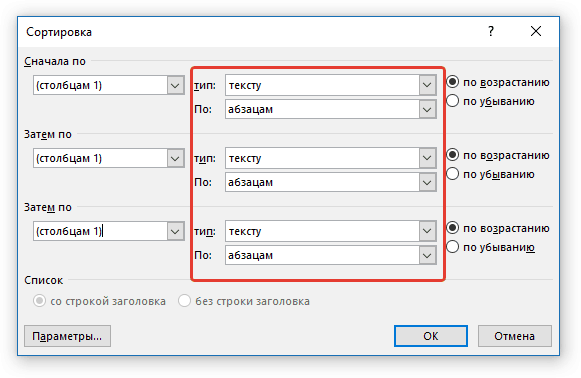
В средней колонке настроек проставьте параметры: «тексту» и «абзацам»
- И в третьей колонке поставьте все галки возле пункта «по возрастанию» (то есть от первой до последней буквы алфавита).
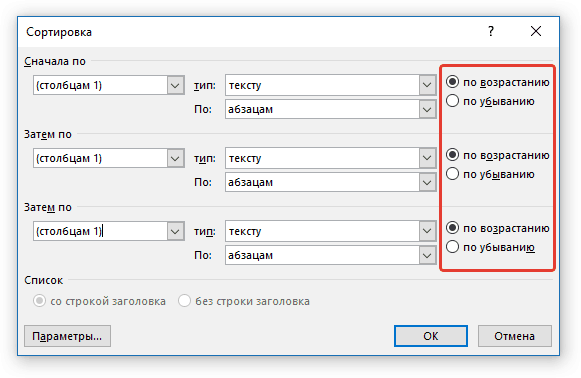
В третьей колонке настроек везде поставьте галку на «по возрастанию»
- Далее нажмите на «Ок» и обратите внимание на таблицу. Все данные (в первом столбце) были отсортированы по алфавиту.
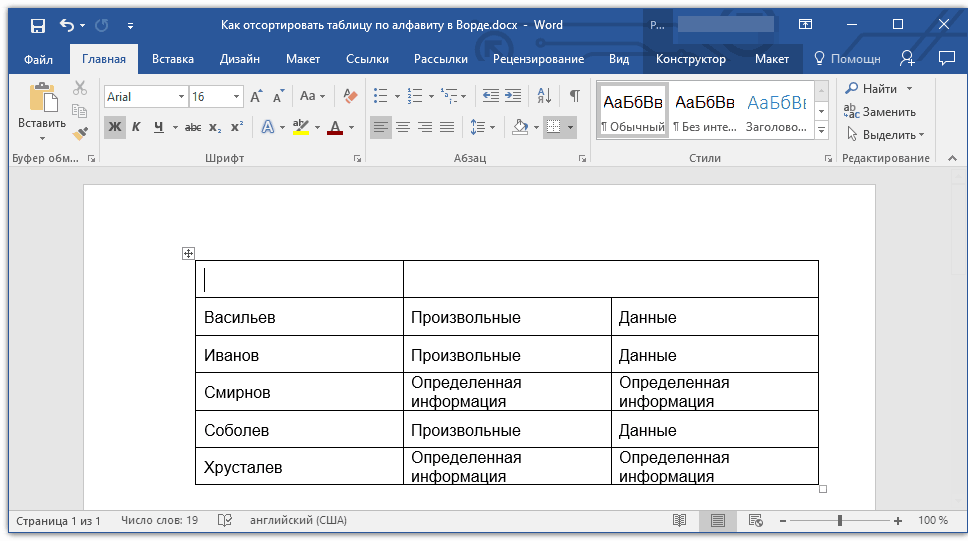
Получаем результат
- Теперь верните обратно в первую строку вырезанную ранее информацию (скопируйте обратно из блокнота и перенесите в первую ячейку первого столбца).
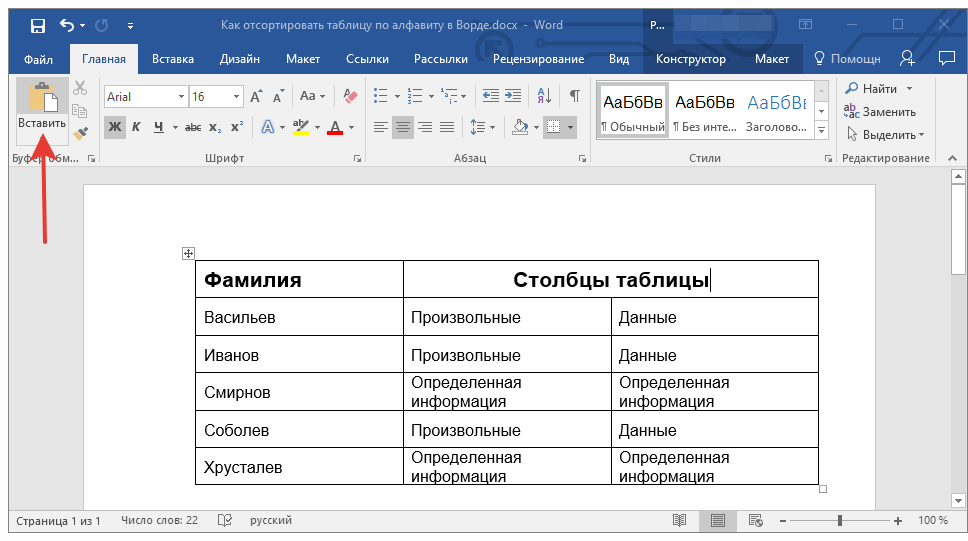
Верните в первую строку данные
Как в редакторе «Word» отсортировать данные в таблице по алфавиту в отдельно взятом столбце?
Выше мы сортировали в алфавитном порядке данные в первом столбце таблицы, то есть, как оно и положено. Но, если вам необходимо отсортировать по алфавиту только отдельный столбец, оставив нетронутыми данные из других столбцов, тогда мы будем действовать немного по-другому.
Для этого нужно сделать следующее:
- Выделите столбец, в котором вы желаете отсортировать данные в алфавитном порядке
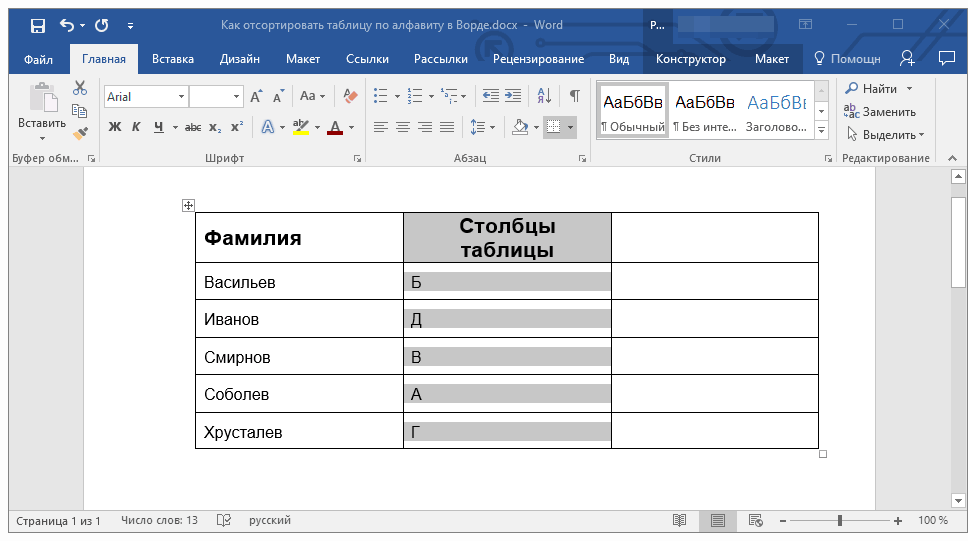
Скопируйте нужный столбец
- Как и в предыдущей инструкции, нажмите на «Сортировка»
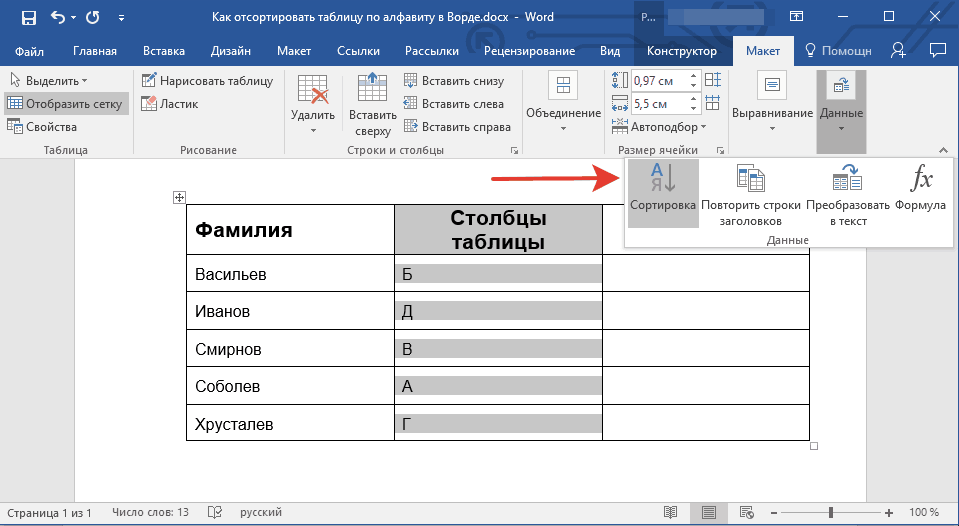
Нажмите на «Сортировка»
- Теперь в уже знакомом окне настроек мы поступим следующим образом. В пунктах «Сначала по», «Затем по», «Затем по» выставите значение «Б» (в нашем примере получается именно так; в вашем примере возможно нужно будет выставить значение «Столбцам 2», смотря от версии программы, и что она предлагает).
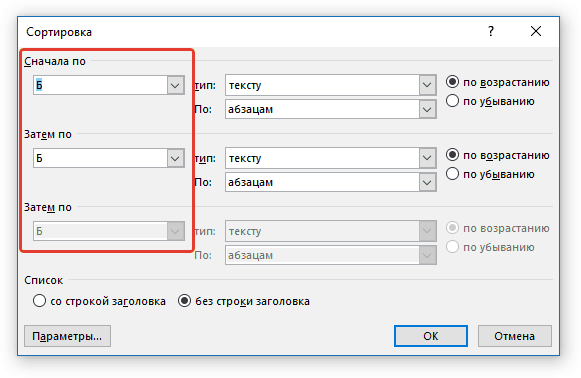
Проставьте в левой колонке параметры «Б» или «Столбцам 2»
- Далее ставим галку возле пункта «без заголовка» (то есть сортируем данные без учета самой первой строки).
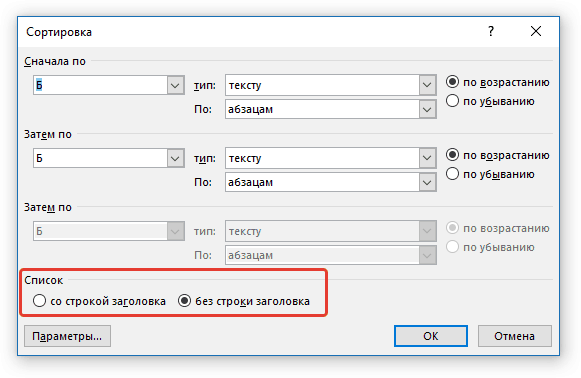
Поставьте галку на «без строки заголовка»
- Затем нажмите на нижнюю кнопку «Параметры» и поставьте галку на «Только столбцы» и нажмите на «ОК».
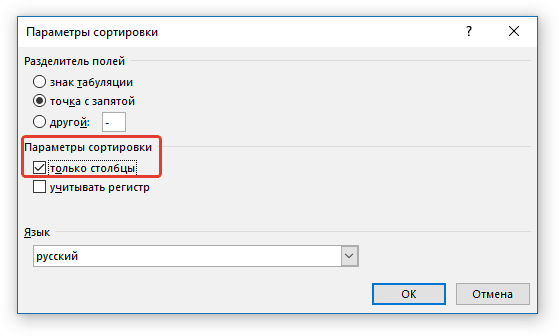
Поставьте галку на «только столбцы»
- Теперь в правой колонке настроек все должно быть так, как показано на скриншоте
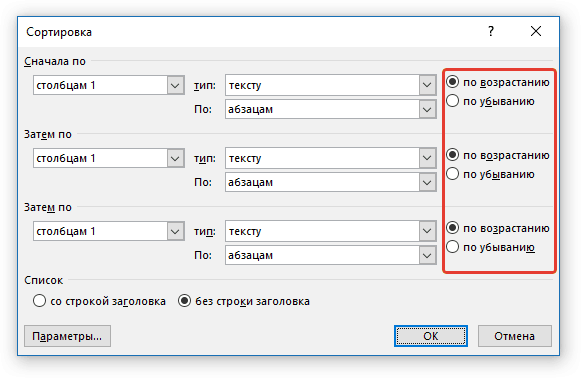
В третьей колонке настроек поставьте галки на «по возрастанию»
- В итоге, нажмите на «ОК» и получите результаты
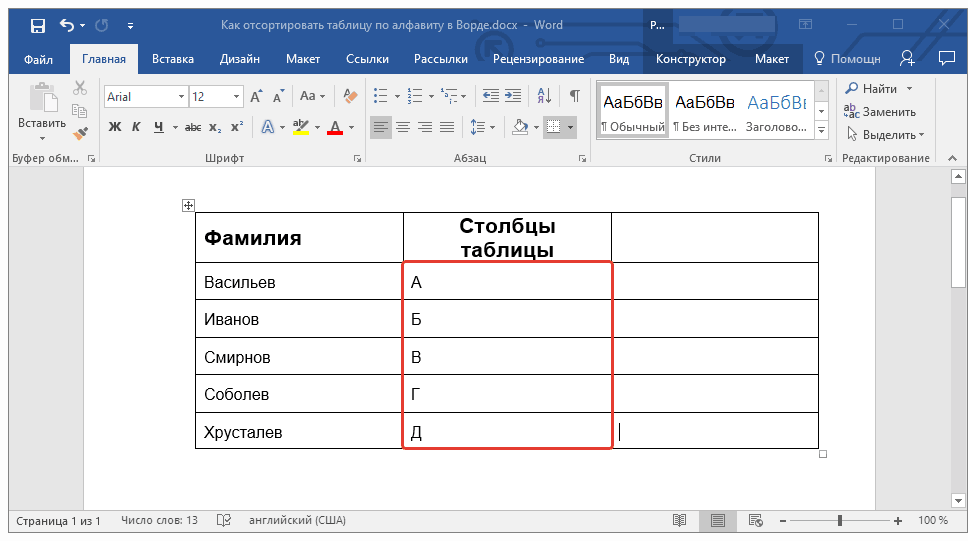
Получите результаты
Видео: Сортировка информации в таблице «Word»
