
Как в таблице и текстовом документе Ворд писать слова и буквы по вертикали?
Статья расскажет, как писать вертикально в «Word».
При работе с документами «Word» может возникнуть необходимость печатать текст вертикально. Причем, печатать слова вертикально иногда нужно по всему документу, а иногда только в отдельной его части.
Печатать таким образом легко и просто, мы можем воспользоваться несколькими способами, с которыми познакомимся ниже. В данном обзоре мы будем обсуждать, как в таблице или текстовом документе «Word 2007/2010/2013/2016» писать слова и буквы по вертикали.
Как печатать вертикально в программе «Word»?
Способ 1: воспользуемся таблицей
- Открываем документ «Word», проходим в раздел «Вставка», нажимаем на «Таблица»
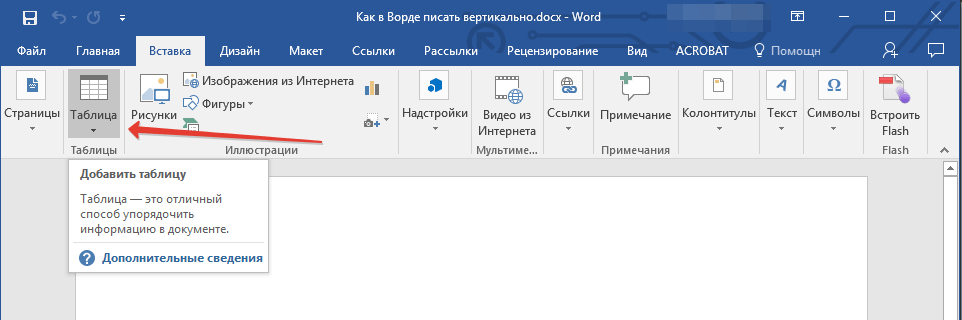
Печатаем вертикально текст в «Word» при помощи инструмента «Таблица»
- Откроется меню, в котором нам нужно выбрать только одну первую ячейку
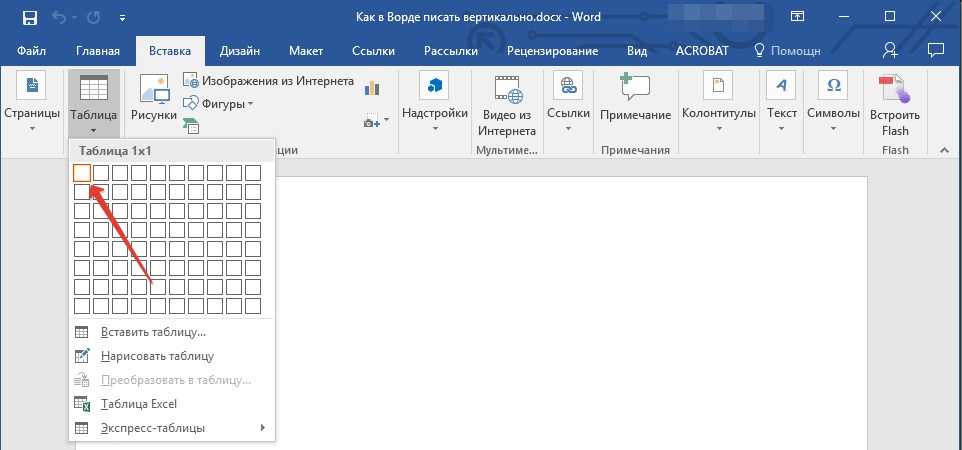
Печатаем вертикально текст в «Word» при помощи инструмента «Таблица»
- Далее растягиваем эту ячейку (нажимаем на правый нижний угол, удерживаем кнопку мышки и двигаем ее, пока размер ячейки не станет нужных нам размеров).
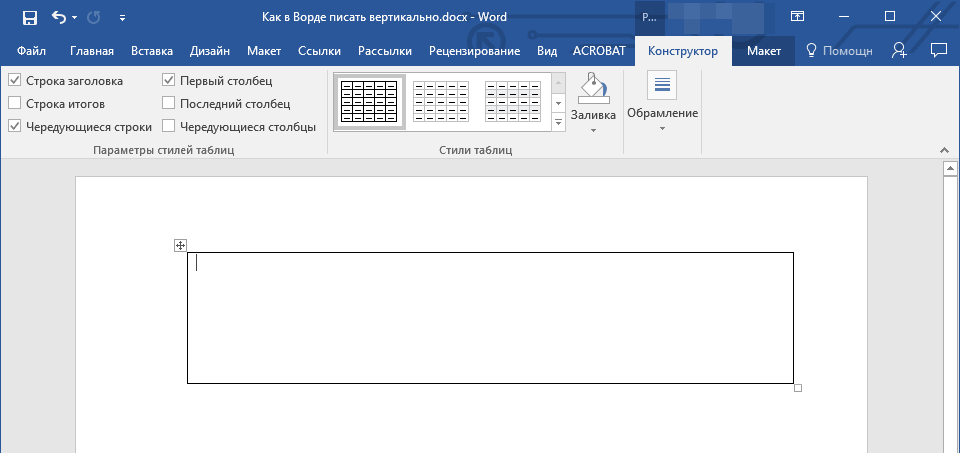
Печатаем вертикально текст в «Word» при помощи инструмента «Таблица»
- Теперь введите в ячейку необходимый текст

Печатаем вертикально текст в «Word» при помощи инструмента «Таблица»
- Затем нажмите правой кнопкой мышки по ячейке с набранным текстом и пройдите в «Направление текста»
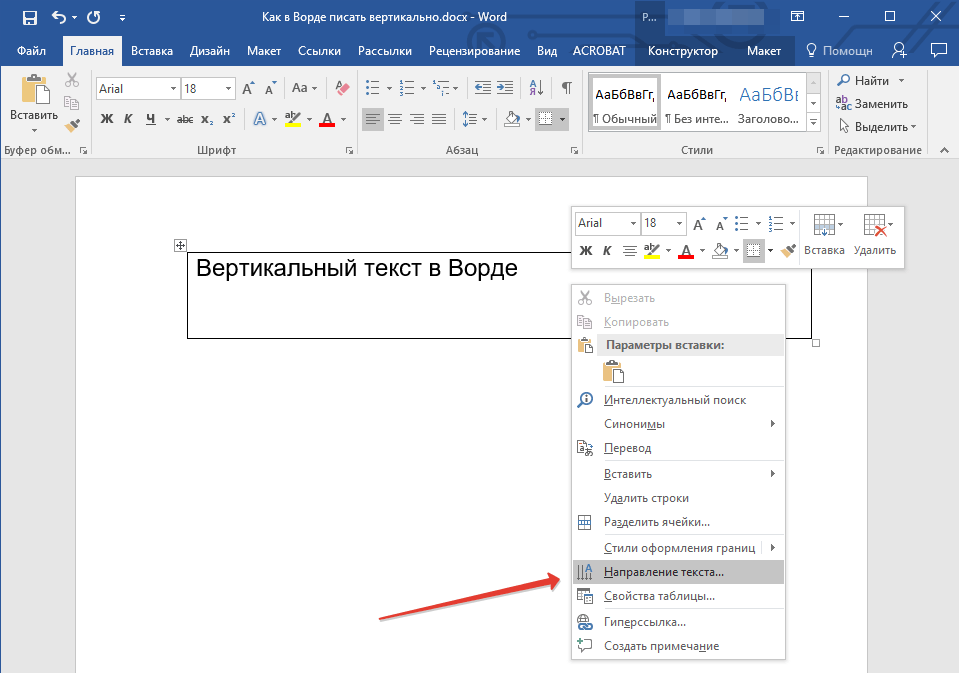
Печатаем вертикально текст в «Word» при помощи инструмента «Таблица»
- Откроется окошко, где уже можно выбирать направление текста по вертикали – выберите свой вариант и нажмите на «ОК».
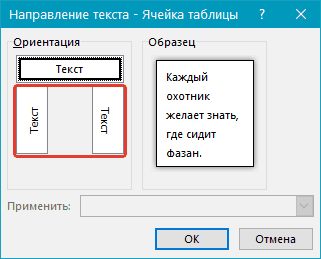
Печатаем вертикально текст в «Word» при помощи инструмента «Таблица»
- Теперь наш текст стал вертикальной направленности, но сама ячейка еще не доработана
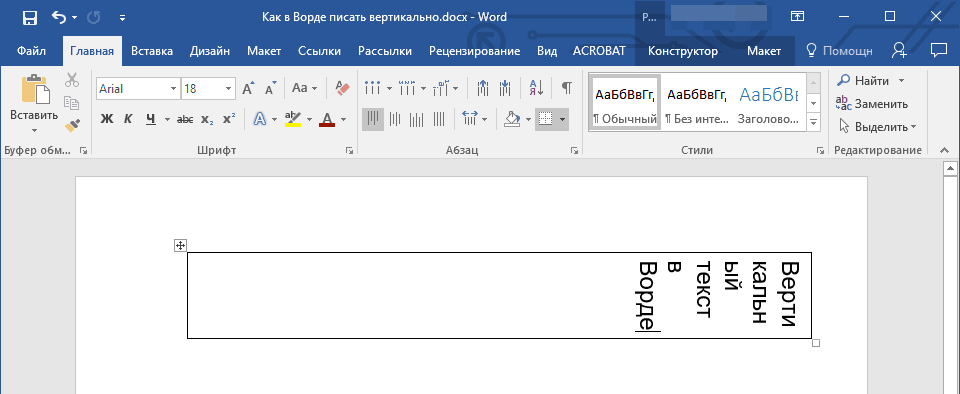
Печатаем вертикально текст в «Word» при помощи инструмента «Таблица»
- Растяните ячейку вертикально так, чтобы текст шел столбиком
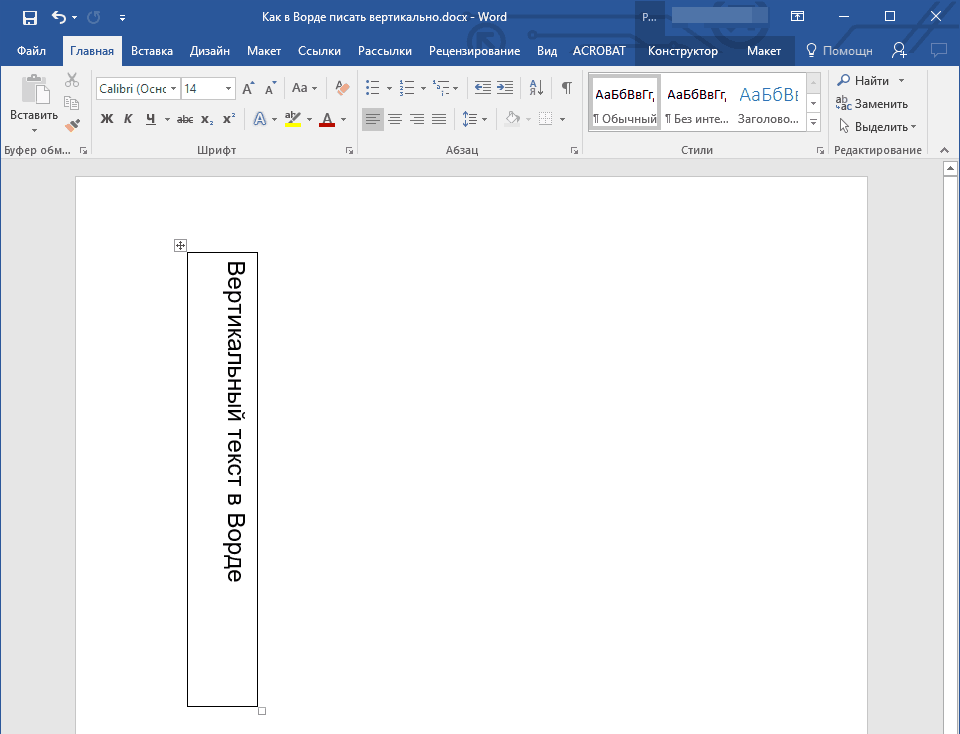
Печатаем вертикально текст в «Word» при помощи инструмента «Таблица»
- Если вы желаете оставить только текст без ячейки, тогда нажмите по этой ячейке правой кнопкой мышки, пройдите в «Границы».
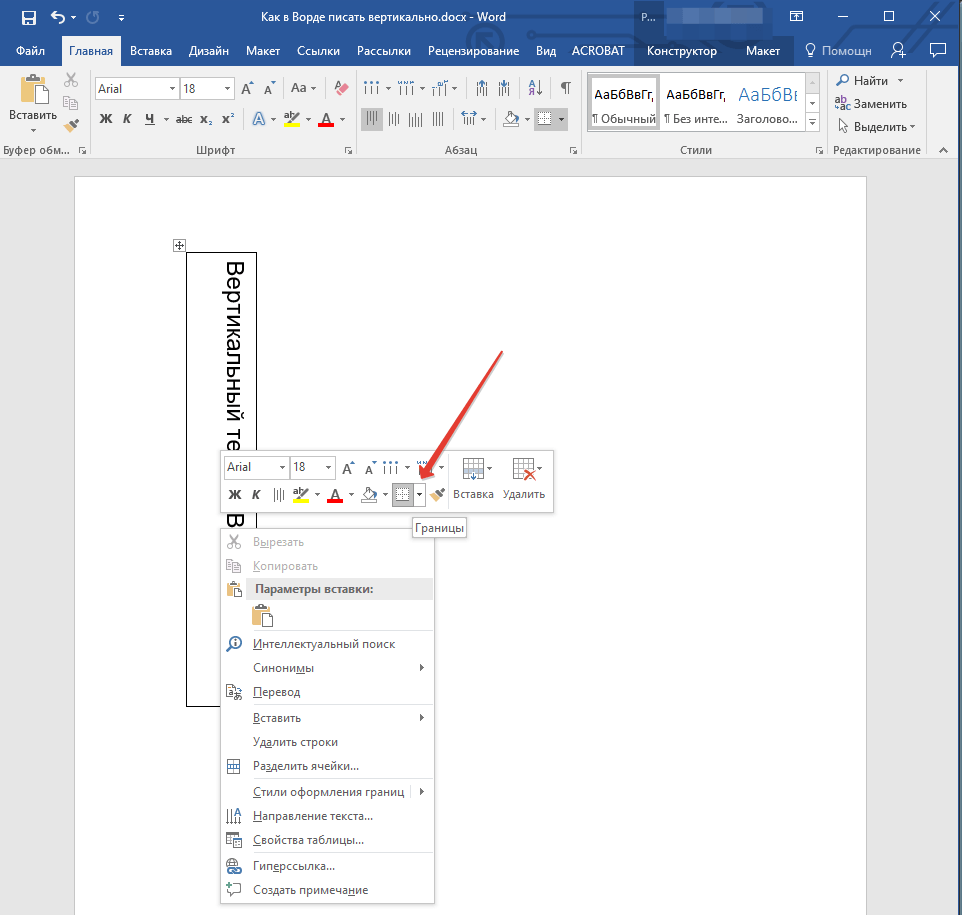
Печатаем вертикально текст в «Word» при помощи инструмента «Таблица»
- Далее нажмите на «Нет границы»
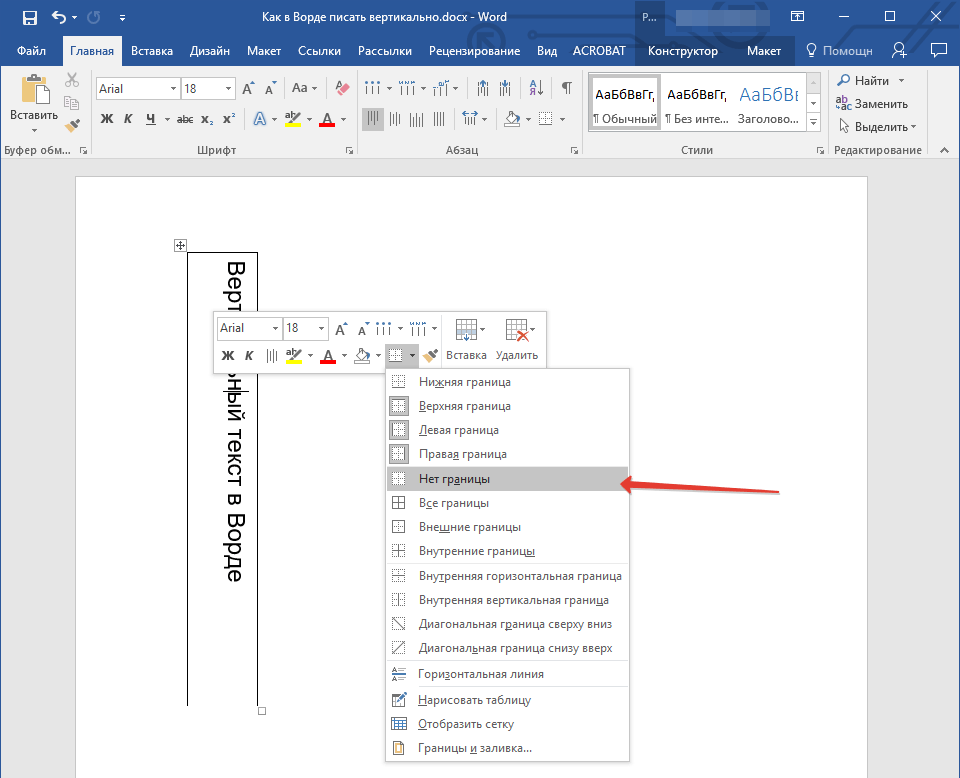
Печатаем вертикально текст в «Word» при помощи инструмента «Таблица»
- В итоге, мы получим только вертикальный текст без ячейки из таблицы
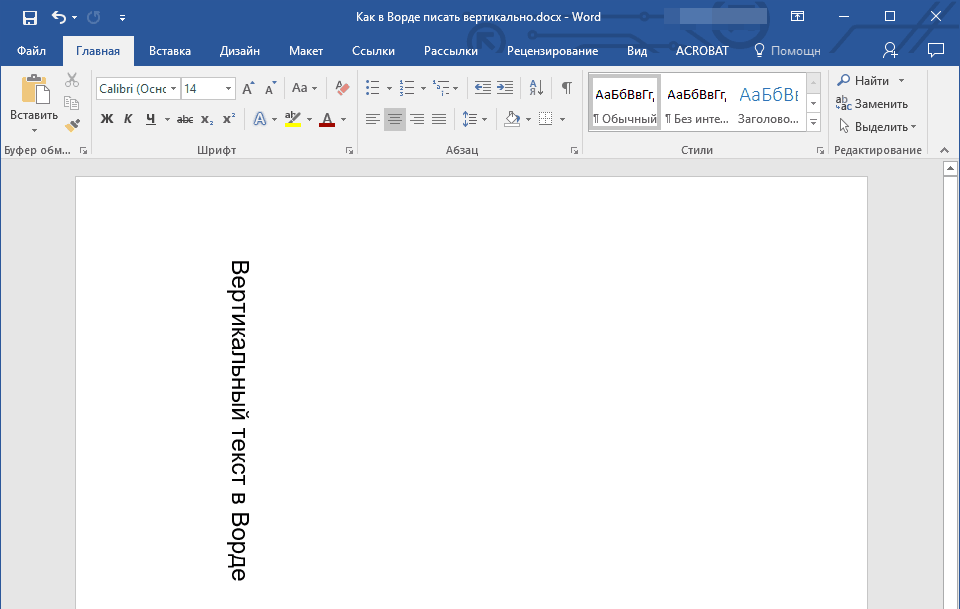
Печатаем вертикально текст в «Word» при помощи инструмента «Таблица»
Способ 2: воспользуемся текстовым полем
- Проходим во «Вставка—Текст» и нажимаем на «Текстовое поле»
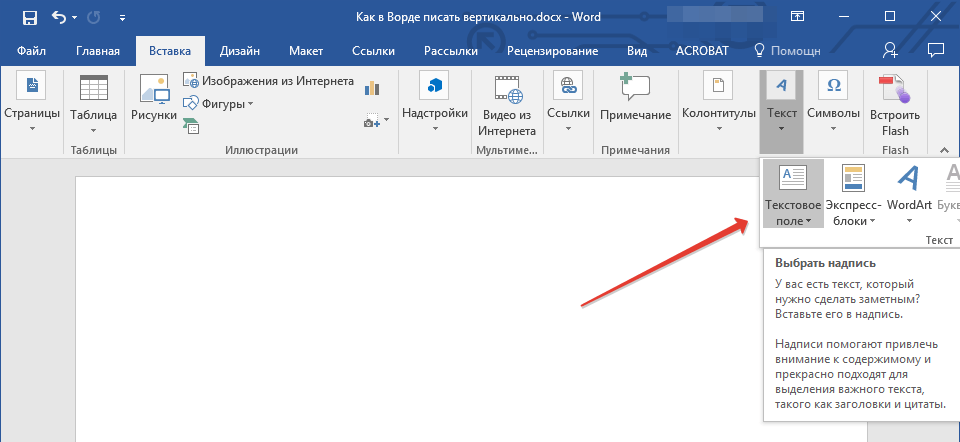
Печатаем вертикально текст в «Word» при помощи инструмента «Текстовое поле»
- Откроется меню, в котором можно будет выбрать образец текстового поля
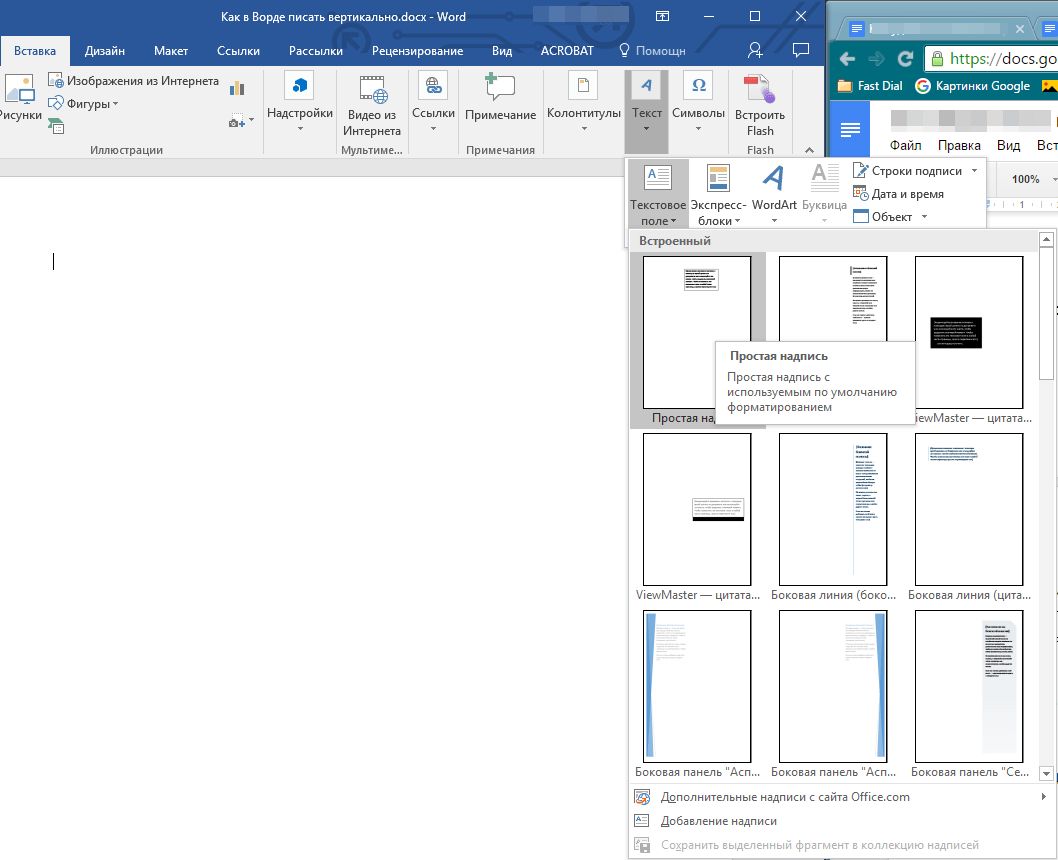
Печатаем вертикально текст в «Word» при помощи инструмента «Текстовое поле»
- Выбрав текстовое поле, мы увидим его в окне редактора. Нам здесь нужно удалить только текст, который по умолчанию отображается в текстовом поле.
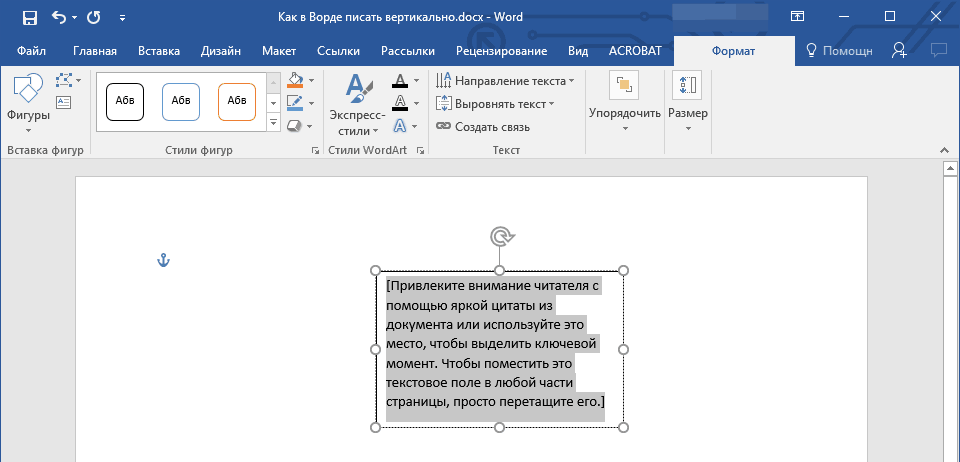
Печатаем вертикально текст в «Word» при помощи инструмента «Текстовое поле»
- Далее введите свой текст, который желаете отобразить в вертикальном положении (размеры текстового поля можно менять, потянув за один из кружков вдоль его границ).
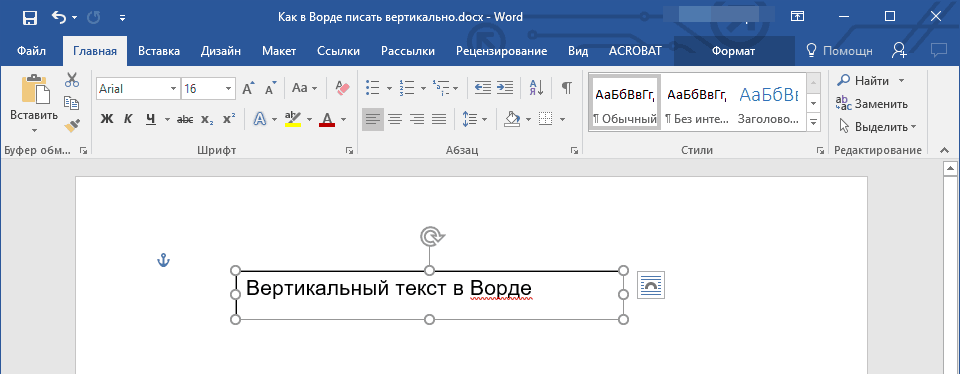
Печатаем вертикально текст в «Word» при помощи инструмента «Текстовое поле»
- Нажмите два раза по текстовому полю, после чего вверху на панели инструментов появится дополнительный инструментарий. Пройдите в «Формат—Направление текста» и выберите один из предложенных вариантов наклона вашего текста.
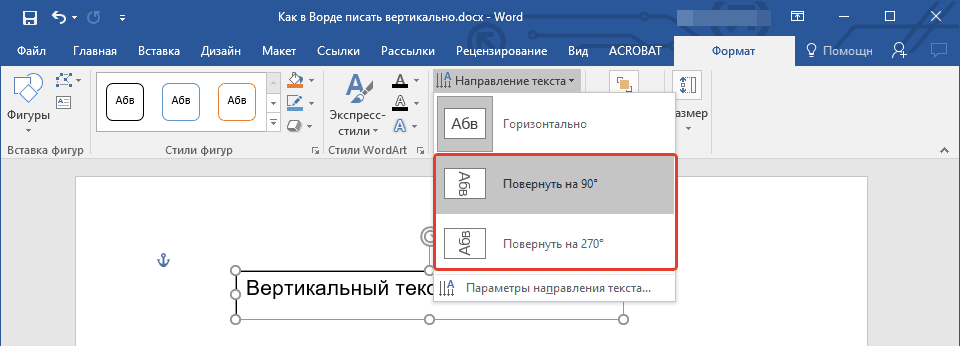
Печатаем вертикально текст в «Word» при помощи инструмента «Текстовое поле»
- Получите результат (при необходимости растяните текстовое поле так, чтобы вертикальный текст шел в один столбик).
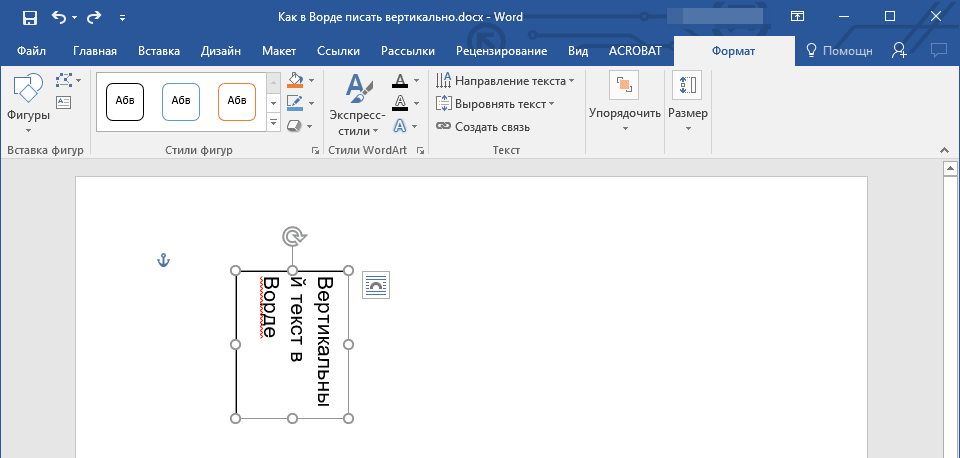
Печатаем вертикально текст в «Word» при помощи инструмента «Текстовое поле»
- Далее мы можем убрать текстовое поле, оставив только текст. Зайдите в «Формат—Контур фигуры».
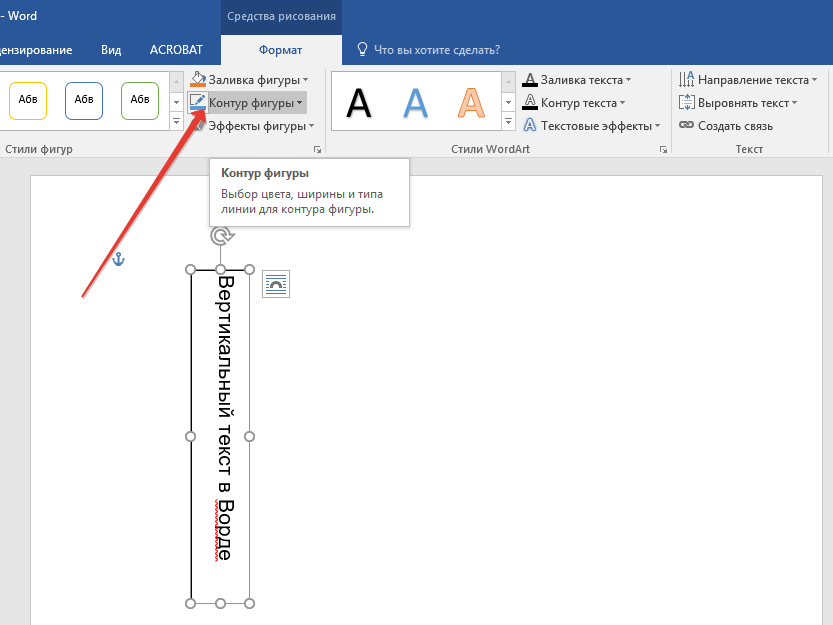
Печатаем вертикально текст в «Word» при помощи инструмента «Текстовое поле»
- И выберите вариант «Нет контура»
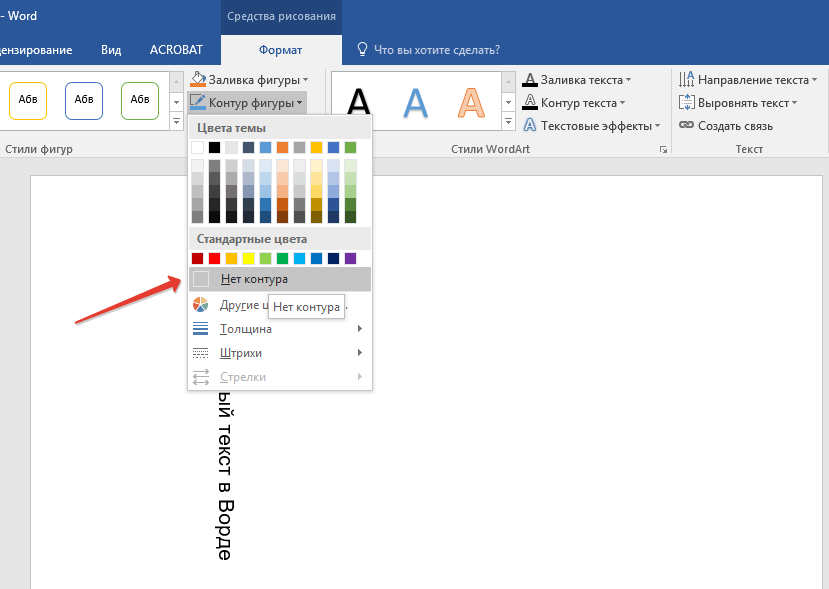
Печатаем вертикально текст в «Word» при помощи инструмента «Текстовое поле»
Способ 3: печатаем текст в столбик
В программе «Word» существует еще один вариант печатать в документе слова и буквы по вертикали. Если предыдущие способы предлагали нам переворачивать вертикально горизонтальный текст, то теперь мы можем буквально печатать предложения в столбик. В данном случае буквы будут отображены в нормальном неперевернутом виде (чего мы не добились в прошлые разы), а текст предстанет по вертикальной линии:
- Запустите документ «Word» и вводите в нем по одной букве, и после каждой переходите на новую строку.
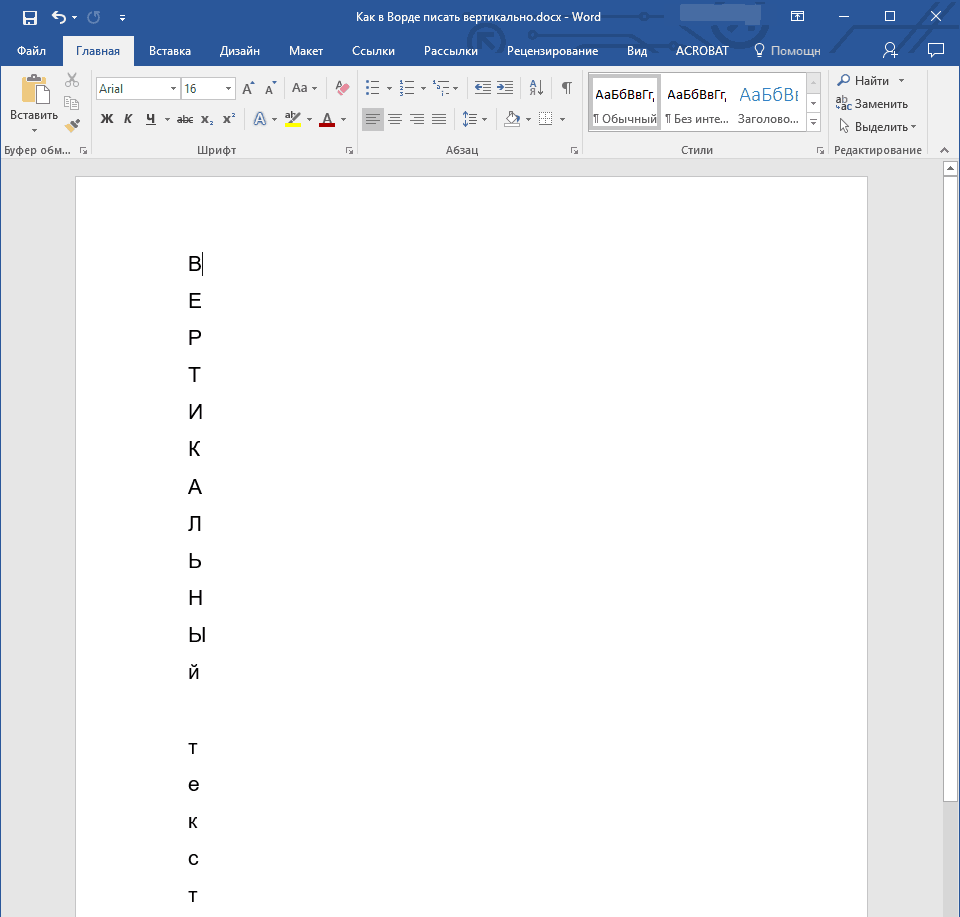
Печатаем вертикально текст в «Word» с помощью переноса строки
- Если в вашем случае все буквы написаны заглавными буквами, и вам нужно оставить заглавной только первую, тогда выделите после нее все остальные буквы.
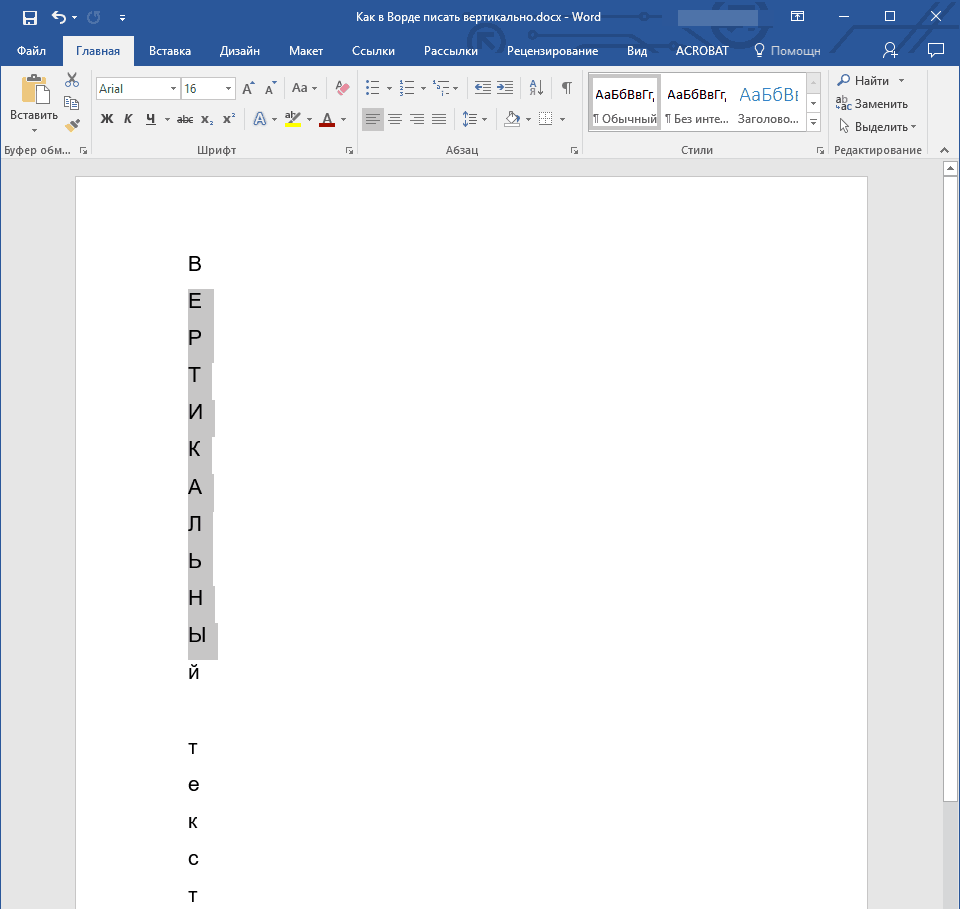
Печатаем вертикально текст в «Word» с помощью переноса строки
- Нажмите одновременно на «Shift» и «F3»
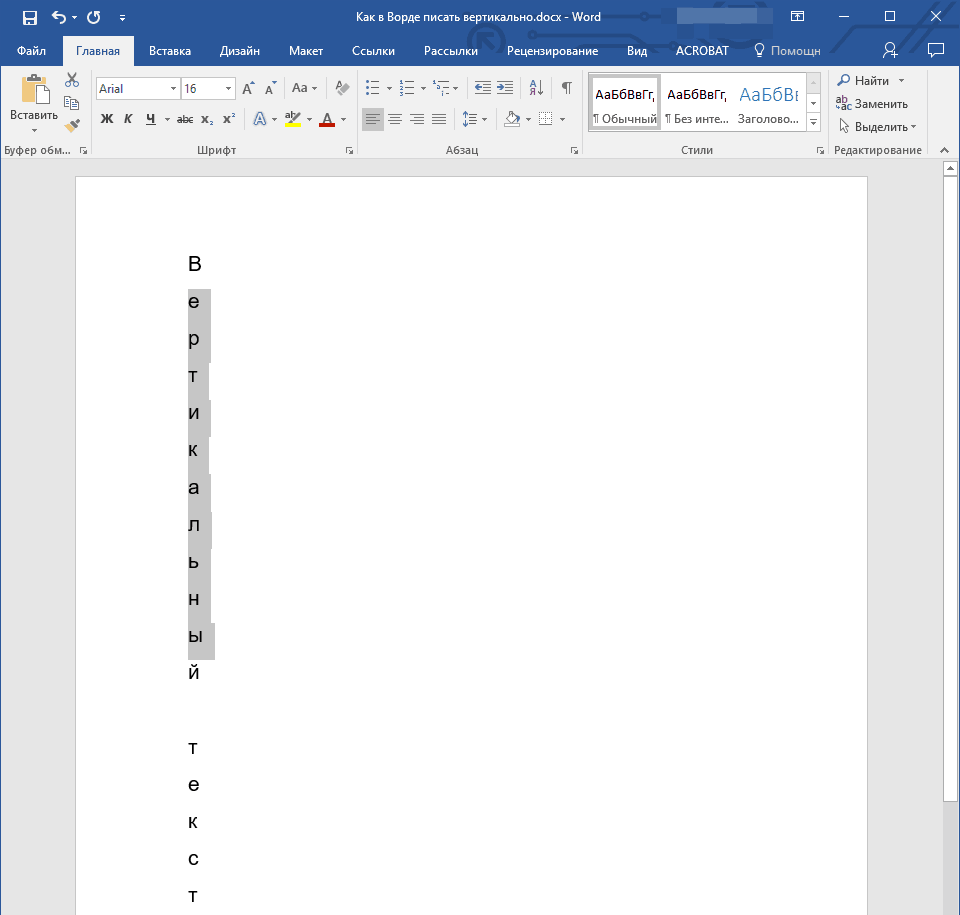
Печатаем вертикально текст в «Word» с помощью переноса строки
- Для смены интервала между буквами выделите текст, пройдите в «Главная», нажмите на кнопку, указанную на скриншоте.
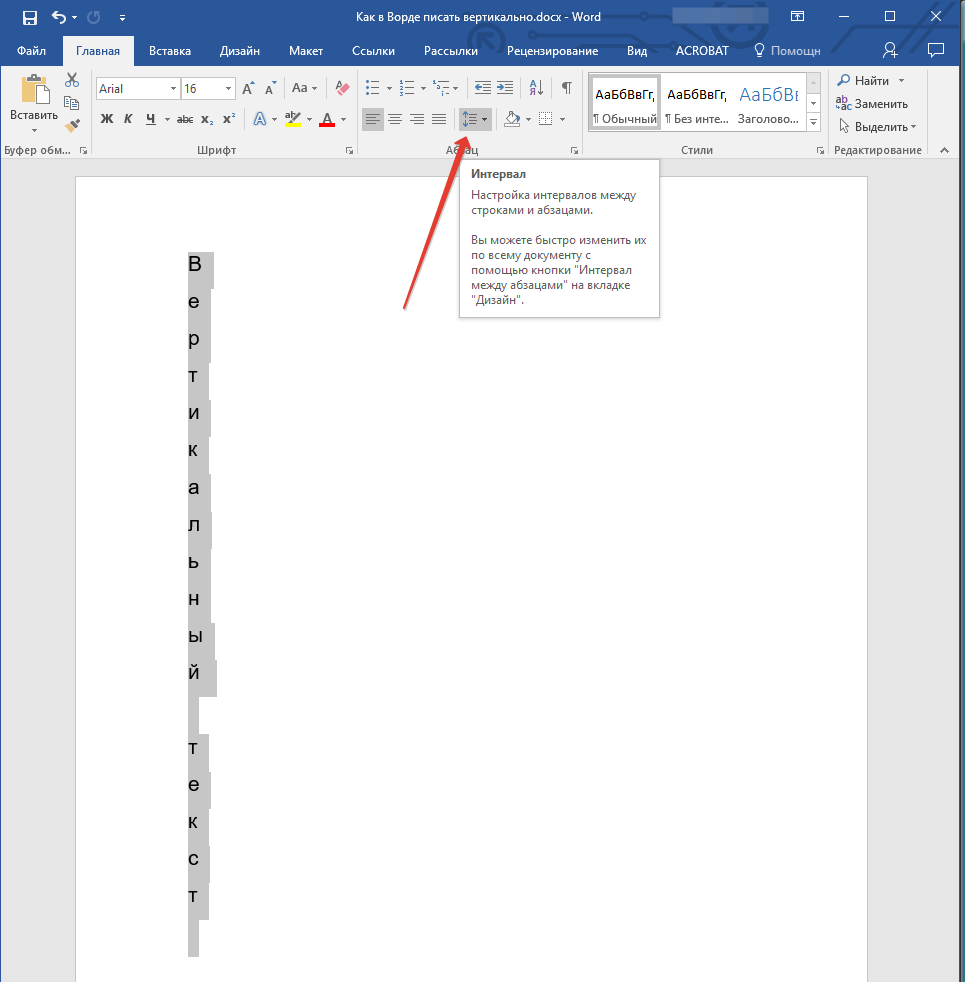
Печатаем вертикально текст в «Word» с помощью переноса строки
- В открывшемся меню пройдите в пункт, указанный на скриншоте
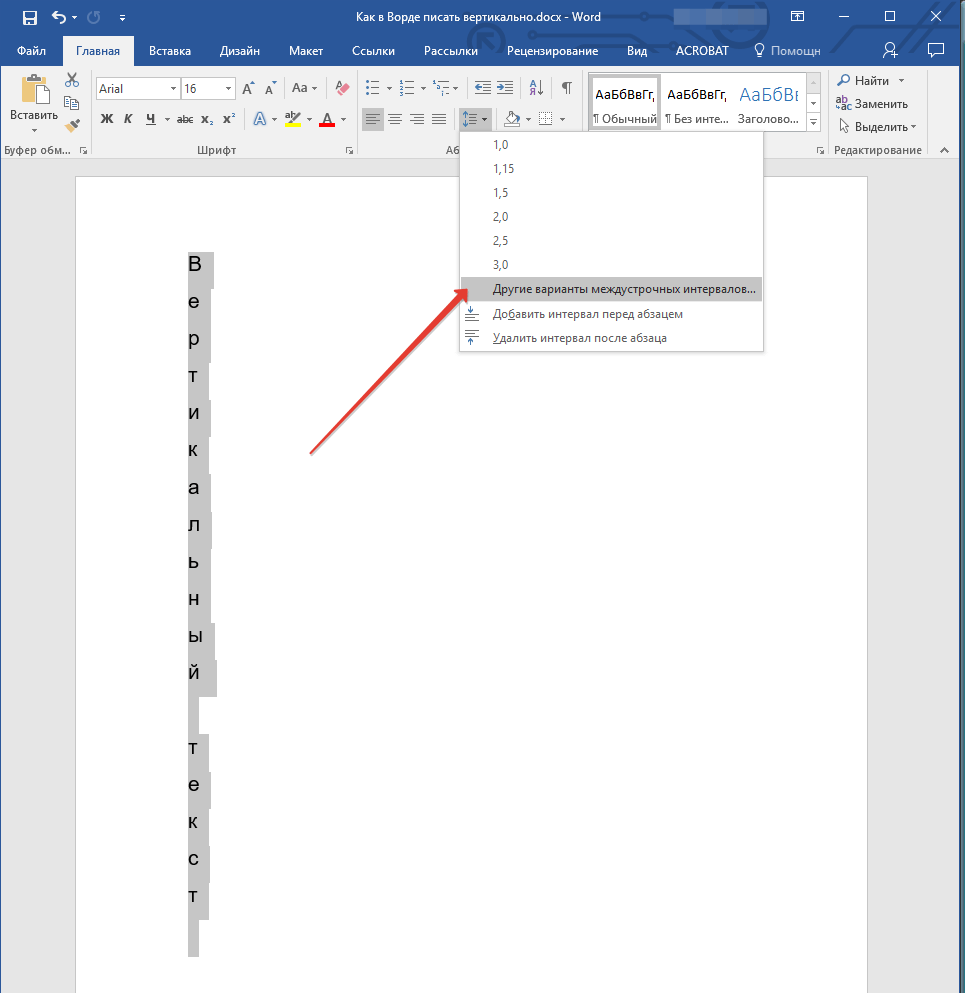
Печатаем вертикально текст в «Word» с помощью переноса строки
- Далее в открывавшемся окне задайте все необходимые настройки и нажмите на «ОК»
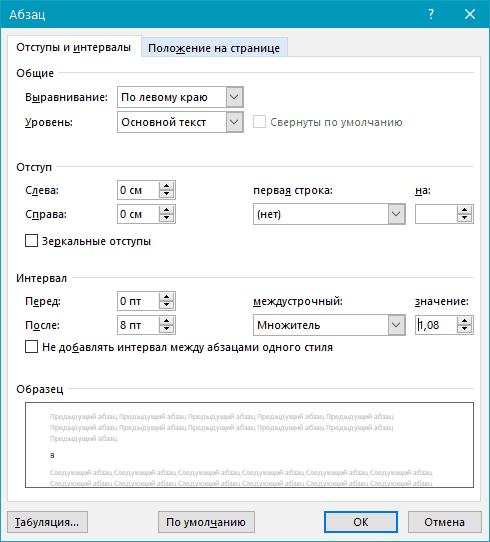
Печатаем вертикально текст в «Word» с помощью переноса строки
- В итоге, получите необходимый результат
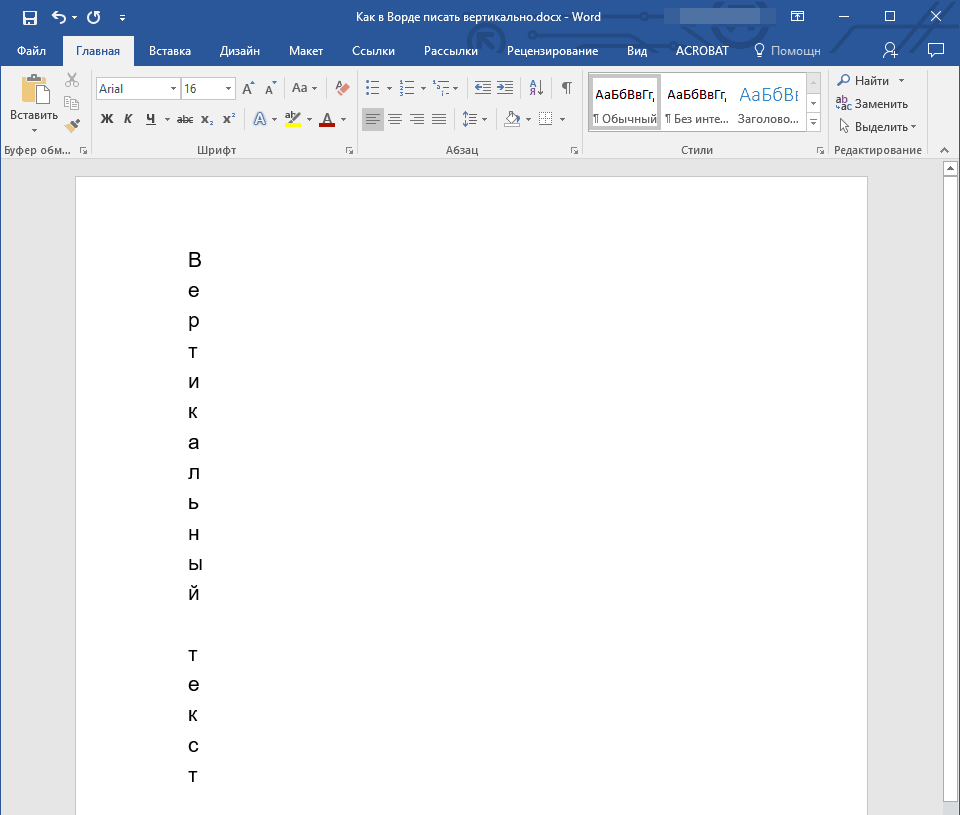
Печатаем вертикально текст в «Word» с помощью переноса строки
