
Как в «Гугл Хром» очистить кэш?
Статья расскажет, как очищать кэш в браузере «Гугл Хром».
Многих пользователей интересует, как в «Гугл Хром» очистить кэш? На это имеется, как минимум, два обычных способа, которые мы опишем в данном обзоре.

Очищаем кэш в браузере «Гугл Хром»
Кэш в браузере можно очистить полностью, после чего все ваши файлы, которые были загружены на компьютер после посещения различных ресурсов в Интернете, будут безвозвратно удалены.
Если вам нужно сохранить информацию, а очистить вы желаете кэш только в отношении одного отдельного или нескольких конкретных сайтов, то и это также можно сделать.
Удаления кэша в обоих случаях производится в самом «Гугл Хроме», вам не потребуется использовать сторонние программы и прочие методы.
Кэш браузера – это что?
Кэш в любом браузере – это такие файлы, которые загружаются на ваш компьютер при открытии и использовании браузера. Как правило, эти файлы скачиваются в папки, напрямую относящиеся к браузеру либо связанные с работой в сети Интернета.
Допустим, вы зашли на тот или иной сайт, где имеются фотографии, видео, аудио и весь прочий контент, включая скрипты, стили, оформление сайта. Если бы кэша не существовало, то при повторном открытии данного сайта, вся указанная информация загружалась бы заново. Но при наличии кэша вы уже сможете, например, быстро просмотреть видео с сайта (если вы его смотрели ранее), поскольку видеофайл уже записан на ваш компьютер. Вам, в принципе, даже подключение к Интернету не понадобиться в данном конкретном случае.
Но с другой стороны, кэш с течением времени начинает увеличиваться и занимать определенное место на жестком диске. Зачастую из-за этого браузер может тормозить, если ваш компьютер не такой уж и ресурсоемкий. В таких ситуациях кэш нужно будет удалить, о чем и спрашивают многие пользователи.
Стоит отметить, что ваша история посещений различных сайтов не является кэшом. Некоторые пользователи также путаются в этих понятиях. Кэш относится чисто к технической информации, которую мы описали выше, и удалять его можно смело, если он действительно занял много место и тормозит ваш браузер.
Способы удаления кэша в браузере «Гугл Хром»
Способ первый. Удаляем кэш браузера «Гугл Хром» полностью
Итак, если вам необходимо полностью избавиться от кэша в браузере «Гугл Хром», проделайте следующие шаги:
- Запустите ваш браузер, в его правом верхнем углу возле адресной строки нажмите на значок горизонтального троеточия и в раскрывшемся меню пройдите в пункт «Настройки».
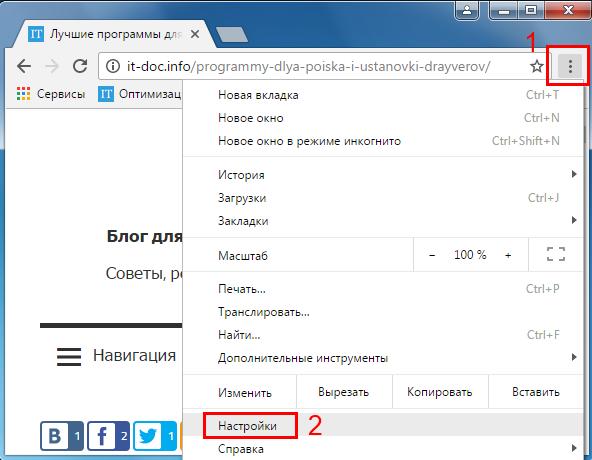
Очищаем кэш в браузере «Гугл Хром»
- В открывшейся вкладке в самом низу страницы пройдите в дополнительные настройки.
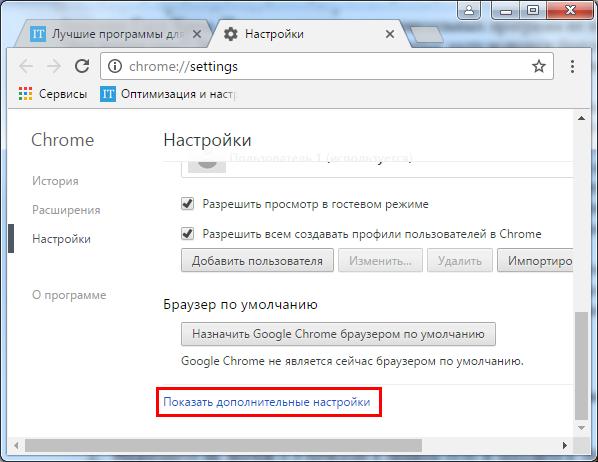
- Далее ищем большую кнопку с надписью «Очистить историю» и нажимаем на нее.
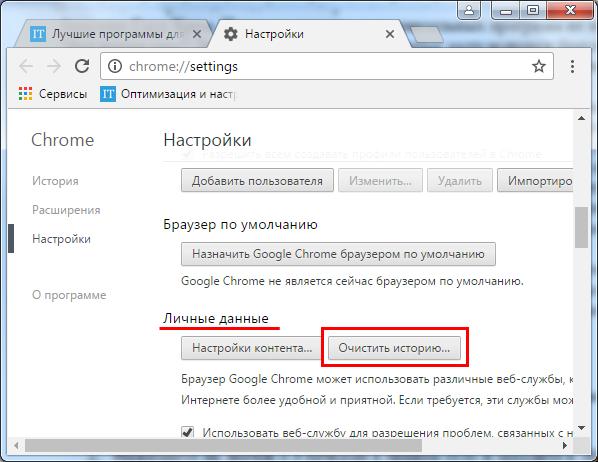
Очищаем кэш в браузере «Гугл Хром»
- После этого раскроется окошко со списком пунктов, обозначающих тип информации, которую можно будет удалить. Здесь имеются и файлы куки, и история просмотров и, собственно, кэш браузера. Нас интересует пункт, отмеченный на скриншоте красной рамкой. Поставьте напротив него галку.
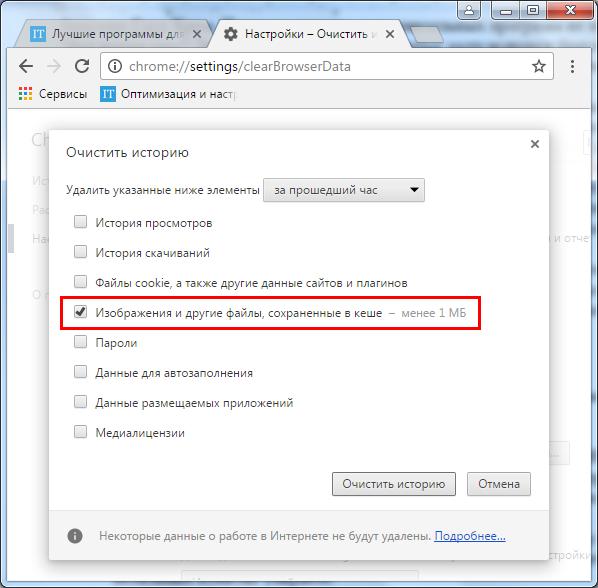
Очищаем кэш в браузере «Гугл Хром»
- Вы, помимо этого, можете выбрать, какие файлы вы будете удалять, а именно – за какой период времени эти файлы были загружены в кэш. Если вы выберите «За все время», тогда будет произведена полная очистка кэша. В итоге, нажимаем ниже на «Очистить историю» и завершаем операции. Ваш кэш полностью удален.
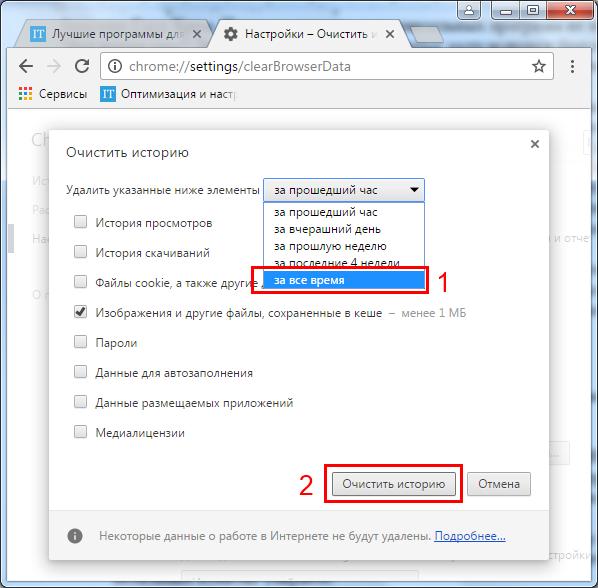
Очищаем кэш в браузере «Гугл Хром»
Способ второй. Удаляем кэш браузера «Гугл Хром», связанный с отдельно взятым сайтом
Если вы не хотите удалять весь кэш полностью, и вам нужно избавиться от информации, относящейся к какому-то определенному сайту, тогда сделайте следующее:
- Запускаем браузер, заходим на требуемый сайт и нажимаем на клавиатуре на системную клавишу «F12».
- После этого в правой части страницы откроется окошко консоли. Нажимаем на кнопку обновления страницы и удерживаем левую кнопку мышки.
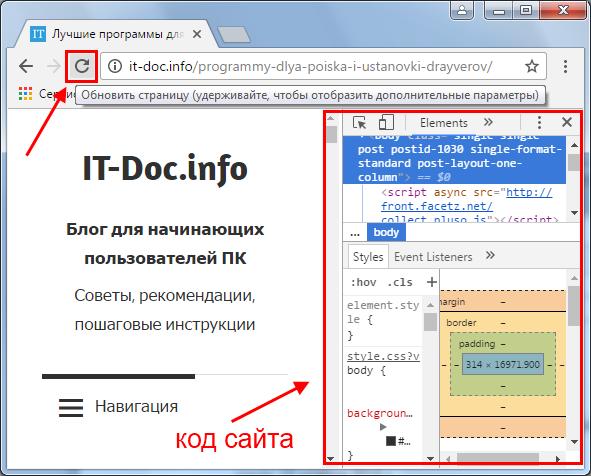
Очищаем кэш в браузере «Гугл Хром»
- Через пару секунд появится пункт очистки кэша данного сайта, как показано на скриншоте. Нажимаем на этот пункт и закрываем страницу. Вот и все, кэш данного сайта очищен.
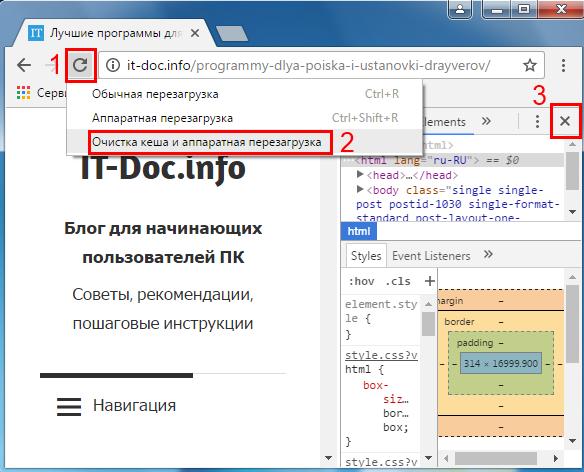
Очищаем кэш в браузере «Гугл Хром»
