
Как узнать, проверить полные системные требования своего компьютера, ноутбука? Где в компьютере, ноутбуке смотреть системные требования?
Руководство по просмотру системных требований компьютера.
Навигация
Многие начинающие пользователи ПК зачастую не могут понять, почему после установки какой-либо игры или программы она не хочет запускаться на их компьютере? Проблема заключается в том, что большинство новичков попросту не знают, какими характеристиками обладает их компьютер. Данное знание крайне важно для любого владельца стационарного ПК или ноутбука, так как любой софт имеет определенные системные требования, которым компьютер должен соответствовать.
В нашей статье мы расскажем о нескольких методах проверки характеристик своего персонального компьютера и поможем понять, соответствует ли он системным требованиям определенной игры или приложения.

Изображение 1. Что такое системные требования компьютера и как их узнать: инструкция
Что такое системные требования?
Системные требования – это набор определенных параметров компьютера, которые требуются для запуска программ, игр и прочих приложений. Каждая программа или игра имеет разные системные требования к компьютеру, однако основой для любого софта служат следующие характеристики компьютера:
- Операционная система;
- Процессор и его тактовая частота (ГГц);
- Объем оперативной памяти;
- Модель, память и производительность видеокарты (для компьютерных игр);
- Достаточное количество свободного места на жестком диске для установки;
Некоторые программы, например редакторы звука, имеют соответствующие требования к звуковой карте, однако данная характеристика не столь важна, как все перечисленные выше.
Системные требования игр и программ подразделяются на две категории: минимальные и рекомендуемые.
- Минимальных системных требований компьютера достаточно для того, чтобы программа или игра запустились и работали на минимальных настройках. Например, в играх при минимальных системных требованиях ПК будет плохое качество изображения и низкая частота обновления кадров. То есть, изображение будет двигаться медленно.
- На компьютере, который соответствует рекомендуемым системным требованиям, программа или игра будут работать на пределе своих возможностей, показывать высокую производительность, отличное качество изображения и частоту обновления кадров.
Как узнать, проверить полные системные требования своего компьютера, ноутбука? Где в компьютере, ноутбуке смотреть системные требования?
Теперь Вы имеете представление о том, что такое системные требования, но как узнать, соответствует ли им Ваш компьютер? В семейство операционных систем Windows включены несколько вариантов ознакомления с параметрами своего компьютера. Разберем их все по порядку на примере операционной системы Windows 7:
Узнаем системные требования через свойства раздела «Мой компьютер»
Один из самых легких методов узнать параметры своего компьютера – посмотреть его свойства. Для этого проделайте следующие действия:
Шаг 1.
- Откройте меню «Пуск» и в его главном окне нажмите на пункт «Компьютер».
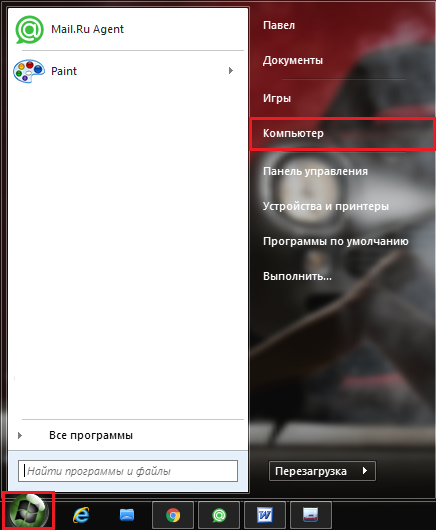
Изображение 2. Вход в компьютер через меню «Пуск».
Шаг 2.
- В развернувшемся окошке со списком разделов диска щелкните правой кнопкой мышки по пустой области и в появившемся списке выберите строчку «Свойства».
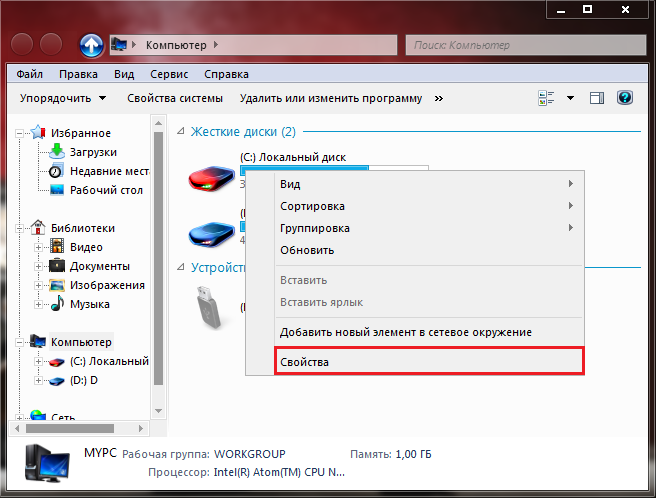
Изображение 3. Просмотр свойств компьютера.
Шаг 3.
- В развернувшемся окошке в разделе «Система» можно увидеть основные характеристики своего ПК. А именно: версию операционной системы, модель и частоту процессора, а также объем оперативной памяти.
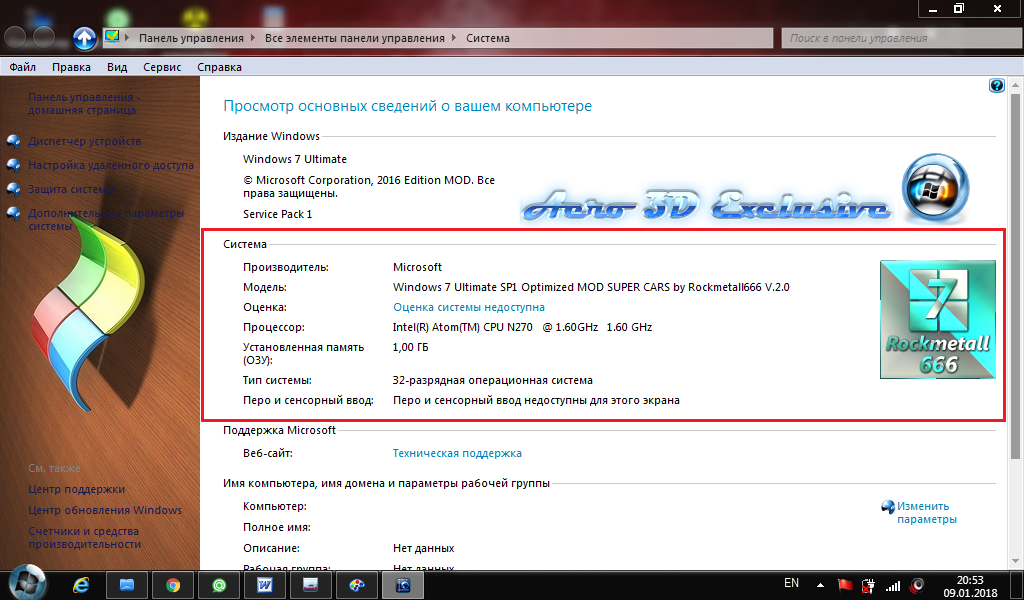
Изображение 4. Просмотр компьютерных характеристик.
Как Вы можете заметить, данный список параметров далеко не полный и узнать, к примеру, модель видеокарты здесь нельзя. Однако, если Вам требуется быстро получить информацию и процессоре и объеме оперативной памяти, данный метод самый удобный и простой.
Узнаем системные требования через «Диспетчер устройств»
Итак, предыдущий способ узнать характеристики ПК хоть и является самым простым, но он не дает полное представление о некоторых важных составляющих компьютера. Например, о видеокарте. Выяснить установленную на компьютере видеокарту нам поможет такой раздел, как «Диспетчер устройств». В нем собрана вся информация об установленном на компьютере «железе», драйверах и всем остальном. Также через данный раздел осуществляется управление подключенными к ПК девайсами и их драйверами.
Чтобы попасть в «Диспетчер устройств», Вам необходимо проделать следующие шаги:
Шаг 1.
- Точно таким же образом через меню «Пуск» откройте «Компьютер», щелкните правой кнопкой мышки по пустому месту в папке и выберите из выпадающего списка строчку «Свойства».
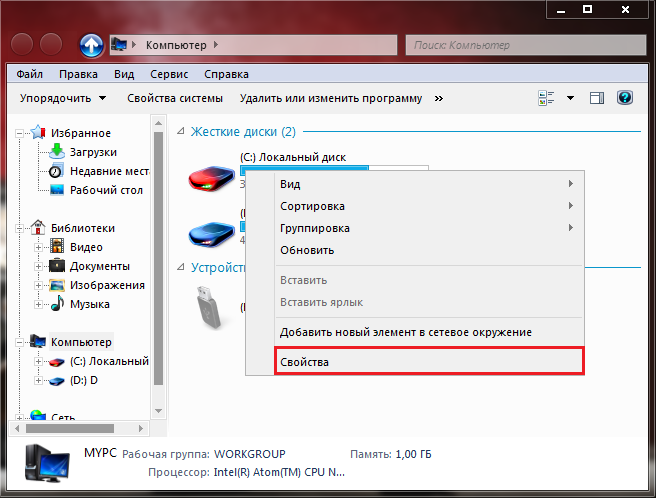
Изображение 5. Повторный вход в свойства компьютера.
Шаг 2.
- В уже знакомом нам развернувшемся окошке с краткой информацией о компьютере с левой стороны кликните по ссылке «Диспетчер устройств».
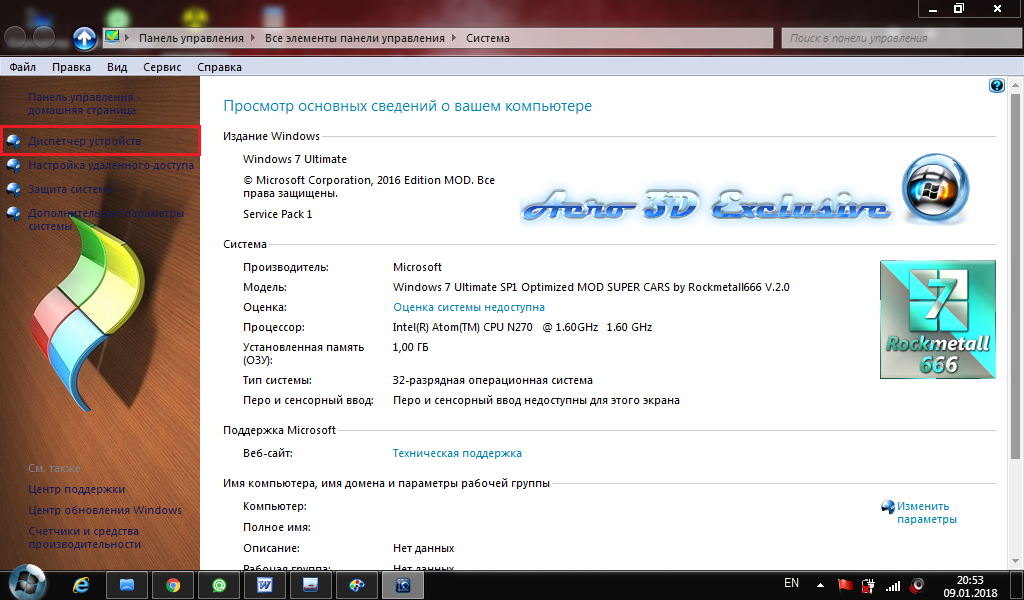
Изображение 6. Переход к диспетчеру устройств.
Шаг 3.
- Перед Вами появится окошко с множеством различных вкладок. Перейдя на вкладку «Видеоадаптеры» Вы сможете увидеть модель видеокарты, установленной на Вашем ПК. А если щелкните по ней правой кнопкой мышки и нажмете «Свойства», то получите всю подробную информацию о Вашем видеоадаптере.
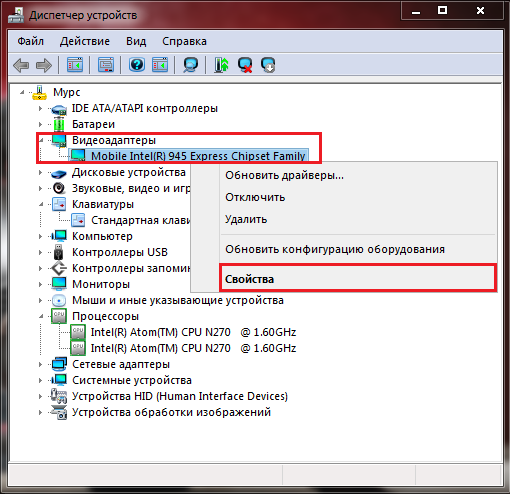
Изображение 7.Просмотр модели видеокарты и сведений о ней.
В данном разделе Вы сможете получить полные сведения о процессоре, звуковой карте, жестком диске, аккумуляторе и многом другом. Просто щелкните по интересующей Вас вкладке и просмотрите свойства устройства.
Узнаем системные требования через окошко диагностики DirectX
Следующим способом можно получить подробные сведения о компьютере и видеокарте в одном окне. Для этого проделайте следующие действия:
Шаг 1.
- Раскройте меню «Пуск» и в его главном окне выберите пункт «Выполнить».
- В развернувшемся небольшом окошке впишите в текстовое поле команду «dxdiag» и нажмите «Enter».
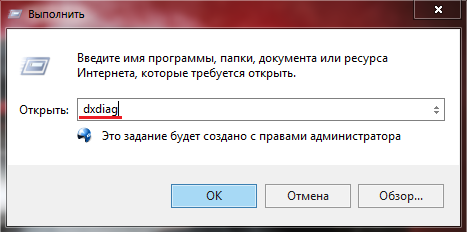
Изображение 8. Запуск диагностики DirectX.
Шаг 2.
- В открывшемся окне на вкладке «Система» представлена практически вся та же информация, что и в свойствах «Компьютера». Дополнительно здесь указан файл подкачки и имеющаяся на данный момент версия DirectX.
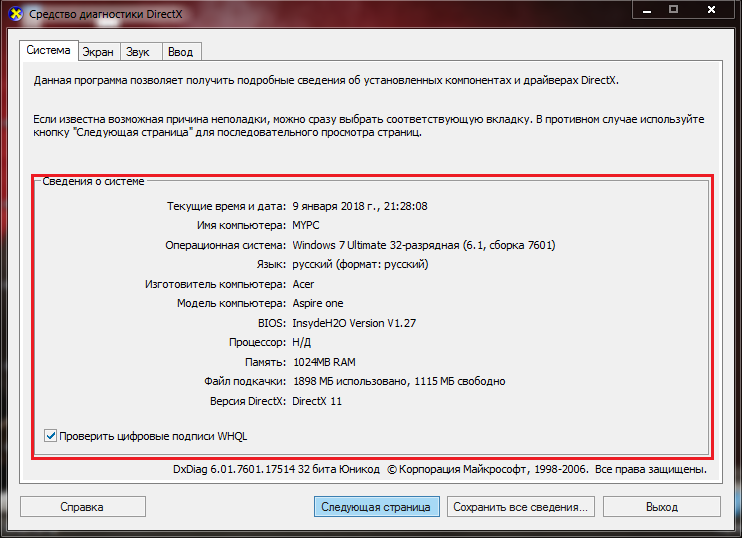
Изображение 9. Получение сведений о системе, процессоре и объеме памяти.
Шаг 3.
- Перейдя на вкладку «Экран» Вы увидите модель вашей видеокарты, объем ее памяти, тип и установленный драйвер. Также здесь указано разрешение монитора и другие сведения о графических характеристиках ПК.
- На вкладках «Звук» и «Ввод» Вы сможете ознакомиться с подробными сведениями о звуковой карте и девайсах управления (клавиатуре, мышке, игровых джостиках).
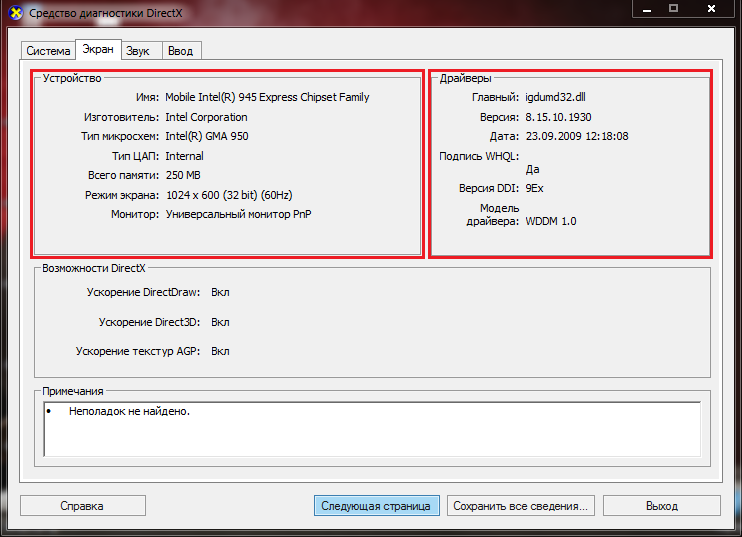
Изображение 10. Просмотр сведений о видеокарте и ее драйвере.
Узнаем системные требования с помощью сторонних программ
- В Интернете можно найти массу полезных утилит, при помощи которых возможно просканировать свой компьютер и узнать о нем абсолютно все. Начиная от частоты процессора и заканчивая моделью и производителем материнской платы.
- Одной из наиболее популярных программ для сканирования «железа» ПК является программа Everest. Внешне она напоминает «Диспетчер задач», только с большим количеством вкладок и, соответственно, предоставляет больше информации о комплектующих компьютера. С ее помощью Вы сможете узнать свою версию BIOS, температуру процессора и даже скорость вращения кулера.
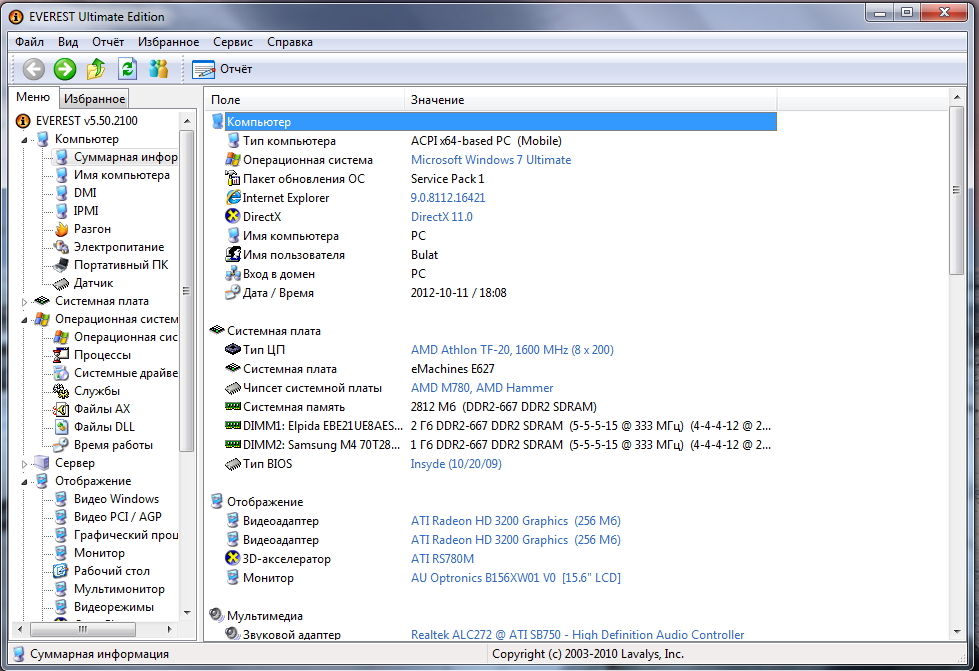
Изображение 11. Интерфейс программы Everest.
- Официально программа является платной, однако по Интернету уже давно распространились взломанные версии, которые стабильно работают на всех операционных системах Windows. Например, программу можно скачать с популярного сервиса SoftPortal по этой ссылке.
