
Как узнать объем оперативной памяти на моем компьютере, ноутбуке: способы. Где находится оперативная память в компьютере, ноутбуке? Как определить модель оперативной памяти компьютера, ноутбука?
Статья перечислить способы, как узнавать всю информацию об оперативной памяти на компьютере или ноутбуке.
Навигация
Многие новые пользователи компьютеров и ноутбуков рано или поздно задаются вопросом, как же получать информацию об оперативной памяти, установленной на их устройствах?
Знать такую информацию полезно всем владельцам цифровой техники. Например, вы хотите сыграть в замечательную игру, которая имеет определенные требования касаемо, в том числе и ОЗУ (оперативной памяти). Если вы заранее не владеете такой информацией, то можете попросту зря скачать игру. Игра либо не установится, определив ваше ОЗУ (во время установки), либо после установки ваш компьютер/ноутбук будет сильно «тормозить».
В данном обзоре мы будем говорить о том, как узнавать объем и модель оперативной памяти на вашем компьютере или ноутбуке.
Узнаем информацию об оперативной памяти визуальным способом
Еще раз пару слов о том, зачем нам нужно знать информацию об оперативной памяти. Не только игры, но и любое программное обеспечение требует определенного объема ОЗУ для полноценной работы. Для того чтобы установить какую-либо программу, требующую больших компьютерных ресурсов, вам уже заранее необходимо знать всю информацию по возможностям вашего компьютера или ноутбука.
Если оперативной памяти мало, то вы можете установить другую аналогичную программу либо купить дополнительную планку ОЗУ, чтобы «наворотить» ваш компьютер. Чтобы купить новую или заменить старую планку ОЗУ, вам опять же нужно знать модель оперативной памяти, которая бы подошла для вашей материнской планки и процессора.
Итак, прибегнем к первому способу. Узнать информацию о вашей оперативной памяти можно обычным «колхозным» методом – просто изъять из компьютера/ноутбука и просмотреть информацию, указанную сбоку планки, как показано на скриншоте:

Но у этого способа есть два минуса:
- Во-первых, не на всех планках может быть указана полная информация об ОЗУ
- Во-вторых, не каждый знает, где находится оперативная память на компьютере и как изымать планку ОЗУ, например, из ноутбука, но даже не в этом дело. Просто данный способ очень неудобен. Вам нужно будет полностью выключить компьютер, в том числе и от сети. А если у вас ПК, то нужно покопаться в системном блоке, который вы удобно спрятали где-нибудь под столом.
Данный способ будет актуален только для тех, кто не имеет возможности узнавать информацию об оперативной памяти программными методами, о которых речь пойдет ниже.
Узнаем объем и модель оперативной памяти стандартным программным способом
Стандартным программным способом мы называем средства «Windows». То есть узнать информацию по ОЗУ вы сможете без сторонних программ, просто при помощи нескольких нажатий мышки или клавиш. Этот способ самый простой и эффективный, если вам, кроме как узнать данные об ОЗУ, больше ничего не требуется.
Вариант 1: узнаем данные об ОЗУ через «BIOS»
- Включаем компьютер и практически сразу нажимаем клавишу в зависимости от модели материнской платы – Del, Esc, F5 или F2.
- Мы, таким образом, зайдем в «BIOS», и нам нужно найти пункт «Memory Information». При разных моделях материнских плат картинка на экране также может отличаться.
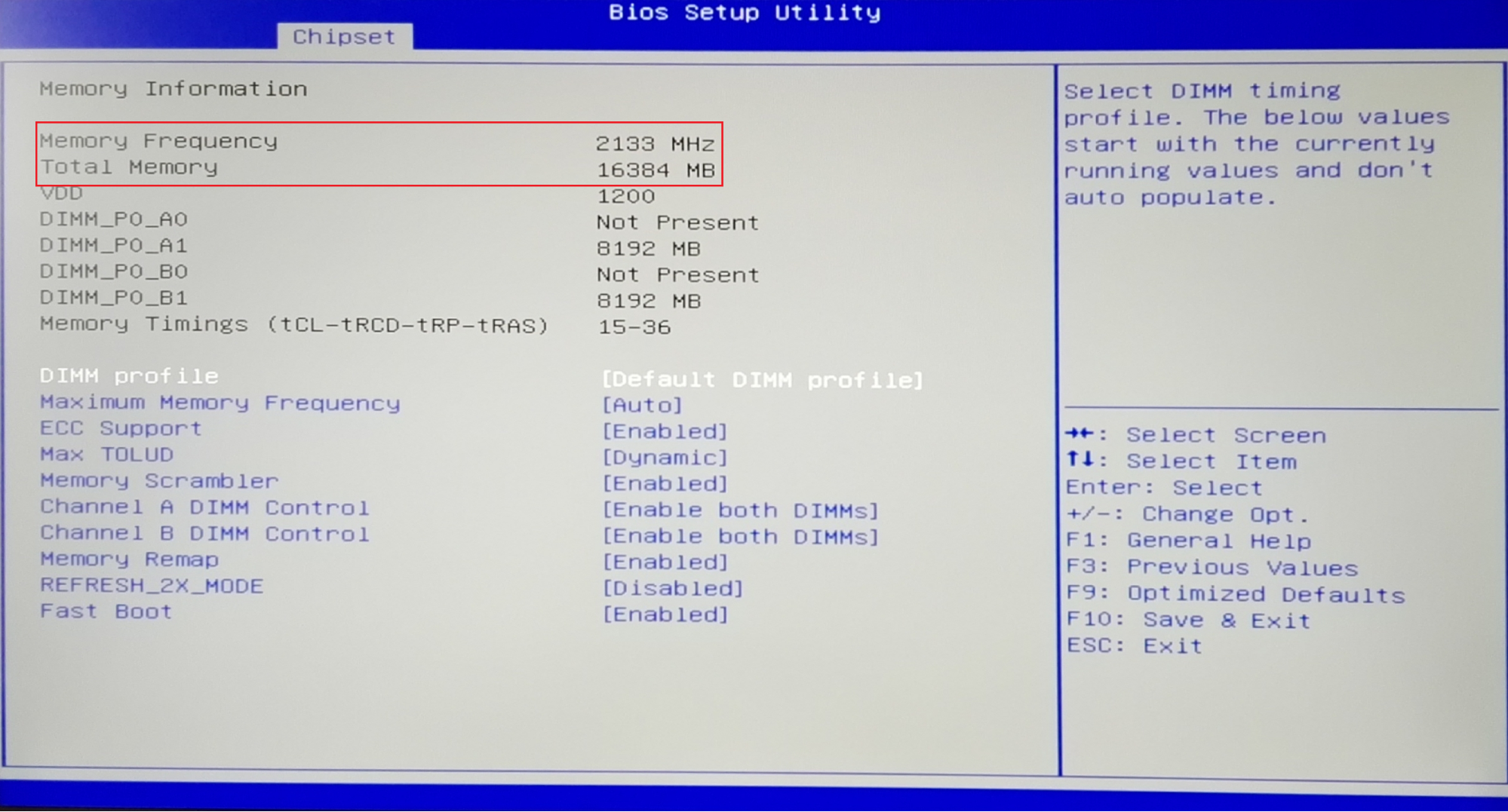
Узнаем объем и модель оперативной памяти стандартным программным способом
- Например, в новых моделях вы увидите следующее
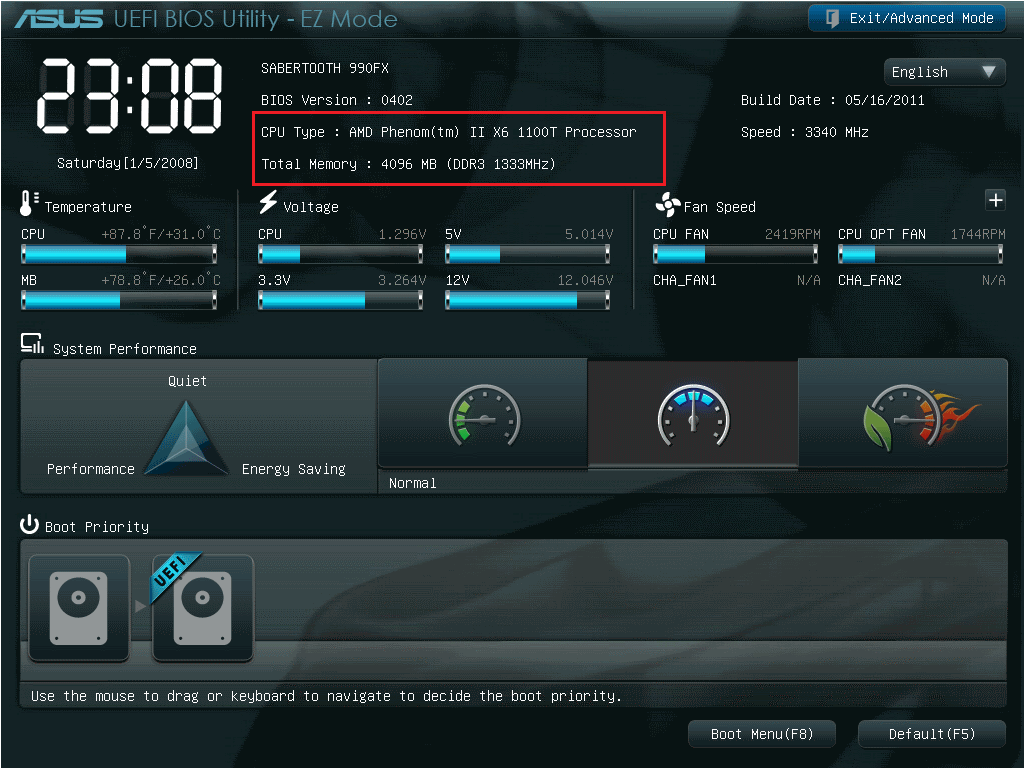
Узнаем объем и модель оперативной памяти стандартным программным способом
Вариант 2: узнаем данные об ОЗУ через «Windows»
Теперь более легкий вариант для большинства пользователей:
- Заходим в меню «Пуск», проходим в пункт «Компьютер», далее кликаем правой кнопкой мышки по пустой области и нажимаем на «Свойства».
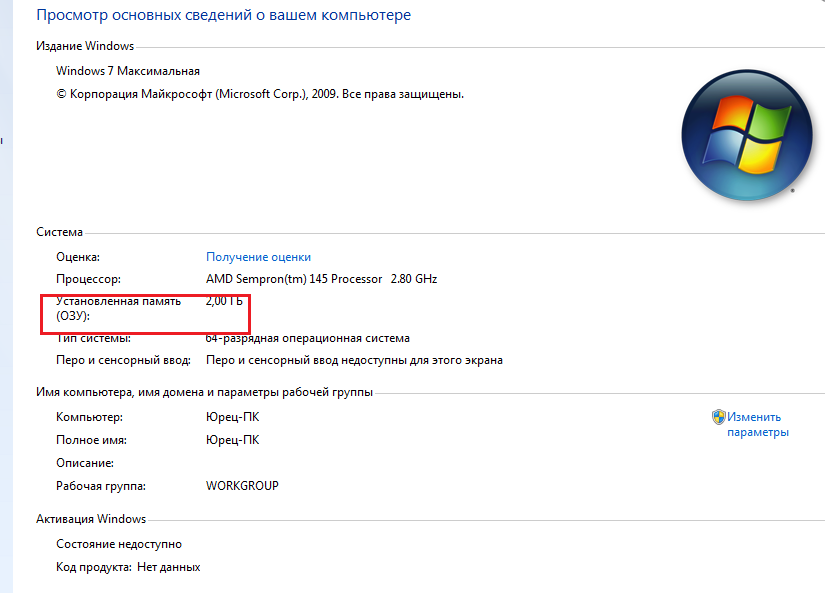
Узнаем объем и модель оперативной памяти стандартным программным способом
Внимание: Но чем не совершенен второй вариант? Вы можете увидеть объем только лишь функционирующей на компьютере оперативной памяти. Реальный же объем будет для вас неведом. Например, если у вас 32-зарядная операционная система, то более чем 3 Гб оперативной памяти вы не увидите в предоставленной информации, даже если ваша планка ОЗУ рассчитана на 4 и более Гб. Но если у вас 64-разрядная система, то ни о чем беспокоится не стоит, вы узнаете всю полную информацию об ОЗУ.
Узнаем объем и модель оперативной памяти при помощи сторонних программ
Это более удобный и комфортный способ, нежели первый визуальный, и более основательный – чем второй стандартный. Применение сторонних программ. Почему мы рекомендуем именно этот способ? Потому что в данном случае вы сможете узнать всю информацию не только об ОЗУ, но и о всем другом: процессоре, материнской плате, драйверах и т.д. Вы убьете одним ударом всех зайцев и больше не будете копаться в Интернете в поиске лишних руководств для каждого отдельного случая.
Итак, мы предлагаем три варианта в виде трех программ для определения объема и модели оперативной памяти (и прочей информации).
«CPU-Z»
Очень полезная утилита «CPU-Z», скачать которую можно по этой ссылке:
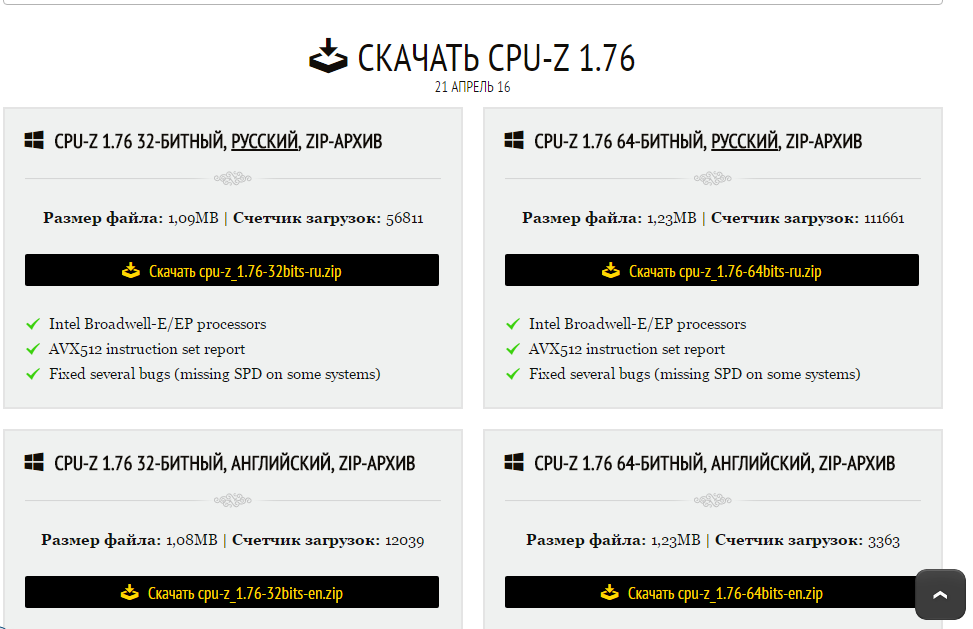
Узнаем объем и модель оперативной памяти при помощи «CPU-Z»
Для того чтобы узнать информацию об оперативной памяти, запустите утилиту и сделайте следующее:
- Зайдите в раздел «Memory» и просмотрите данные о планке. Здесь можно узнать, каков объем оперативной памяти, какова ее скорость, для какого слота на материнской плате рассчитана планка ОЗУ и другое.
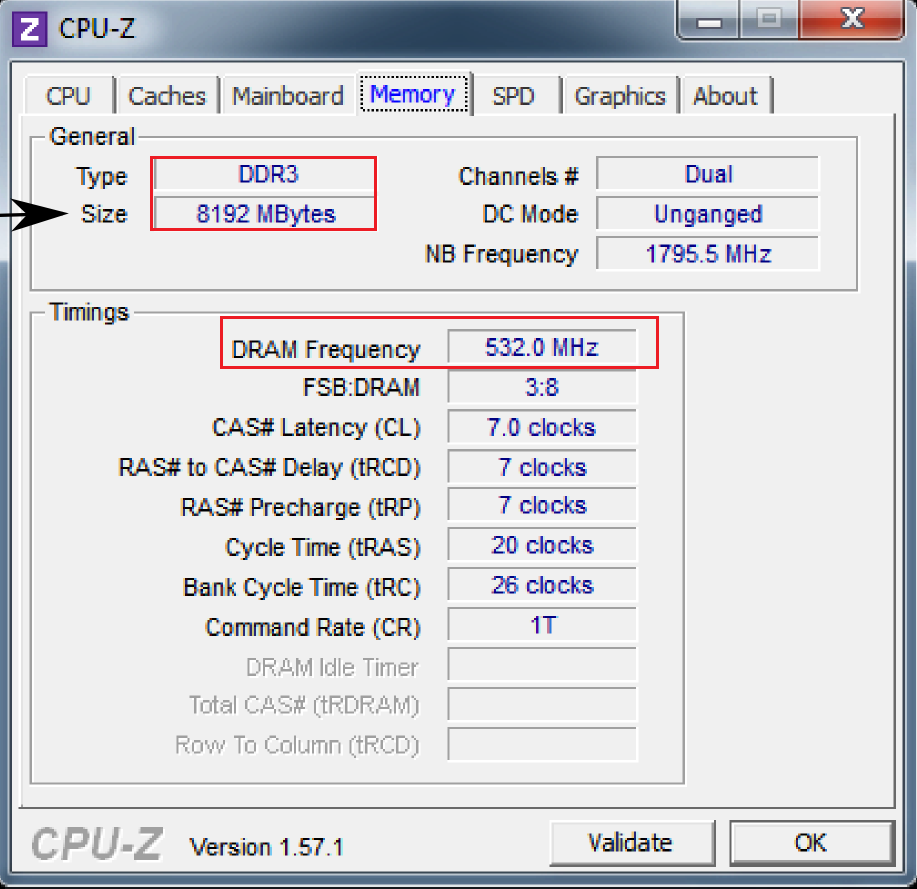
Узнаем объем и модель оперативной памяти при помощи «CPU-Z»
- В разделе «SPD» вы узнаете, сколько планок ОЗУ установлено на вашем компьютере/ноутбуке
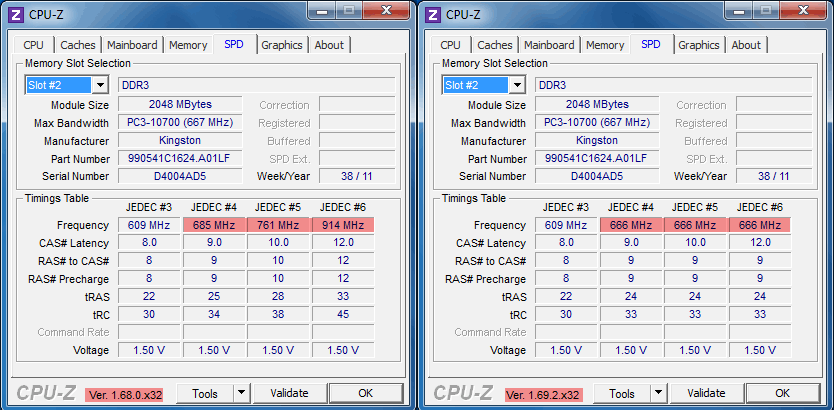
Узнаем объем и модель оперативной памяти при помощи «CPU-Z»
«AIDA64»
Платная программа, но очень продвинутая. Является усовершенствованным аналогом «Everest» и рассчитана для 64-разрядной операционной системы. Демо-версией вы сможете пользоваться 1 месяц, за который станет ясно, будет ли полезна вам эта программа в дальнейшем. Скачать «AIDA64» можно по этой ссылке.
Чтобы воспользоваться этим софтом, необходимо сделать следующее:
- Запустите программу и подождите, пока она просканирует вашу систему
- В левой части открытого окна зайдите в раздел «Системная плата», далее нажмите на пункт «SPD». Здесь вы увидите довольно обширную информацию по оперативной памяти: объем, модель, скорость, количество планок и прочее.
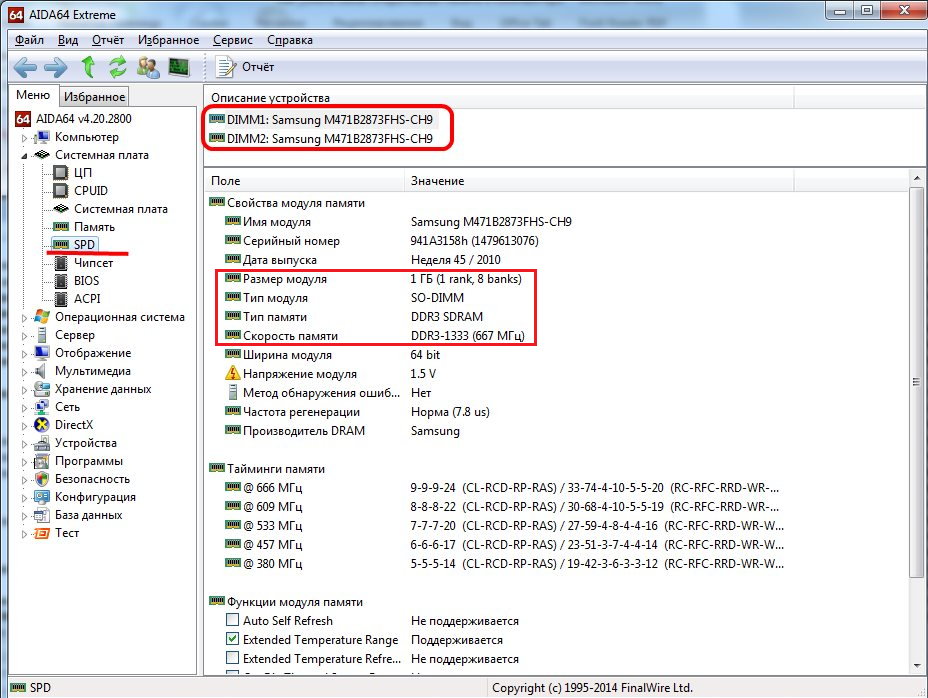
Узнаем объем и модель оперативной памяти при помощи «AIDA64»
- С помощью этой программы вы сможете ознакомиться с вашим процессором, материнской платой, устройствами на компьютере и так далее.
«HWiNFO64-32»
Тоже весьма полезная программа. Скачать «HWiNFO64-32» можно по этой ссылке.
Программа бесплатна, при ее запуске вы сможете узнать объем и модель вашей оперативной памяти на компьютере или ноутбуке:

Узнаем объем и модель оперативной памяти при помощи «HWiNFO64-32»
Видео: Как узнать какая оперативная память стоит на компьютере?
