
Как узнать MAC адрес компьютера: 6 простых способов
В данной статье вы узнаете способы определения MAC-адреса вашего устройства.
Навигация
- Какие способы определения MAC-адреса на устройстве существуют?
- СПОСОБ 1. Просмотр уникального MAC-адреса через командную строку
- СПОСОБ 2. Просмотр уникального MAC-адреса через командную строку, способ отличный от первого
- СПОСОБ 3. На торцевой стороне упаковки от ноутбука, либо на задней части процессора
- СПОСОБ 4. Через вкладку «О системе»
- СПОСОБ 5. Через вкладку «О системе»
- СПОСОБ 6. Через свойства подключений
- Видео: Как узнать MAC-адрес компьютера?
Как известно, создание отдельной сети, для соединения двух компьютеров в одну точку доступа, требует информацию о MAC-адресах подключаемых устройств.
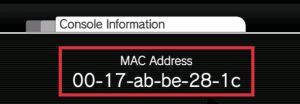
Стоит отметить, что MAC-адрес является очень важной и необходимой информацией при создании приватной точки доступа Wi-Fi. Поэтому доступ к такой сети будет только для определенных устройств, MAC-адрес которых, добавлен в список разрешенных.
Многие спросят, а что такое MAC-адрес?
Мы без труда можем дать вам четкое и верное определение данного термина.
MAC-адрес – это уникальный адрес вашего компьютера, который дается еще на этапе изготовления и установления сетевого устройства на ваше устройство, проще говоря вшивается.
Кстати даже на роутерах, маршрутизаторах, Wi-Fi репитерах и сетевых картах, имеется MAC-адрес, вопрос лишь в том, а как его определить и узнать?
Поэтому речь сегодняшней статьи зайдет как раз-таки о том, какими способами можно определить и узнать MAC-адрес своего устройства.
Какие способы определения MAC-адреса на устройстве существуют?
- Просмотр уникального MAC-адреса через командную строку
- Просмотр уникального MAC-адреса через командную строку, способ отличный от первого
- На тыльной стороне ноутбука, либо на задней части процессора.
- Через вкладку «О системе»
- Через свойства подключений
СПОСОБ 1. Просмотр уникального MAC-адреса через командную строку
Итак, данный способ очень удобен для разбирающихся людей, который уже не в первую работали в командной строкой.
Поэтому, чтобы узнать ваш MAC-адрес, вам нужно следовать нашим инструкциям:
- Первым делом нажмите на «Пуск», а затем на пункт «Выполнить», либо же это можно сделать проще, с помощью комбинации клавиш Win + R
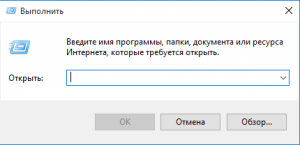
- Теперь в поле для заполнения вы должны ввести команду «cmd» (без кавычек), после чего нажать Enter
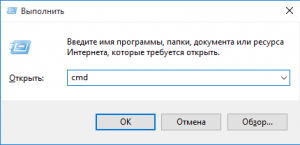
- После этого вы увидите черную консоль, которая запустится в виде программы
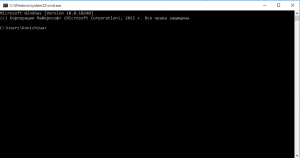
- Ну а сейчас вам нужно ввести команду «ipconfig /all» (без кавычек), после нажать Enter
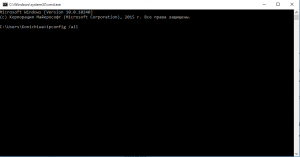
- Итак, теперь вы можете увидеть множество значений, непонятных наименований, и прочее, но вам необходимо обратить внимание только на абзац «Физический адрес», справа от которого будет написан MAC-адрес вашего устройства
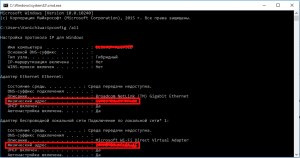
СПОСОБ 2. Просмотр уникального MAC-адреса через командную строку, способ отличный от первого
Данный способ рентабелен в случае, если первый способ вам не помог раскрыть информацию о вашем устройстве.
- Поэтому, чтобы узнать MAC-адрес, вам необходимо ввести команду getmac /v /fo list в ту же командную строку, а после нажать Enter
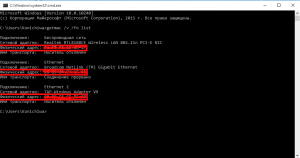
- Если вам необходим конкретный MAC-адрес вашего устройства, то смотреть на него вам нужно в первом столбце
СПОСОБ 3. На торцевой стороне упаковки от ноутбука, либо на задней части процессора
Данный способ подойдет в том случае, если вы не выбросили коробку от ноутбука, так как даже на ней, еще при изготовлении любого устройства, всегда обозначают MAC-адрес.

СПОСОБ 4. Через вкладку «О системе»
Данный способ отличен, как для новичков, так и для разбирающихся людей, так как не требует особых усилий и знаний.
Чтобы узнать MAC-адрес, вам необходимо следовать инструкциям:
- Первым делом вам необходимо зайти в «Пуск», а затем нажать на пункт «Панель управления».
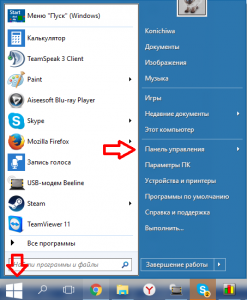
- В «Панели управления» вам нужно найти и перейти на вкладку «Центр управления сетями и общим доступом».
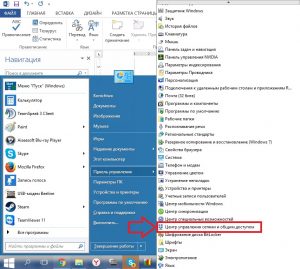
- После этого, вы можете заметить, что слева имеется 3 столбца, так вот, вам нужно нажать на «Изменение параметров адаптера».
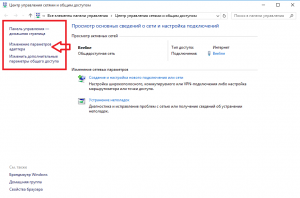
- Теперь произойдет открытие всех сетевых адаптеров, которые установлены в данном компьютере, но вам необходимо нажать правой кнопкой на «Ethernet».
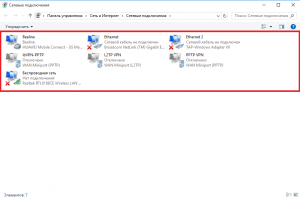
- Следующим шагом вам нужно нажать на кнопку «Сведения», после чего перед вами появится тот самый MAC-адрес.

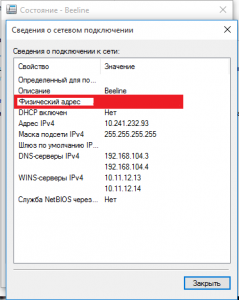
СПОСОБ 5. Через вкладку «О системе»
Очень простой и удобный способ для просмотра MAC-адреса вашего устройства, который подойдет даже «чайнику».
Чтобы узнать MAC-адрес, вам нужно сделать несколько действий:
- Первым делом вы должны нажать сочетание клавиш «Win + R».
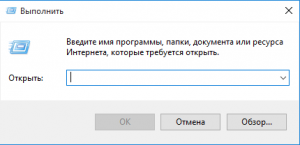
- После этого, введите в поле команду «msinfo32», а затем нажмите Enter.
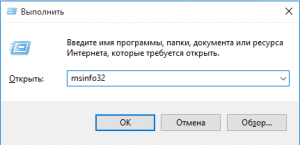
- Теперь перед вами откроется окно сведений о вашей операционной системе Windows, а также отобразит информацию о MAC-адресе.
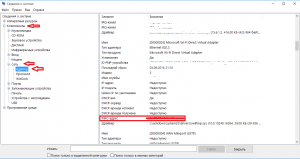
СПОСОБ 6. Через свойства подключений
Последний способ, который также очень легкий и довольно-таки примитивный в действии.
Итак, чтобы узнать MAC-адрес, следуйте инструкции:
- Нажимаем «Win + R», а затем пишем команду «ncpa.cpl».
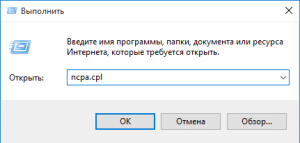
- После чего вы заметите, что открылся параметр «Свойство подключений».
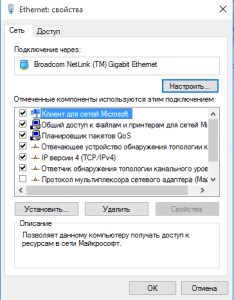
- Теперь вам необходимо выбрать одно из устройств, чтобы узнать его MAC-адрес, нажать на него и навести указатель мыши на него.
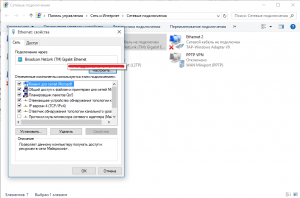
Ну что же, как видите на практике определение MAC-адреса не составляет особого труда. Но все же, мы надеемся, что способы, которые мы описали, вам помогли.
