
Как узнать какая видеокарта стоит на моем компьютере? Как определить свою видеокарту на компьютере?
Пособие по определению типа и модели видеокарты установленной на компьютере.
Навигация
Сегодня компьютеры служат людям не только как рабочий инструмент, но и как устройства для развлечений. Чуть ли не каждый день выходят в свет новые игровые новинки для ПК с улучшенной графикой, физикой и спецэффектами, которые требуют много ресурсов и мощного железа. Для таких игр немаловажную роль играет видеокарта компьютера. Ведь именно она отвечает за обработку изображения и анимации. И для того, чтобы понять, запустится ли на Вашем компьютере та или иная игра, нужно узнать модель своей видеокарты и сравнить её с минимальными требованиями игры. Но как это сделать? Попробуем разобраться.

Как проверить видеокарту на своем компьютере Windows 7?
Как узнать модель своей видеокарты средствами Windows?
Способов узнать модель своей видеокарты и понять, подходит ли она для Ваших нужд, существует много. Однако самый легкий и распространённый способ, который не требует никаких лишних программ и физических усилий – это проверка видеокарты через диспетчер устройств Windows. На всех версиях операционный системы, будь то Windows XP или Windows 7, данная операция выполняется практически одинаково:
- Шаг 1. Откройте на панели задач меню «Пуск», найдите там «Компьютер», щелкните по нему правой кнопкой мышки для вызова контекстного меню и выберите пункт «Управление».
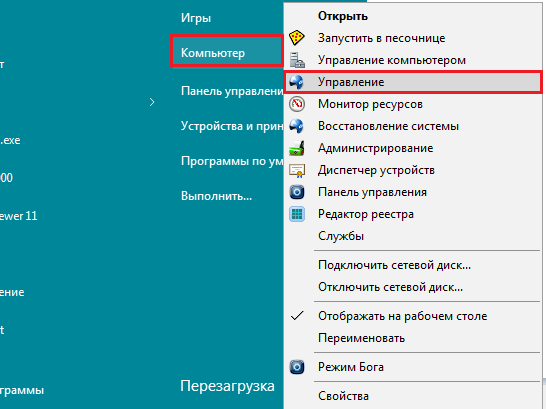
Рисунок 1. Как узнать модель своей видеокарты средствами Windows?
- Шаг 2. В открывшемся окне в левом столбце выберите пункт «Диспетчер устройств». По центру отобразится список подключенного к вашему компьютеру внешнего и внутреннего оборудование. Найдите в списке раздел «Видеоадаптеры» и разверните его. Там отобразятся все подключенные видеокарты.
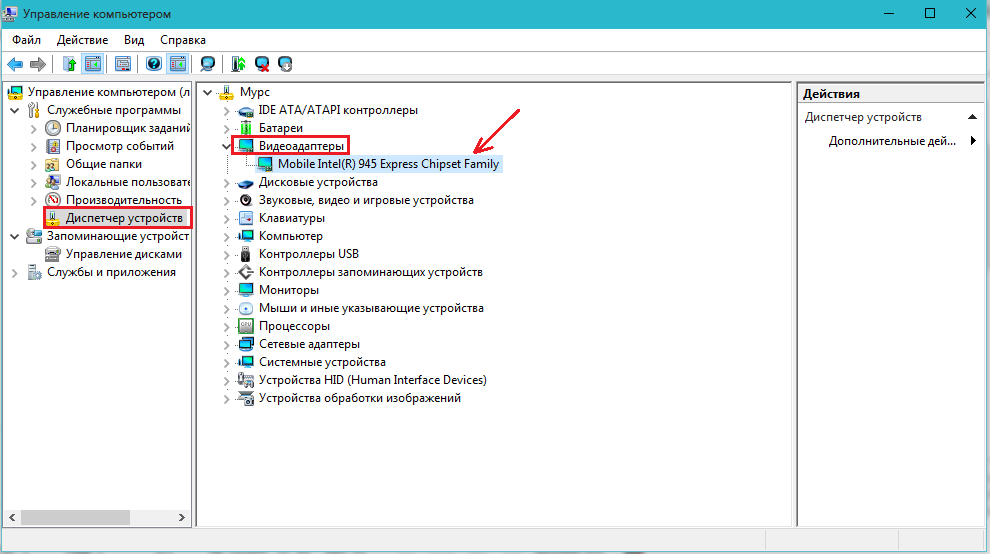
Рисунок 2. Как узнать модель своей видеокарты средствами Windows?
Конечно же, таким способом Вы получите минимальную информацию о своей видеокарте, но при желании Вы можете ввести её название в любой интернет-поисковик и получить подробные сведения о ней.
Как узнать модель своей видеокарты с помощью сторонних программ?
Очень часто той информации о видеокарте, которую можно получить первым способом, бывает недостаточно. Зачастую требуются такие сведения, как объём памяти, скорость вращения куллера, температура, максимально доступное количество кадров (FPS) и многое другое. В таких случаях просто необходимо прибегать к помощи сторонних программ. Самой распространённой и удобной из них считается EVEREST, которую Вы можете скачать по этой ссылке.
Для того, чтобы определить свою видеокарту, установите программу на свой компьютер, следуя подсказкам установочника, и проделайте следующие шаги:
- Шаг 1. Запустите установленную ранее программу и в левом столбце разверните раздел «Устройства». Далее выберите «Устройства Windows» и в открывшемся по центру списке нажмите на «Видеоадаптеры». Перед Вами появится подключенная к компьютеру видеокарта. Если выделить её левым щелчком мыши, то внизу окошка отобразится подробная информация о ней. Среди этой информации можно увидеть установленную версию драйвера и когда он был выпущен. Обязательно проверьте в интернете, не вышли ли к нему обновления и скачайте их с официального сайта производителя вашей видеокарточки.
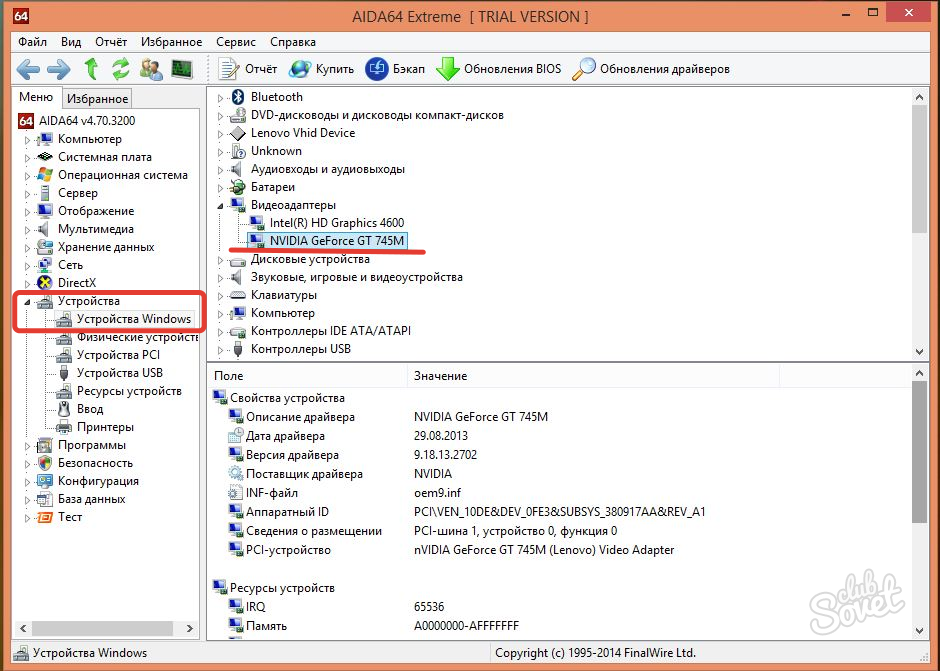
Рисунок 1. Как узнать модель своей видеокарты с помощью сторонних программ?
- Шаг 2. Чтобы узнать объём памяти видеокарты, в левом столбце перейдите в раздел «Компьютер» и подкатегорию «Суммарная информация». В открывшемся по центру списке в категории «Отображение» Вы увидите название модели своей видеокарты и объём установленной в ней памяти, заключенный в скобки.
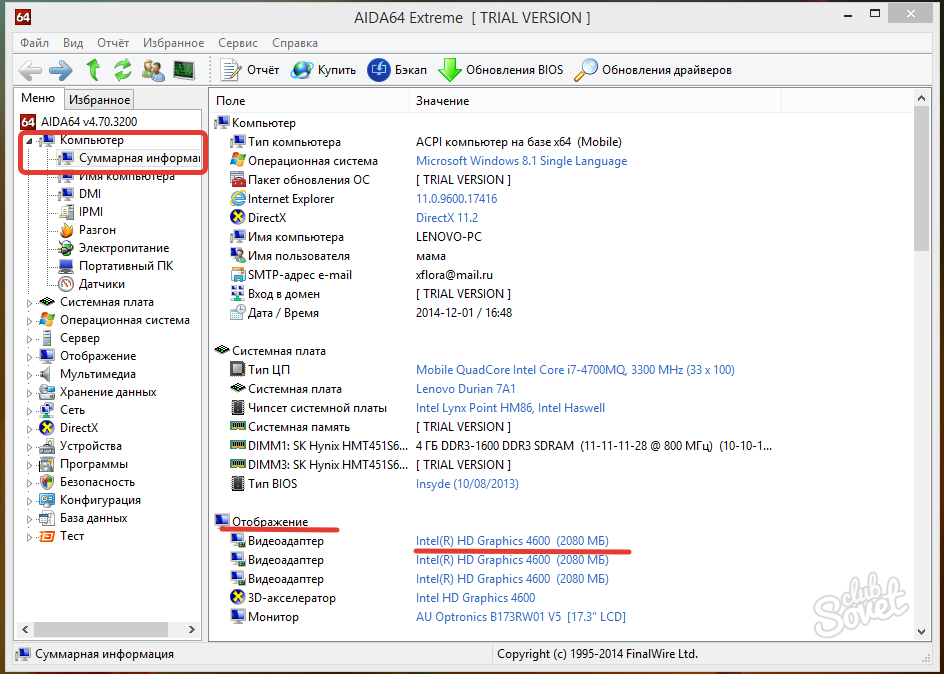
Рисунок 2. Как узнать модель своей видеокарты с помощью сторонних программ?
- Шаг 3. Если в левом столбце перейти на вкладку «Датчики», то можно увидеть показатели нагрева вашей видеокарты и скорость вращения куллеров. Из этого раздела очень удобно следить за уровнем поддерживаемой температуры и избежать перегрева видеоадаптера.
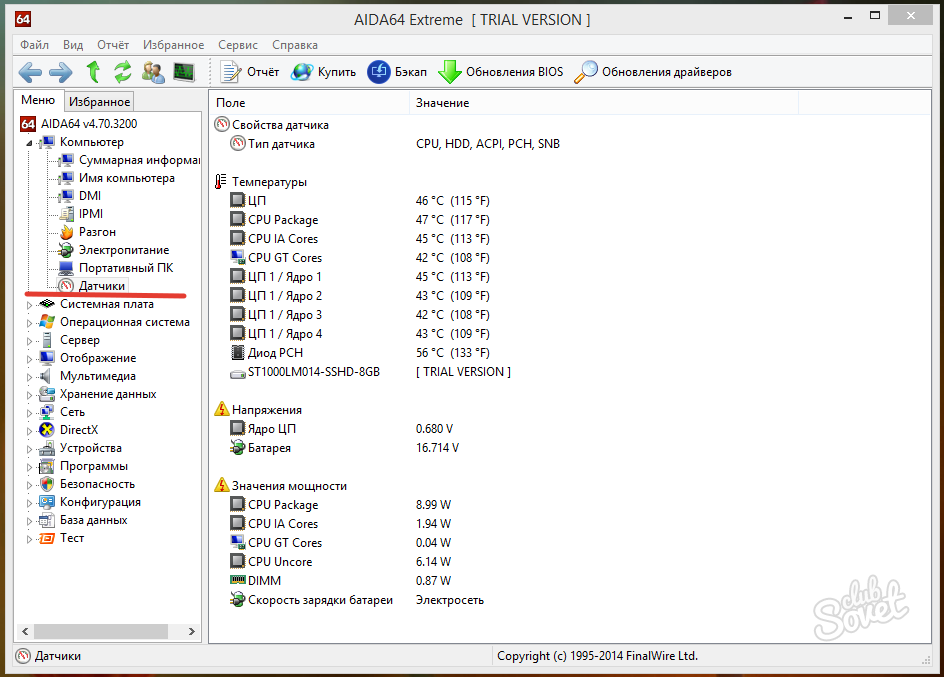
Рисунок 3. Как узнать модель своей видеокарты с помощью сторонних программ?
Как определить модель и тип установленной видеокарты визуально?
- Визуальный способ определения модели видеокарты неудобен тем, что для этого потребуется разбирать системный блок, вытаскивать из него видеоплату и выискивать на наклейке её модель. К тому же данный способ крайней не рекомендуется использовать неопытным пользователям, т.к. в процессе вскрытия системного блока они могут случайно отсоединить какие-нибудь шлейфы или повредить системные платы. А на ноутбуках со встроенной видеокартой он и вовсе не применим.
- Однако определить тип видеокарты на глаз очень просто. Всего существует два типа видеокарт: встроенная и дискретная. Понять, какой тип карты установлен на вашем компьютере можно по разъёмам на задней панели системного блока или ноутбука.

Рисунок 1. Как определить модель и тип установленной видеокарты визуально?
- Встроенная карта интегрирована в материнскую плату и в том случае если она устареет, заменить её невозможно. Обычно такие видеокарты имеют один разъём для подключения монитора, который находится в окружении USB-портов на задней панели компьютера.

Рисунок 2. Как определить модель и тип установленной видеокарты визуально?
- Дискретная видеокарта представляет собой отдельную плату, которая вставляется в специальный слот на материнской плате и в случае её поломки подлежит замене. В связи с быстрым развитием компьютерных технологий и быстрым «старением» комплектующих, такие карты пользуются большой популярностью на стационарных компьютерах. Но относительно недавно их стали выпускать и для ноутбуков. Карты данного типа имеют несколько разъёмов для подключения нескольких мониторов и обычно располагаются под всеми остальными портами на задней панели системного блока.
ВАЖНО: Пользователям без опыта настоятельно не рекомендуем вскрывать системные блоки или ноутбуки с целью определения модели установленной видеокарты. Это может привести к поломке Вашего ПК. Если другого выхода нет, лучше всего обратиться к профессионалу.
