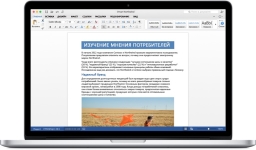
Как установить Microsoft Office 2016 на Macbook?
Подробная инструкция по установке пакета приложений Microsoft Office 2016 на компьютеры под управлением операционной системы Mac OS.
Навигация
- Основные отличия Microsoft Office 2011 от Office 2016 для MacBook
- Варианты приобретения Microsoft Office 2016 для MacBook
- Как установить Microsoft Office, Word, Excel 2016 на MacBook?
- Бесплатная альтернатива Microsoft Office 2016 для MacBook
- ВИДЕО: Как установить Microsoft Office на макбук (OS Mac)?
Известный во всем мире пакет офисных приложений Microsoft Office пользуется большой популярностью среди пользователей компьютеров как под управлением операционной системы Windows, так и под управлением ОС Mac. В него входит набор программ, обеспечивающих комфортную работу пользователя с разного рода документами, начиная от простых текстовых файлов и заканчивая таблицами и презентациями.
Для владельцев компьютеров на базе Windows в 2016 году Microsoft выпустили новую версию офисного пакета, в которой появились новый интерфейс и множество интересных и полезных функций. Пользователи «макбуков» были вынуждены пользоваться изданием Microsoft Office 2011 года выпуска, которое хоть и регулярно обновлялось, но не приобретало никаких новых функций. Однако совсем недавно Microsoft выпустили пакет Office 2016 и для компьютеров под управлением ОС Mac и в нашей статье Вы узнаете, как установить его на Ваш MacBook.
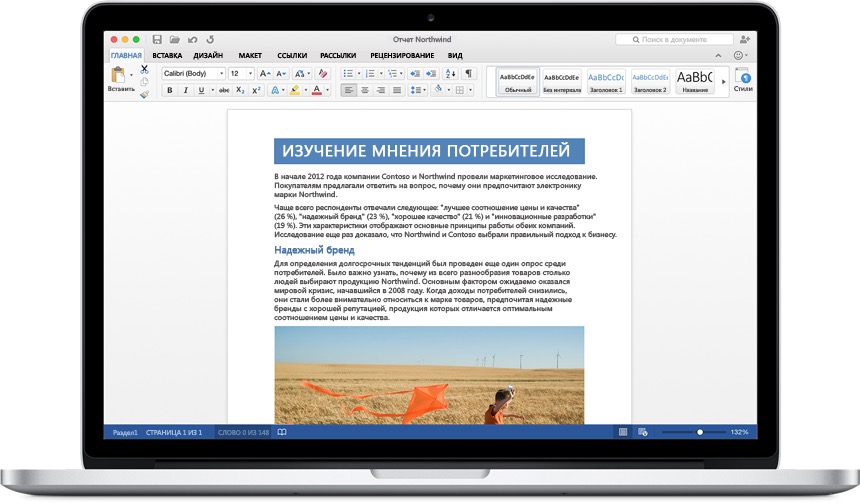
Изображение 1. Руководство по установке Microsoft Office на MacBook.
Основные отличия Microsoft Office 2011 от Office 2016 для MacBook
- Ни для кого не секрет, что пакет приложений Office был разработан компанией Microsoft в первую очередь для пользователей ОС Windows. Когда вышло первое издание пакета 2011-го года для MacBook, основная задача разработчиков заключалось в том, чтобы пересадить пользователей Mac на компьютеры под управлением Windows, которым нужен полностью функциональный офис для работы. Именно поэтому Microsoft Office 2011 для Mac получился «недоделанным», не имел массы полезных функций и содержал много ненужного мусора, в отличие от той же версии пакета для Windows.
- В пакете Microsoft Office 2016 для MacBook проблема с мусором была решена. Разработчики перестали относиться к Mac, как к второстепенной системе и предоставили пользователям основные полноценные приложения, которые мало чем отличаются от версии пакета для Windows по функционалу. К этим приложениям относятся такие, как Microsoft Word, Microsoft Excel, Microsoft PowerPoint, Microsoft OneNote и Microsoft Outlook. Все лишнее из пакета было удалено.
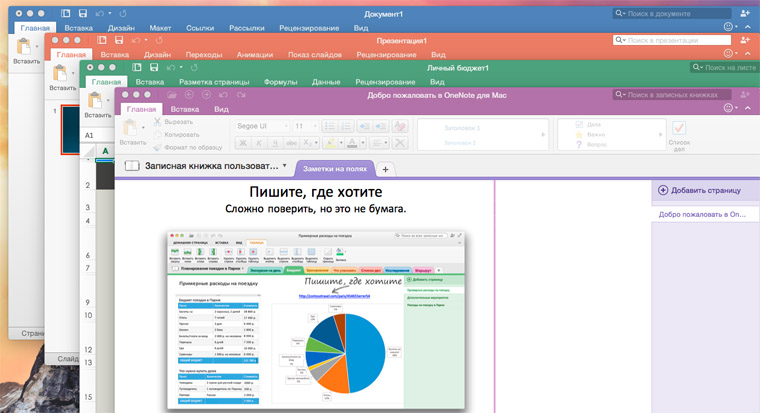
Изображение 2. Приложения из пакета Microsoft Office 2016 на MacBook.
- Кроме функционала приложений и всякого лишнего мусора в Office 2011 для MacBook очень резал глаза дизайн. Пестрые иконки, обилие разнообразных цветов и другие отвлекающие элементы создавали не очень комфортные условия для работы в Word, Excel и т.д. В издании 2016 года эта проблема была полностью решена и приложения приобрели приятный для глаза дизайн, практически сливающийся с оформлением самой операционной системы Mac X.
- На самом деле, Microsoft Office для MacBook претерпел множество изменений и стал полноценной платформой для работы с документами разнообразных форматов. На перечисление и подробный обзор их всех потребуется отдельная статья, но если Вам когда-нибудь приходилось пользоваться версией Microsoft Office 2016 для Windows, то Вы самостоятельно сможете оценить все достоинства данного пакета и понять его отличия от издания 2011-го года выпуска. Сейчас же следует вернуться к основной теме статьи и разобраться, как установить Microsoft Office на MacBook.
Варианты приобретения Microsoft Office 2016 для MacBook
- Прежде чем перейти непосредственно к установке пакета Microsoft Office 2016 на Ваш MacBook, не будет лишним изучить несколько деталей о его приобретении. Как известно, лицензионная версия данного пакета стоит денег, однако для тех, кто хочет изучить возможности Microsoft Office 2016 и решить, стоит ли заменить им издание 2011-го года, существует тридцатидневная пробная версия, которую можно использовать лишь один раз на одном компьютере.
Существует два варианта приобретения офисного пакета от Microsoft:
- Оформление подписки на пакет Office 365;
- Приобретение полной версии Microsoft Office 2016 в магазине;

Изображение 3. Разница между Office 365 и Office 2016.
- Основное достоинство приобретения пакета по подписке заключается в том, что в Вашем распоряжении всегда будет иметься самая свежая версия «офиса» на всех компьютерах, которыми Вы пользуетесь, а в случае выхода какого-нибудь нового издания продукта (Microsoft Office 2019), он также достанется Вам по подписке. За подписку на Office 365 взимается абонентская плата в размере примерно 300 рублей в месяц, а также подписчику предоставляются такие приятные бонусы, как облачное хранилище OneDrive с дисковым пространством в 1 терабайт.
- Достоинством приобретения полной версии Microsoft Office 2016 можно считать только то, что после одноразового проведения оплаты она переходит в полную Вашу собственность, и Вы сможете пользоваться ею даже спустя несколько десятков лет. Также Ваше приобретение будет постоянно получать официальные обновления, но в случае выхода нового издания Вам придется покупать его отдельно. Стоит также отметить, что цена за приобретение полной версии Microsoft Office 2016 значительно превышает сумму, которую бы Вы заплатили за годовую подписку на Office 365.
- Приобрести готовую версию пакета Microsoft Office 2016 для MacBook или оформить подписку на Office 365 Вы можете на официальном сайте Microsoft по этой ссылке. Там же Вы можете ознакомиться с ценами и получить другую информацию о продукте, которая может оказаться для Вас полезной.
Как установить Microsoft Office, Word, Excel 2016 на MacBook?
Независимо от того, какой способ покупки офисного пакета вы выбрали (подписка или полная покупка), Вам необходимо загрузить на свой компьютер установочный файл для операционной системы Mac. Размер скачиваемого файла составляет примерно 2 гигабайта. В установленном виде офисный пакет занимает примерно 5-6 гигабайт места на диске. Скачивание и установка осуществляются следующим образом:
Шаг 1.
- Зайдите на официальный сайт магазина Microsoft, выберите подходящую для Вас версию офисного пакета, щелкните по кнопке «Купить», оплатите покупку любым из доступных способов и загрузите установочный файл.
- Если Вы намерены оформить подписку на Office 365 для дома, то имеет смысл для начала щелкнуть по кнопке «Попробовать бесплатно». Таким образом, Вы получите месяц бесплатного использования пакета, а после уже сможете продлить подписку за деньги.
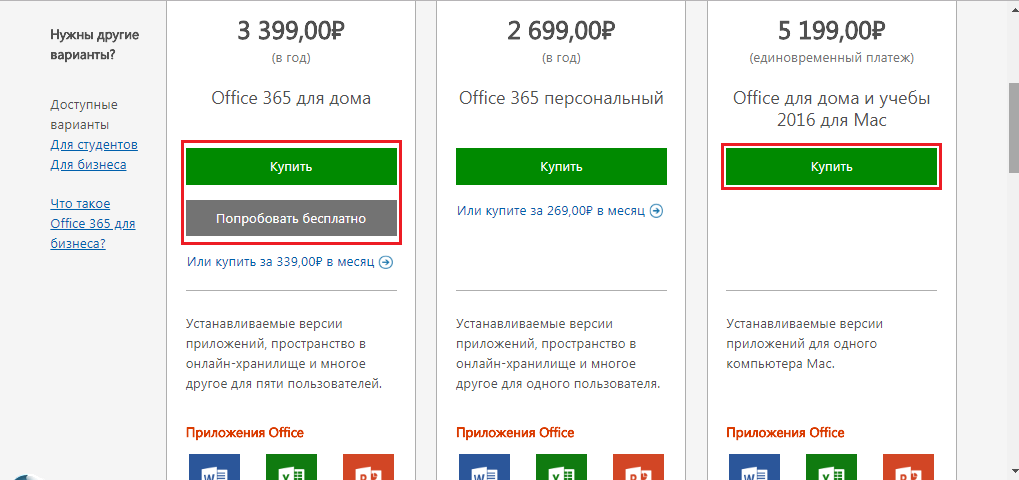
Изображение 4. Приобретение подходящего продукта и загрузка установочного файла.
Шаг 2.
- Запустите скаченный файл и в первом окошке с приветствием щелкните по кнопке «Далее».
- Затем Вам предложат ознакомиться с условиями лицензионного соглашения использования данного ПО. Внимательно прочитайте имеющийся текст, щелкните по кнопке «Принимаю» и далее по кнопке «Продолжить».
- Если Вас не устраивают условия, щелкните по кнопке «Не принимаю» и тогда установка пакета будет прервана.
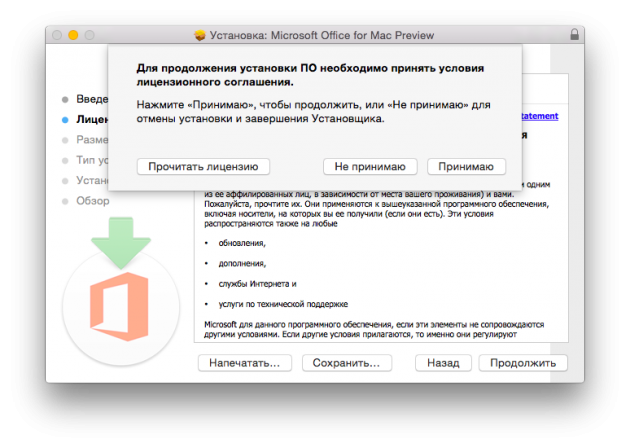
Изображение 5. Ознакомление с лицензионным соглашением.
Шаг 3.
- На следующем этапе Вам будет предложено выбрать, для кого установить офисный пакет. Если Вы единственный, кто пользуется Вашим компьютером, то выберите пункт «Установить только для меня». Если же на компьютере существует несколько учетных записей, то выберите пункт «Установить для всех пользователей».
- После выбора варианта установки щелкните по кнопке «Продолжить».
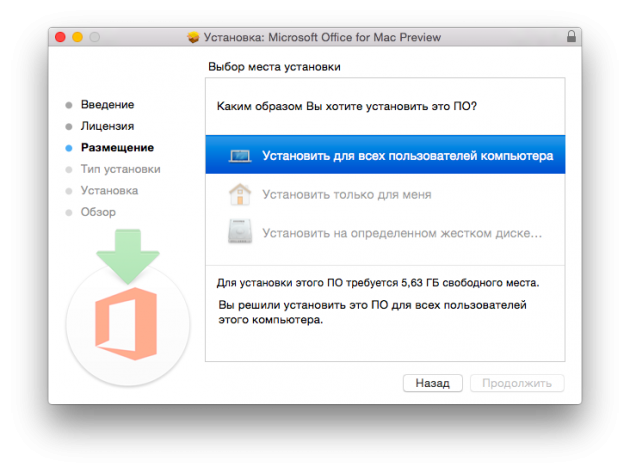
Изображение 6. Выбор пользователей, которым будет доступны приложения пакета.
Шаг 4.
- Далее появится окошко с информацией о том, сколько будет весить офисный пакет в установленном виде. На скриншоте ниже отображается размер 5,63 ГБ, однако по факту он значительно больше и может достигать 7 ГБ. Поэтому убедитесь, что на диске достаточно места для установки.
- Вы можете установить офис в рекомендуемую по умолчанию папку или же щелкнуть по кнопке «Изменить размещение установки» и задать собственный путь.
- Для продолжения щелкните по кнопке «Установить».
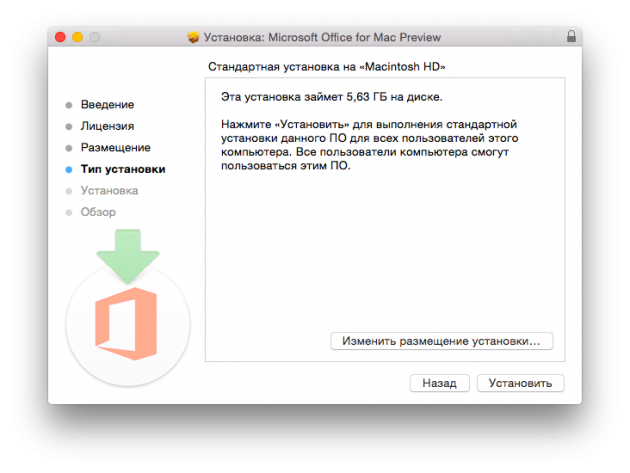
Изображение 7. Выбор места установки пакета.
Шаг 5.
- Запустится процесс установки офисного пакета, продолжительность которого напрямую зависит от характеристик Вашего MacBook.
- Кроме того, в процессе установки программа может обращаться к серверу Microsoft для загрузки дополнительных файлов приложений. Поэтому рекомендуется не прерывать Интернет-соединение на этот период.
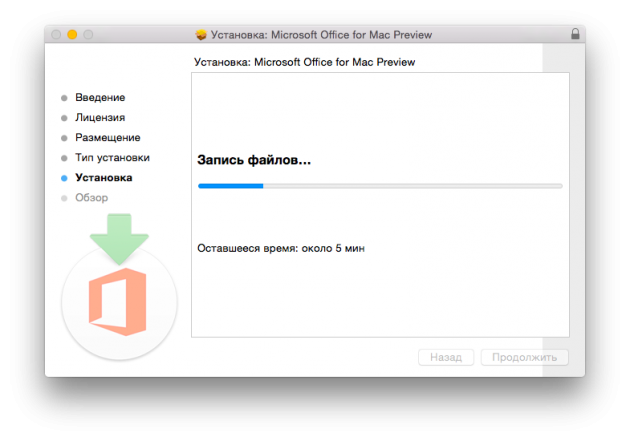
Изображение 8. Ход процесса установки пакета.
Шаг 6.
- После завершения установки офисного пакета на экране появится соответствующее окно и Вам лишь останется щелкнуть по кнопке «Закрыть».
- Стоит отметить, что если перед установкой Microsoft Office 2016 на Вашем MacBook было установлено издание 2011-го года, то они между собой никак не будут соприкасаться и, соответственно, конфликтовать.
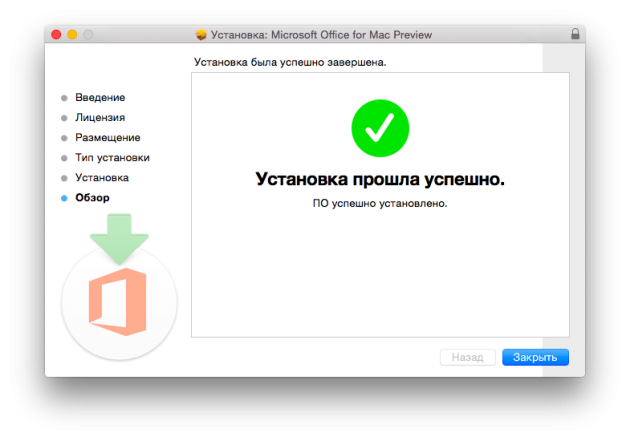
Изображение 9. Завершение процесса установки.
Итак, проделав все выше описанные манипуляции, Вы получите в свое распоряжение новенький и полностью готовый к работе набор офисных приложений. Напоминаем, что в издании 2016 года было удалено все лишнее и оставлено только самое нужное. В число приложений пакета входят: Microsoft Office Word, Microsoft Office Excel, Microsoft Office PowerPoint, Microsoft Office OneNote, Microsoft Office Outlook.
Бесплатная альтернатива Microsoft Office 2016 для MacBook
iWork
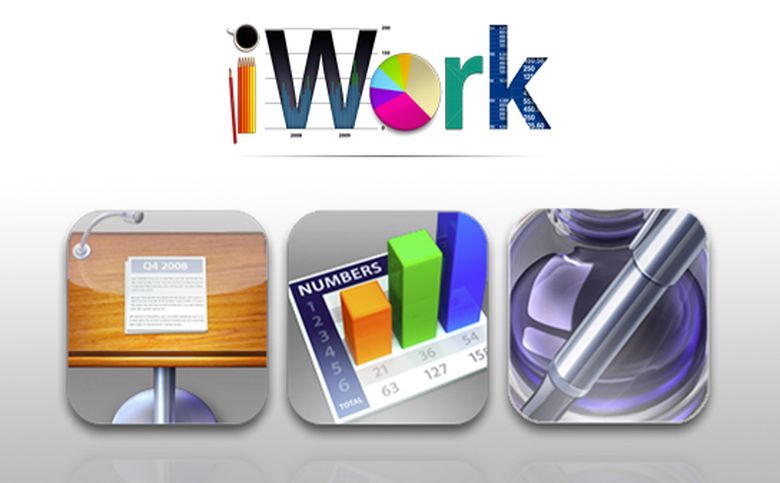
Изображение 10. Бесплатный аналог Microsoft Office для макбуков iWork.
- Многих людей, желающих установить на свой MacBook пакет Microsoft Office, могут смутить цены на подписку или приобретение полной версии, из-за чего они пытаются найти бесплатный аналог имеющихся в нем приложений. Такой аналог интегрирован в любой MacBook и называется он iWork. В данный пакет входит приложение «Keynote» (аналог Microsoft PowerPoint) для создания презентаций, приложение «Pages» (аналог Microsoft Word) для работы с текстом и приложение «Numbers» (аналог Microsoft Excel) для работы с таблицами и PDF-файлами.
- Однако все эти приложения, в сравнении с продукцией от Microsoft, имеют сильно ограниченные возможности и подходят лишь для «хипстеров» или быстрого редактирования уже готовых документов. Несмотря на то, что приложения iWork позволяют открывать документы приложений Microsoft Office, очень часто могут возникать ряд проблем с их просмотром и редактированием.
OpenOffice
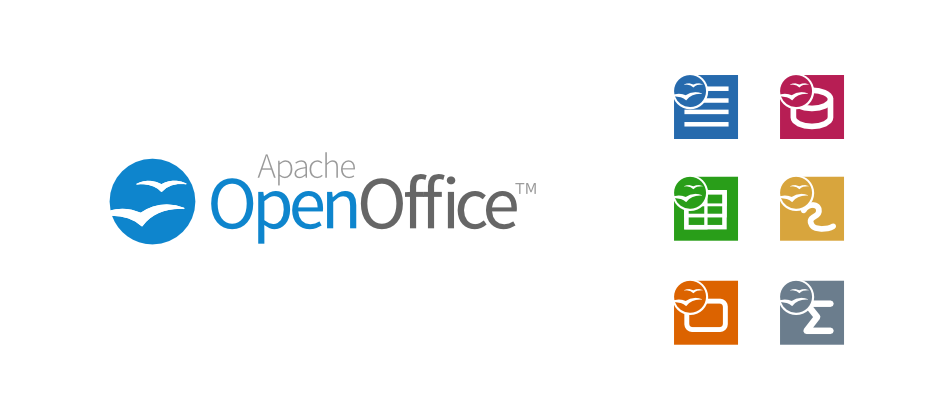
Изображение 11. Бесплатный аналог Microsoft Office для макбуков OpenOffice.
- Данный продукт является бесплатным аналогом официального Microsoft Office и имеет не только схожий функционал, но и интерфейс. В него входят все стандартные приложения для работы с текстовыми документами, таблицами и презентациями, а также добавлены некоторые другие. Например, графический редактор Draw, который является копией программы Paint на Windows.
- Несмотря на то, что офисный пакет OpenOffice считается копией Microsoft Office и поддерживается всеми известными сегодня операционными системами, включая Mac, его возможности крайне ограничены и для профессиональной деятельности он вряд ли подойдет. Но если Вам требуется простенький набор офисных приложений, которые имеют понятный и приятный для глаз интерфейс, то бесплатно скачать официальную версию пакета OpenOffice можно на сайте разработчика по этой ссылке.
