
Как установить Mac OS на обычный компьютер, ноутбук: пошаговая инструкция
Пошаговая инструкция по установке операционной системы MacOS на стационарный компьютер или ноутбук.
Навигация
Несмотря на то, что обычные стационарные компьютеры под управлением операционной системы Windows и компьютеры от фирмы Apple оснащены одинаковым «железом», последние стоят на порядок дороже. Связано это как с брендом, так и с уникальным программным обеспечением (MacOS). В связи с высокой ценой далеко не каждый может позволить себе приобрести яблочный ПК. Но, обладая большим желанием и имея в своем распоряжении подробное руководство, любой человек без труда сможет поставить на свой персональный компьютер операционную систему MacOS и насладиться всеми возможностями программного обеспечения от компании Apple.
В нашей статье Вы найдете пошаговую инструкцию по установке операционной системы MacOS на обычный компьютер/ноутбук вместо операционной системы Windows.

Изображение 1. Руководство по установке операционной системы MacOS на стационарный компьютер или ноутбук.
Как установить Mac OS на обычный компьютер, ноутбук: пошаговая инструкция
Перед тем, как переходить к установке операционной системы MacOS на обычный компьютер, необходимо удостовериться, что он соответствует минимальным системным требованиям:
- Двухъядерный (или более мощный) процессор от производителя Intel;
- Жесткий диск с поддержкой режима AHCI;
- Оперативная память не менее 2 ГБ;
Для установки операционной системы MacOS на стационарный компьютер или ноутбук Вам потребуются следующие компоненты:
- Соответствующий характеристикам стационарный компьютер или ноутбук;
- Образ диска операционной системы MacOS;
- USB-флешка, размером не менее 8 ГБ;
- Утилита TransMac;
- Утилита MultiBeast;
ВАЖНО: Чтобы в процессе установки операционной системы MacOS у Вас не возникло никаких проблем, настоятельно рекомендуем открыть данную статью на другом устройстве или распечатать ее бумажный вариант. Установка операционной системы по памяти может быть чревата последствиями.
Поиск дистрибутива MacOS и создание загрузочной флешки
Если Вы все же решились установить на свой персональный компьютер операционную систему MacOS, то, вполне логично, что первым делом необходимо озаботится поиском ее дистрибутива. В интернете существует множество пользовательских сборок, которые без труда можно найти на большинстве торрент-трекеров. Например, неплохую сборку можно скачать здесь.
Однако для того, чтобы получить максимально оригинальную и с минимальным количеством «лагов» операционную систему, рекомендуем использовать дистрибутив MacOS X Yosemite, который доступен для скачивания по этой ссылке в официальном магазине App Store абсолютно бесплатно.
После того, как Вы скачали дистрибутив Yosemite, можно переходить к созданию загрузочной флешки. Для этого Вам понадобится утилита TransMac для Windows, которую можно скачать по этой ссылке. Программа является платной, однако для разового создания загрузочной флешки Вам хватит пробного периода, который предоставляется разработчиками.
Создание загрузочного накопителя происходит следующим образом:
Шаг 1.
- Скачайте и установите утилиту TransMac. Подключите заранее подготовленную USB-флешку к компьютеру и запустите программу.
- В левой части главного окна утилиты найдите свою флешку, кликните по ней правой кнопкой мышки и в появившемся списке кликните по строчке «Restore with Disk Image».
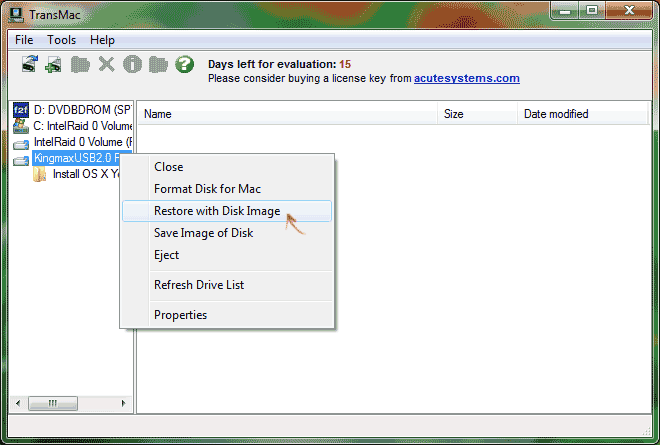
Изображение 2. Запуск утилиты для создания загрузочной флешки.
Шаг 2.
- Раскроется небольшое окошко, где Вам необходимо щелкнуть по трем точкам и выбрать файл образа диска MacOS Yosemite, который должен иметь формат «dmg».
- Кликните на кнопку «ОК», дайте свое согласие на форматирование USB-накопителя и дождитесь завершения процесса создания загрузочной флешки, который обычно не занимает больше 10 минут.
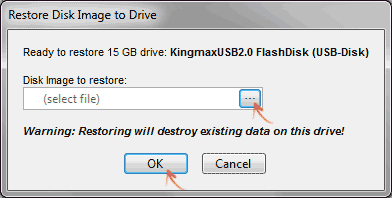
Изображение 3. Выбор образа диска и создание загрузочной флешки.
Запуск процесса установки операционной системы MacOS Yosemite
Перед началом установки операционной системы Вам необходимо изменить некоторые настройки в BIOS. На большинстве компьютеров вход в него осуществляется методом нажатия клавиши F2 практически сразу после включения компьютера.
Разные версии BIOS отличаются между собой интерфейсом и поэтому общей инструкции по ним не существует. Однако последовательность действий, которые необходимо проделать, в них одинаковая:
Шаг 1.
- Перезагрузите компьютер и войдите в BIOS при помощи клавиши F2.
- В главном меню БИОСа Вам необходимо перейти в раздел «Advanced», встать на строчку «CPU Configuration» и нажать клавишу «Enter».
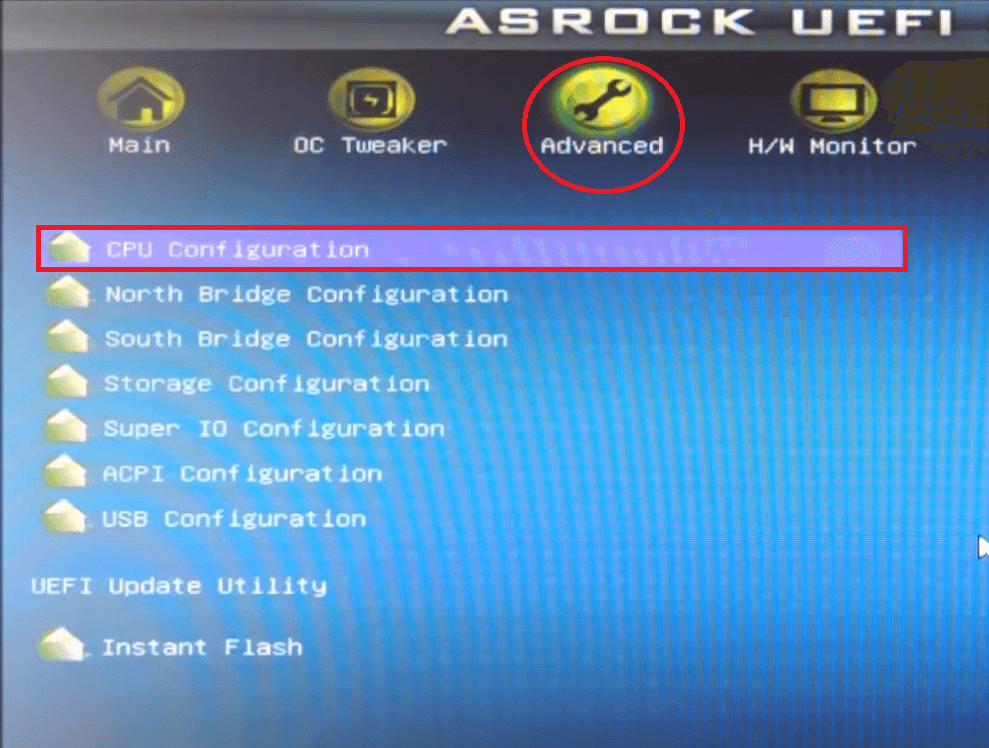
Изображение 4. Вход в BIOS и переход к настройкам конфигурации процессора.
Шаг 2.
- В открывшемся окне встаньте на строчку «No-Execute Memory Protection» и установите напротив нее параметр «Enable».
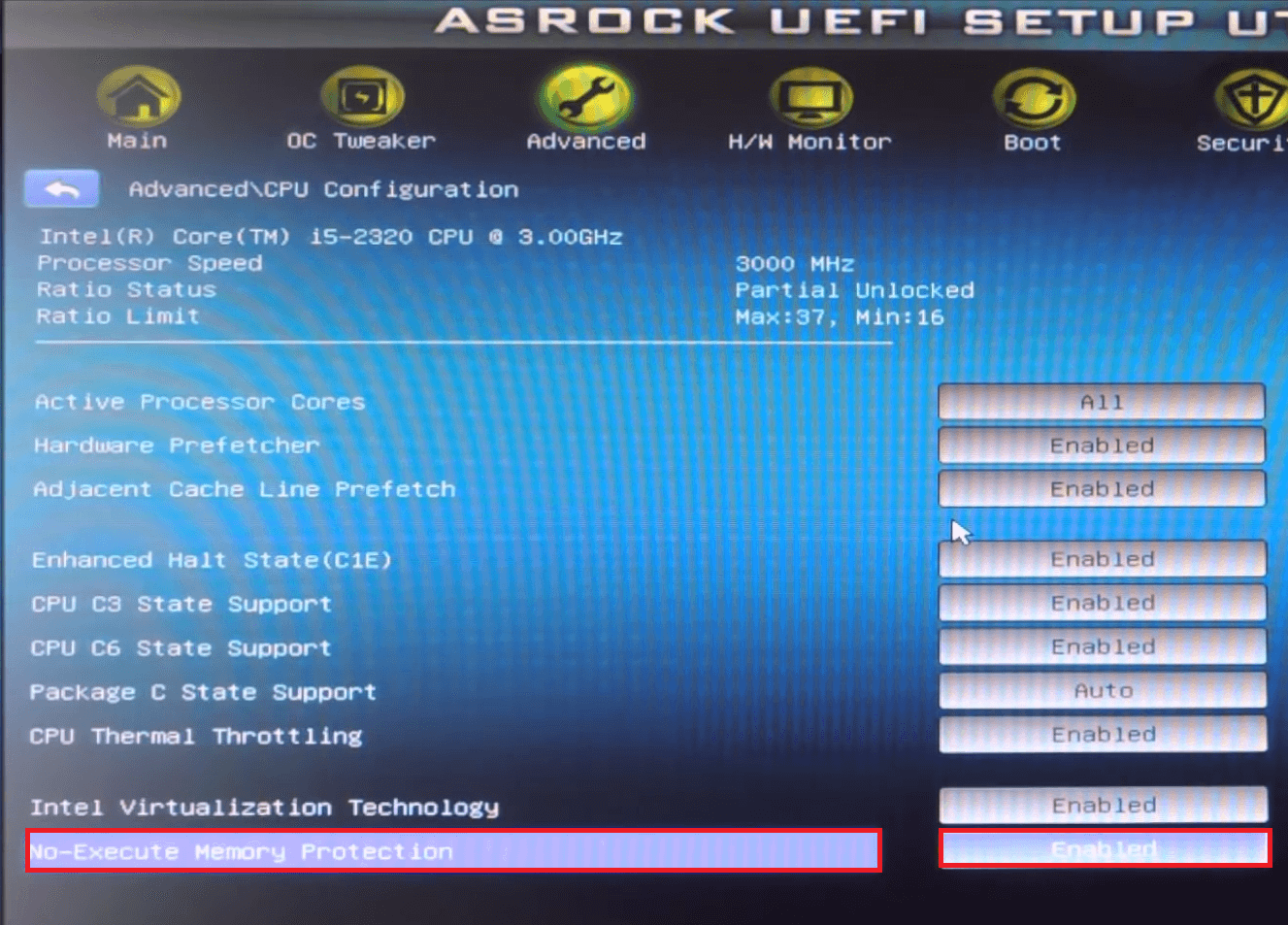
Изображение 5. Настройка памяти в BIOS.
Шаг 3.
- Вернитесь на вкладку «Advanced» и перейдите в раздел «Storage Configuration».
- Встаньте на строчку «SATA Mode», нажмите «Enter» и в появившемся окошке установите параметр «AHCI Mode».
- Сохраните изменения в настройках и перезагрузите компьютер.
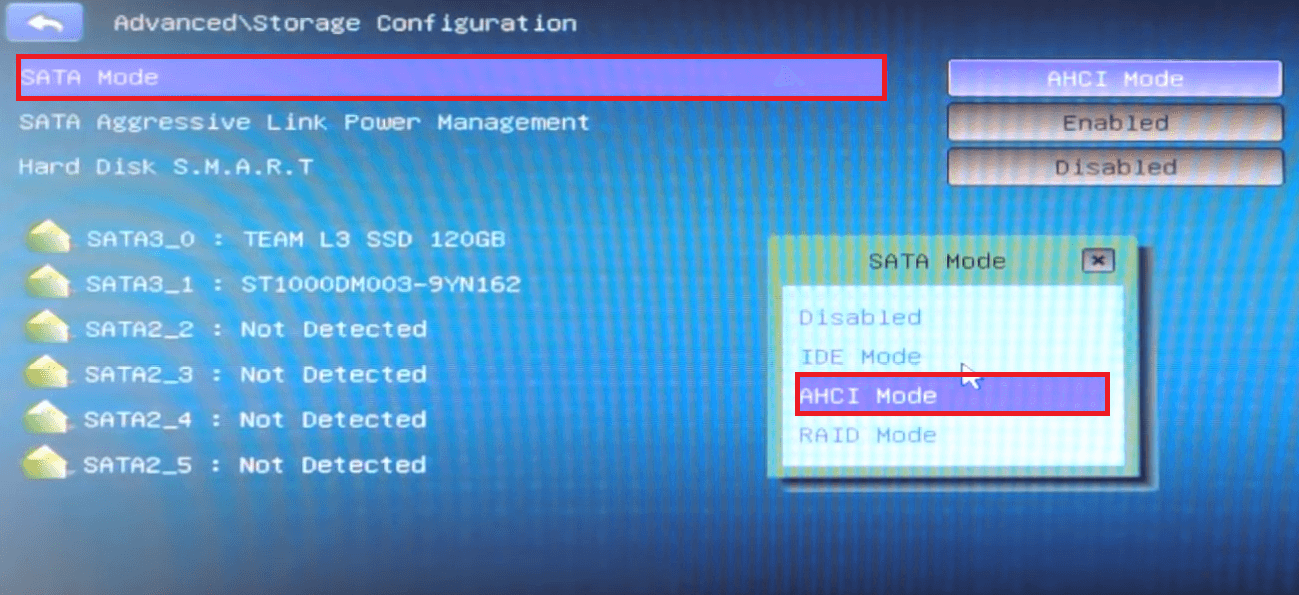
Изображение 6. Настройка жесткого диска в BIOS.
Шаг 4.
- После перезагрузки ПК войдите в boot-меню (обычно для этого используется клавиша F8), стрелочками встаньте на строчку с названием Вашей USB-флешки и затем нажмите клавишу «Enter».
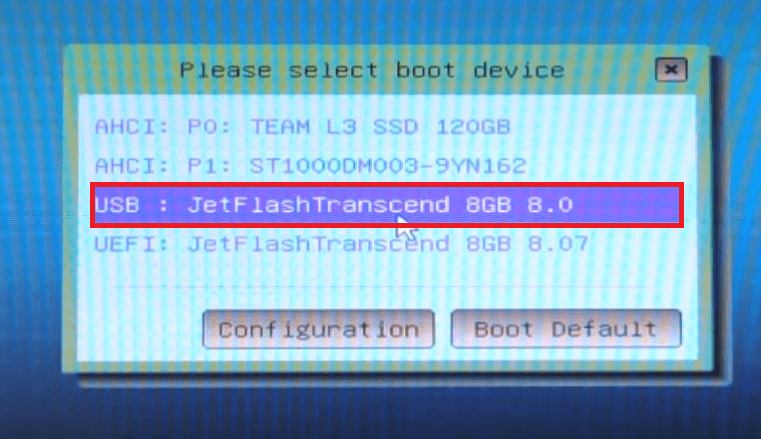
Изображение 7. Вход в boot-меню и выбор загрузочной флешки.
Шаг 5.
- Спустя короткий промежуток времени на экране Вашего монитора появится окно загрузчика «клевер» (Clover). Вам необходимо выбрать первый пункт слева (Boot Mac Os X) и нажать «Enter».
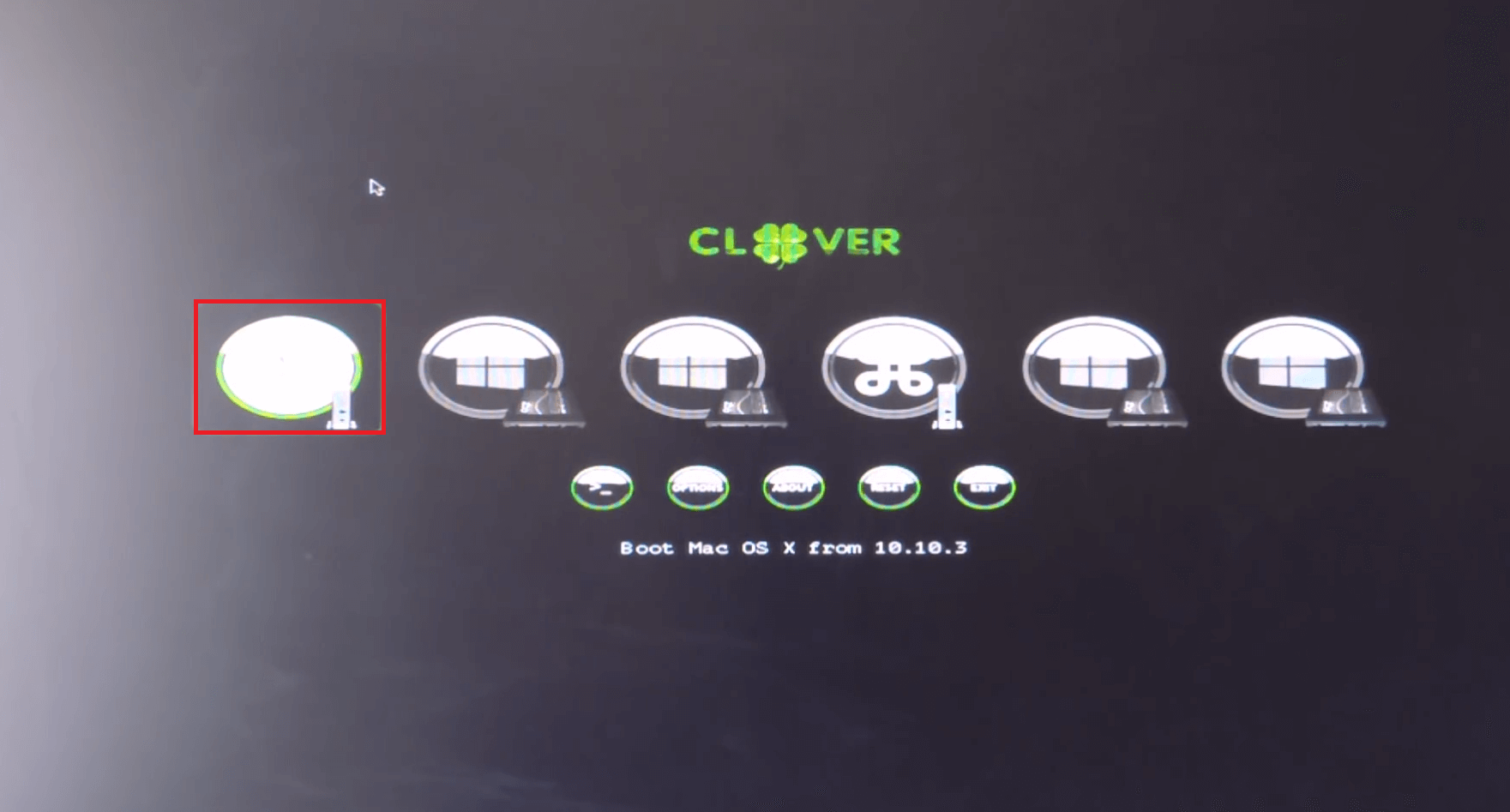
Изображение 8. Запуск установки операционной системы MacOS.
Шаг 6.
- На экране появится окошко установки MacOS. Первое, что необходимо сделать, так это отформатировать тот раздел диска, на который Вы планируете устанавливать «яблочную» операционную систему.
- В верхней части окошка установки кликните мышкой по разделу «Утилиты» и в выпадающем списке выберите строчку «Дисковая утилита».
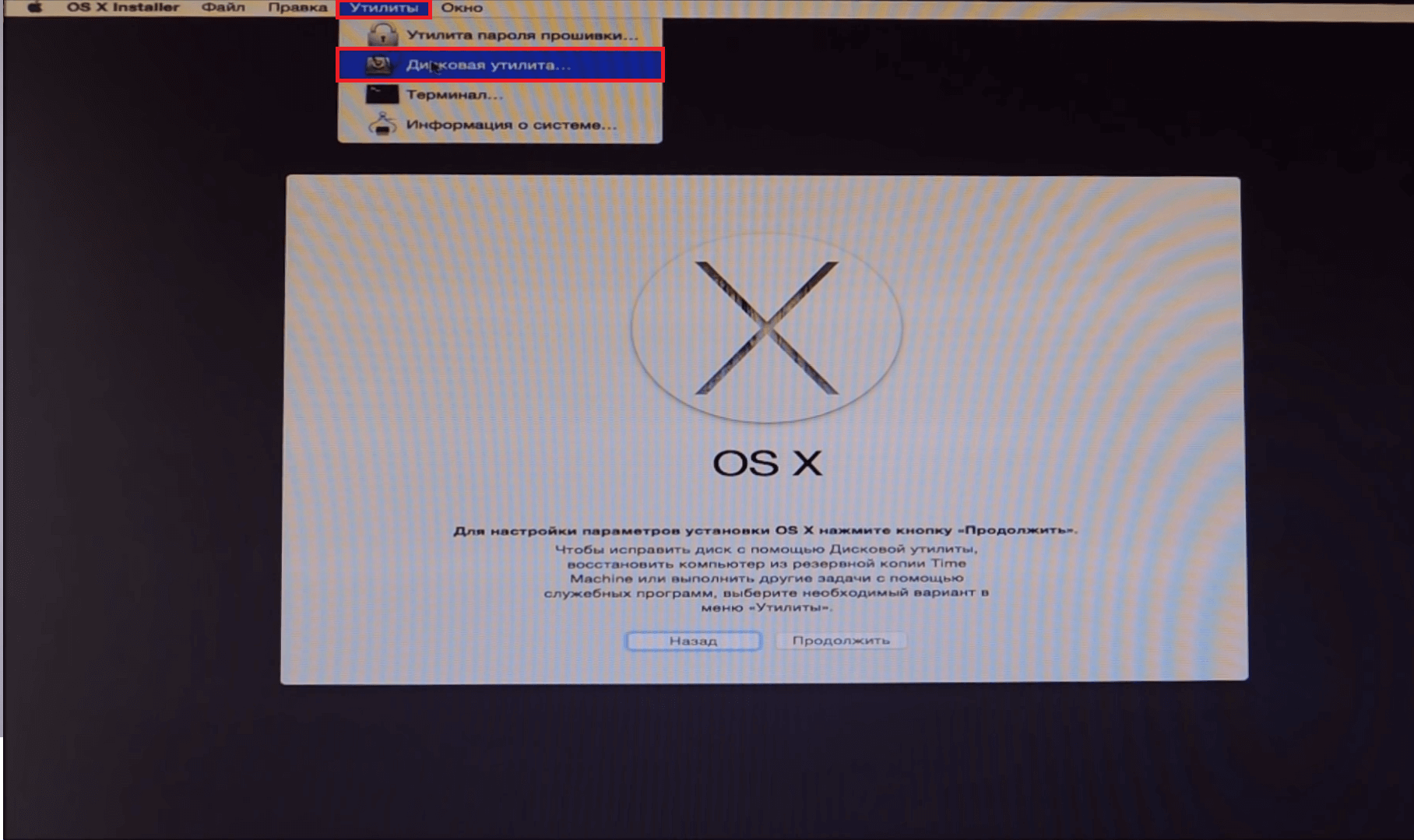
Изображение 9. Запуск дисковой утилиты.
Шаг 7.
- В раскрывшемся окошке с левой стороны выберите раздел, на который будет установлена операционная система, откройте вкладку «Стереть» в правой части окна и в графе «Формат» установите значение «Mac OS Extended (журнальный)».
- Для форматирования выбранного раздела на кликните на кнопку «Стереть».
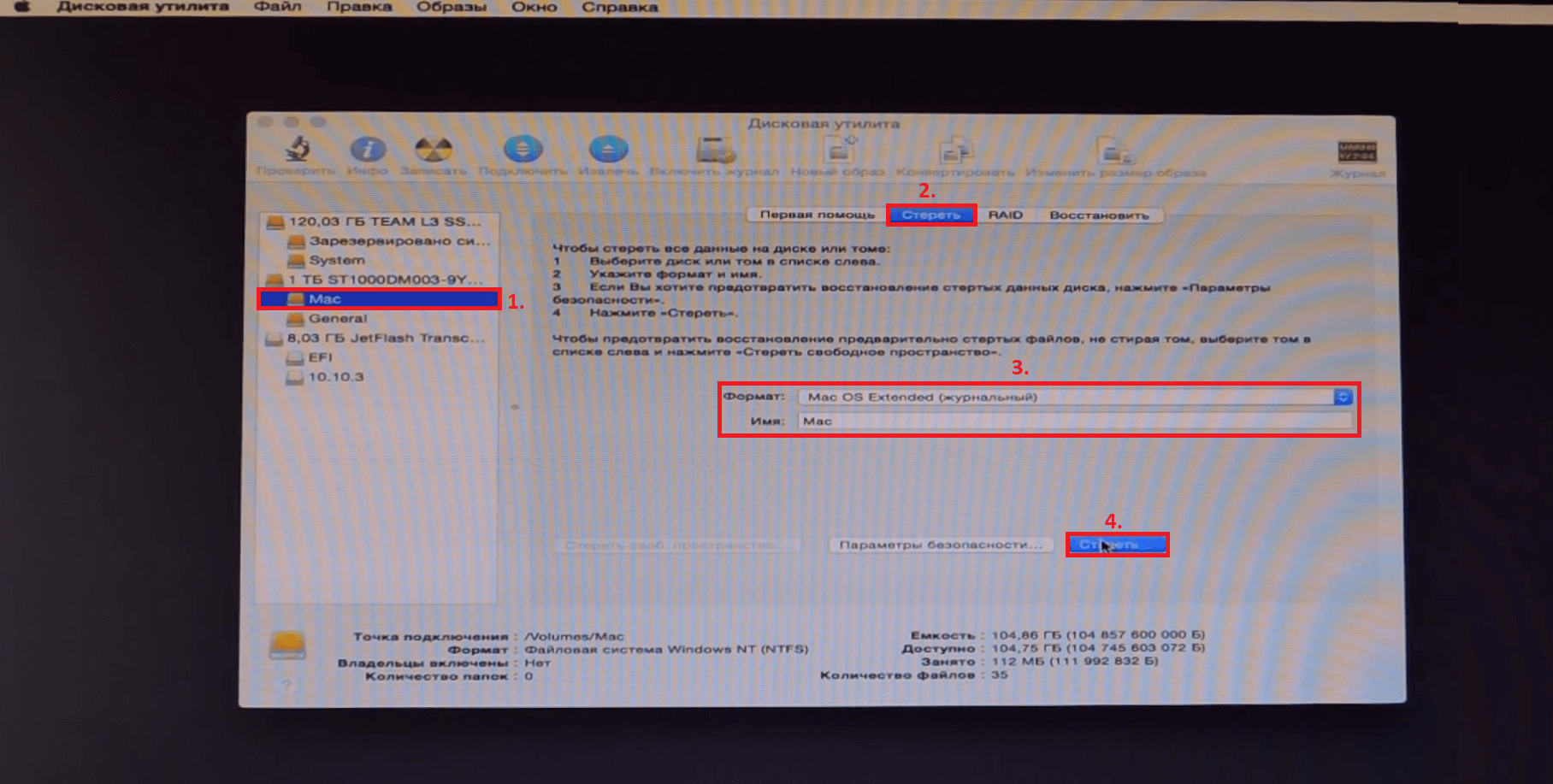
Изображение 10. Форматирование раздела для установки операционной системы.
Шаг 8.
- После завершения процесса форматирования, который занимает 5 – 10 минут, можно переходить непосредственно к установке операционной системы. Закройте «Дисковую утилиту», кликните на кнопку «Продолжить», примите условия лицензионного соглашения и снова кликните на кнопку «Продолжить».
- В появившемся окошке Вам необходимо выбрать раздел для установки операционной системы. Выберите тот, который ранее был отформатирован и снова кликните на кнопку «Продолжить».
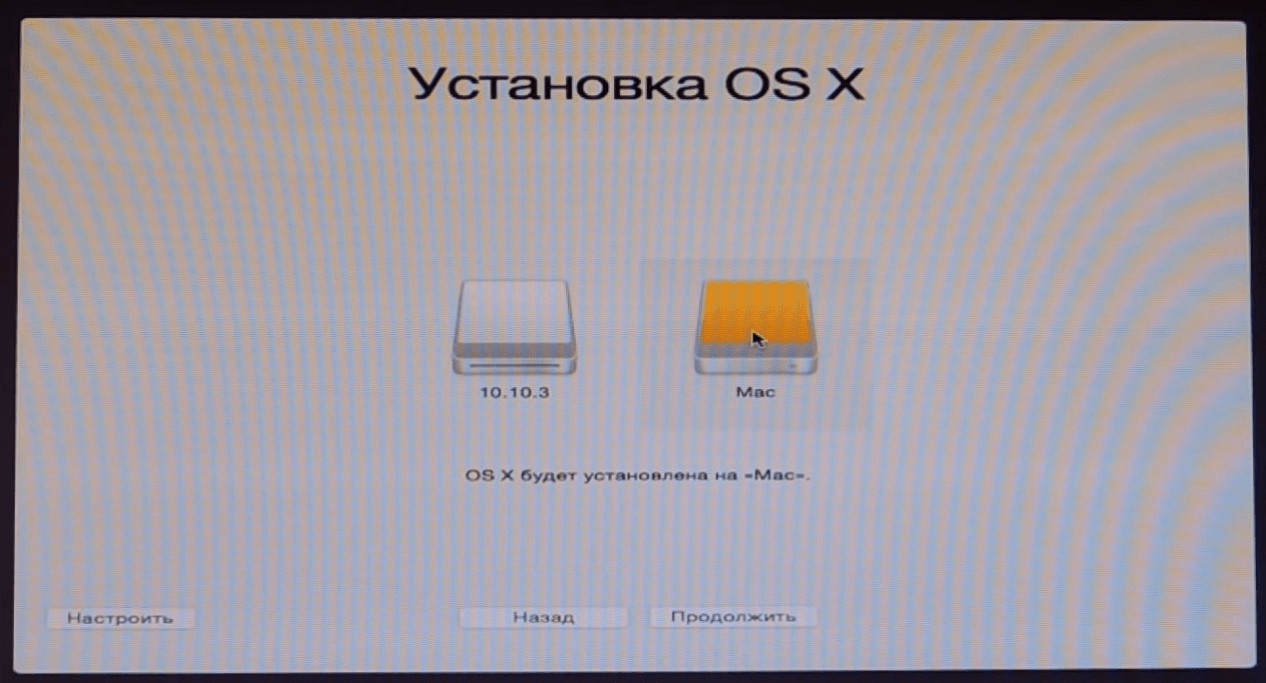
Изображение 11. Выбор раздела для установки операционной системы.
Шаг 9.
- Запустится процесс установки операционной системы, который может занять от 40 минут до нескольких часов, в зависимости от мощности Вашего компьютера.
- После завершения процесса установки перезагрузите компьютер и в открывшемся окне загрузчика «клевер» (Clover) выберите второй слева пункт (Boot Mac OS X from «имя раздела») и нажмите «Enter».
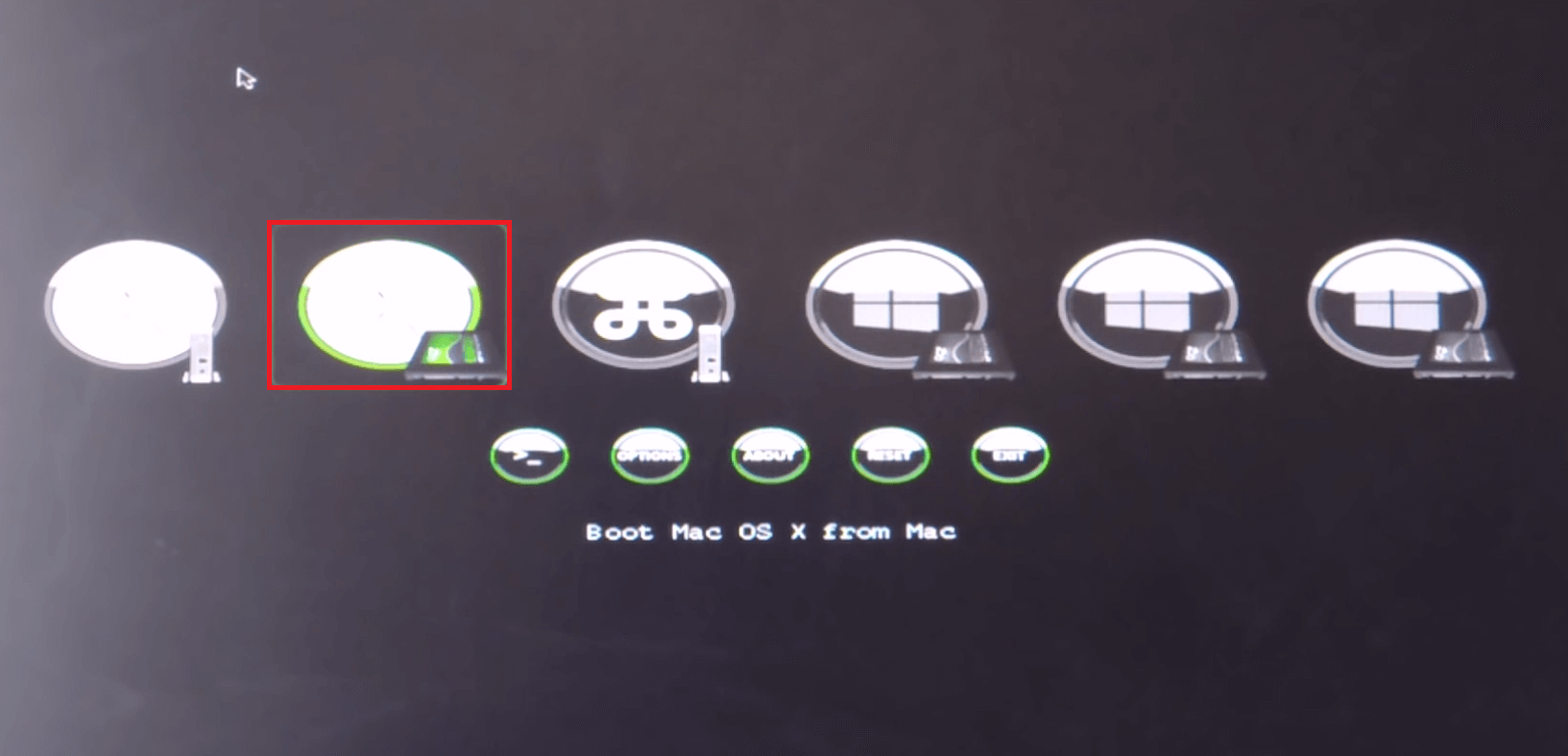
Изображение 12. Запуск операционной системы MacOS.
Шаг 10.
- Будет загружена операционная система MacOS X Yosemite, однако для ее использования необходимо установить некоторые настройки. В открывшемся окошке выберите язык ОС и следуйте подсказкам, которые будут отображаться на экране.
ВАЖНО: Когда система предложит Вам отправлять отчеты об ошибках в Apple, снимите галочку с этой строчки. Так как Вы используете лицензионное программное обеспечение на стороннем устройстве, у разработчиков могут появиться к Вам претензии.
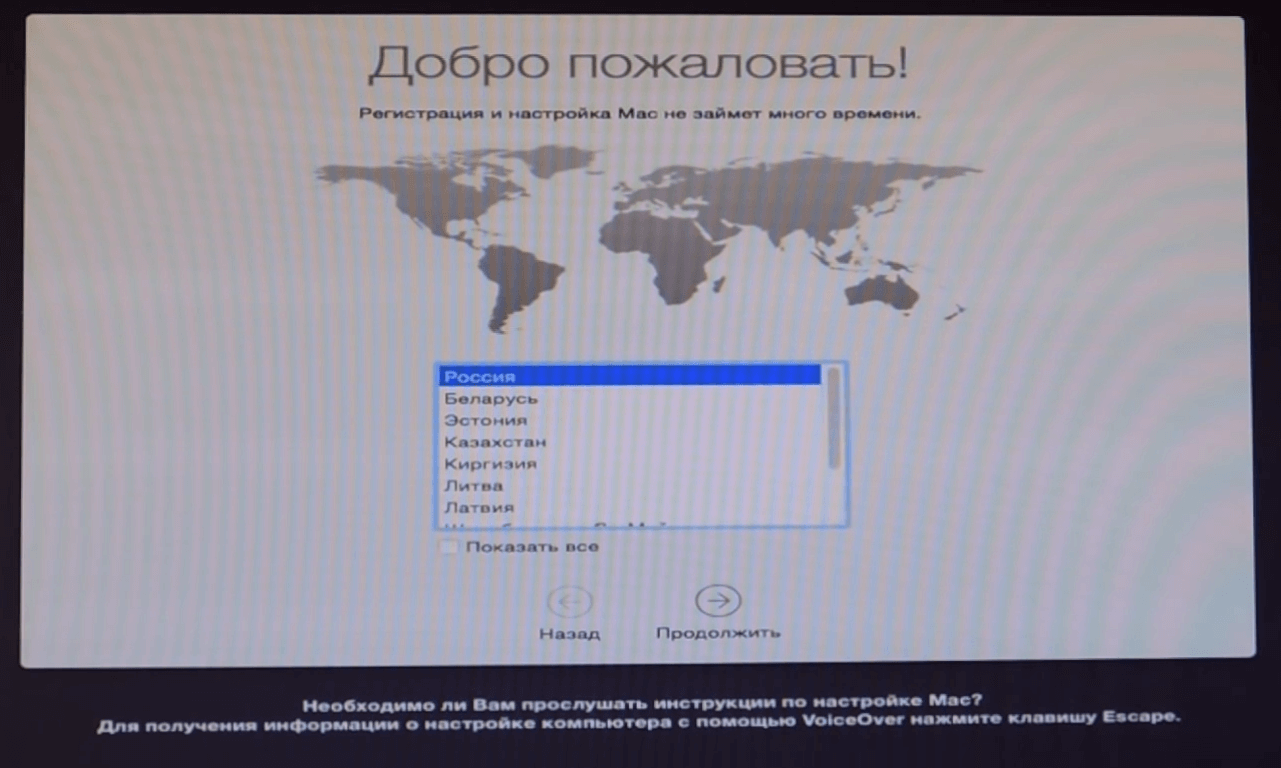
Изображение 13. Выбор языка операционной системы.
Шаг 11.
- После установки всех необходимых параметров Вы окажетесь на рабочем столе и сможете начать полноценно использовать операционную систему MacOS X. Однако, после извлечения флешки из компьютера, Вы не сможете загрузить «яблочную» ОС.
- Для того, чтобы исправить эту неприятность, зайдите на установочный USB-накопитель и перейдите в папку «Post Install». Данная папка содержит архивированный загрузчик «Clover». Извлеките содержимое архива в отдельную папку, установите утилиту на раздел диска с операционной системой MacOS и после перезагрузки ПК Вы сможете загружать операционную систему без подсоединенной к компьютеру флешки.
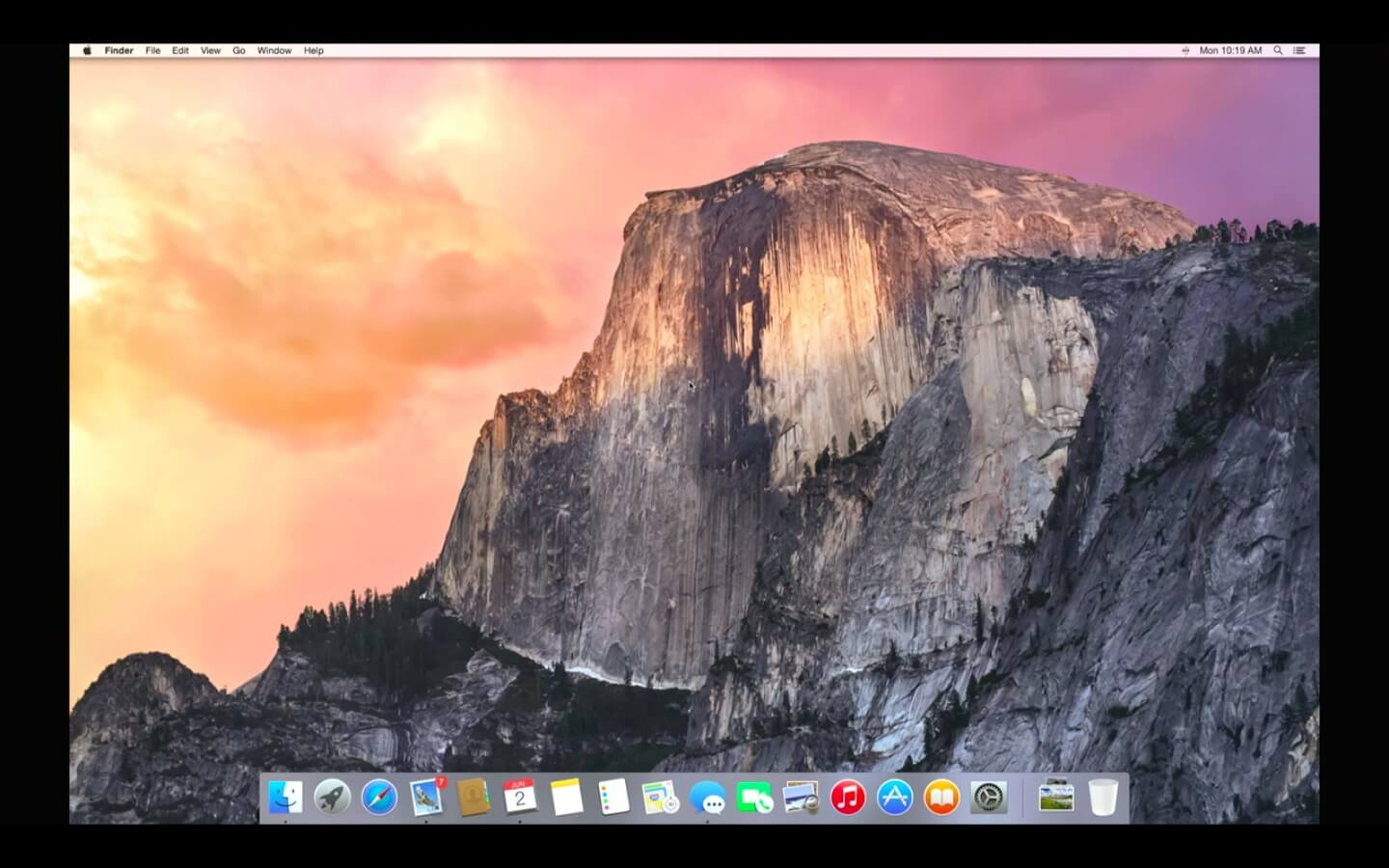
Изображение 14. Готовая операционная система MacOS.
Шаг 12.
- Если Вы скачивали сборку с торрент-трекера, ссылка на который была дана в начале раздела статьи, в папке «Post Install» имеется архив «Kext Utility», в котором находятся разнообразные полезные программы для интернета, воспроизведения видео и музыки.
- Для установки всех необходимых драйверов используйте программу MultiBeast, последнюю версию которой можно скачать по этой ссылке.
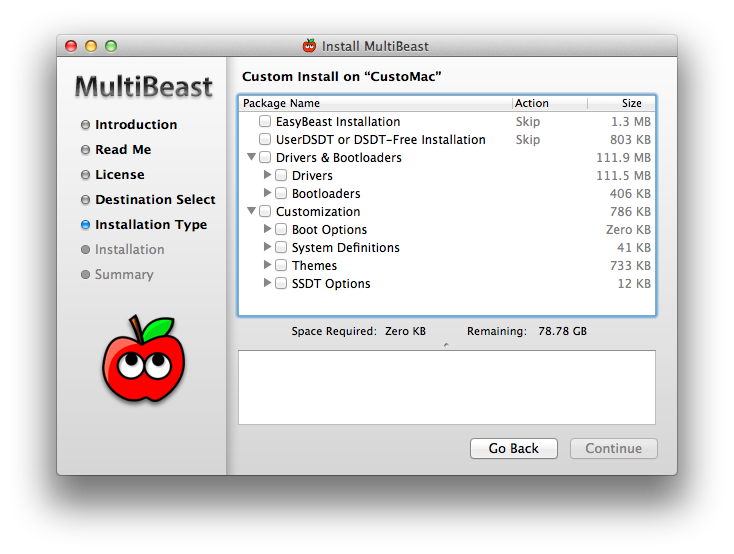
Изображение 15. Установка драйверов через утилиту MultiBeast.
Несколько советов по ускорению работы операционной системы MacOS X на обычном компьютере
- Ярые поклонники «яблочной» продукции знают, что разработчики из Apple уделяют большое вниманием не только функциональности своего программного обеспечения, но также и его визуальному оформлению.
- Несмотря на то, что с выходом очередной новой операционной системы для Mac ее стараются максимально качественно оптимизировать под устаревшее «железо», на старых моделях макинтошей и макбуков зачастую наблюдаются глюки и «тормоза». Что уж говорить об обычных ПК, на которых установлена ОС от Apple.
- К счастью, существует несколько способов оптимизации и ускорения работы операционной системы MacOS X Yosemite, которые подойдут как для владельцев макинтошей, так и для пользователей обычных ПК.
Отключение визуальных эффектов и прозрачности
- Как уже говорилось ранее, разработчики ПО из Apple уделяют большее внимание визуальному оформлению операционных систем. Если у Вас в приоритете находится быстродействие, а не внешний вид, то имеет смысл отключить прозрачность окон, Dock-панели и другие графические эффекты. Их отключение не только снизит нагрузку на центральный процессор, но также сэкономит заряд аккумулятора и обеспечит более быстрый отклик системы.
- Вам необходимо зайти в раздел меню «Универсальный доступ» и на вкладке «Монитор» отметить маркером строчку «Уменьшить прозрачность».
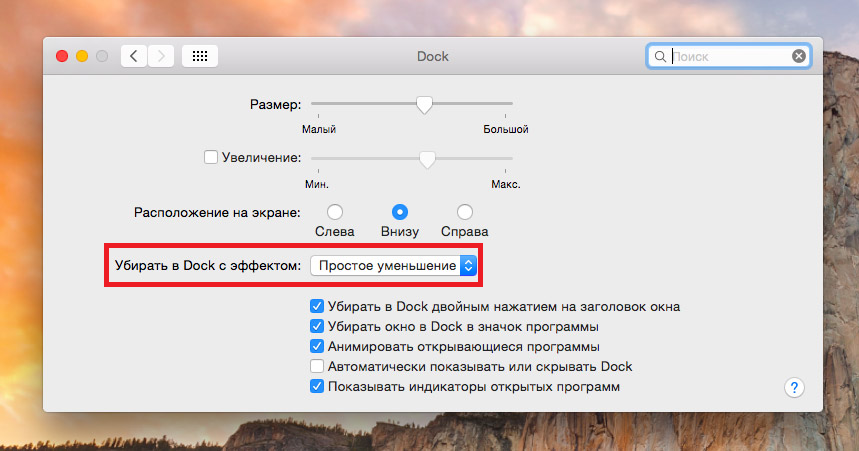
Изображение 16. Отключение визуальных эффектов.
- Кроме того, щелкнув на кнопку «Открыть настройки монитора…» Вы можете выключить анимацию при сворачивании окон, установив в графе «Убирать в Dock с эффектом» параметр «Простое уменьшение».
Отключение неиспользуемых виджетов и расширений
- Если Вы заметили, что Ваша операционная система стала заметно «тормозить», одним из способов ускорения ее работы будет отключение неиспользуемых виджетов и расширений, которые постоянно работают в фоновом режиме и потребляют приличный объем системных ресурсов.
- Для их отключения перейдите в раздел «Расширения» и на вкладке «Сегодня» уберите маркеры с неиспользуемых виджетов. Больше всего ресурсов потребляют те расширения, которые напрямую связаны с Интернетом. Например, «Акции» и «Соцсети».
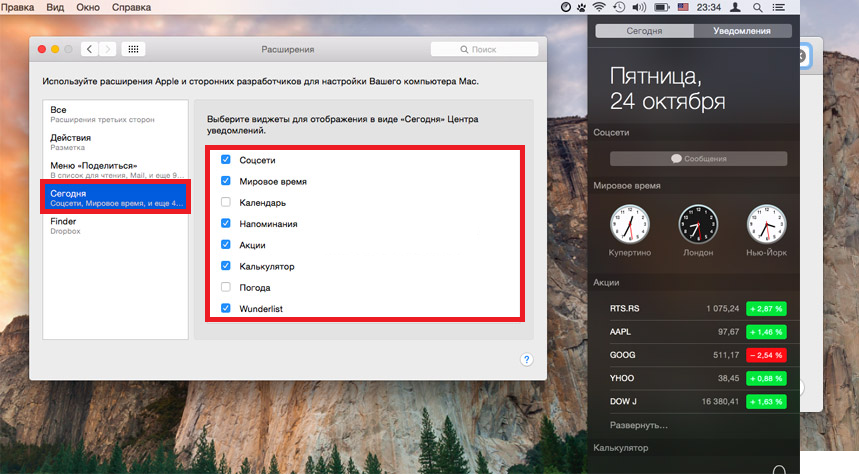
Изображение 17. Отключение ненужных виджетов.
Отключение автозагрузки ненужных программ
- Многие приложения, устанавливаемые на компьютер, автоматически прописывают себя в автозагрузку и запускаются при каждом включении компьютера. Для некоторых программ, например, антивирусников, такая функция может быть крайне полезна, но, неиспользуемые Вами приложения, находящиеся в автозагрузке, будут работать в фоновом режиме и потреблять системные ресурс.
- Для их отключения зайдите в раздел «Пользователи группы» и на вкладке «Объекты входа» уберите из списка все лишние программы.
- Также настоятельно рекомендуем не засорять рабочий стол и Dock-панель. Удаляйте с них все неиспользуемые ярлыки и программы для повышения производительности операционной системы и компьютера в целом.
