
Как установить и настроить интернет на новом компьютере через кабель?
Статья описывает, как настраивать кабельный Интернет на компьютере.
Очень многие пользователи используют дома Wi-Fi для связи с Интернетом, что очень удобно, особенно, если вы имеете несколько устройств (компьютер, планшет, смартфон). Но бывает и так, что требуется подключать компьютер к Интернету напрямую через кабель, не используя роутер. В этом случае между вашим провайдером и сетевой картой ПК налаживается прямая связь (скорость Интернета повышается).
Помимо этого, может потребоваться просто подключить проводной Интернет к новому компьютеру, который вы захотели установить дома. Об этом всём мы поговорим в данном обзоре. Все компьютеры, которые работают под управлением «Windows» (7, 8, 8.1, 10) будут настраиваться одинаково, инструкция ниже подойдёт для всех этих случаев.

Как установить и настроить интернет на новом компьютере через кабель
Для начала отметим некоторые моменты. Подключение к Интернету, которое предоставляют провайдеры своим пользователям, как правило, делится на статическое и динамическое. Статическое подключение – это когда вам выдаётся свой постоянный неизменный адрес IP. Динамическое же подключение автоматически подбирает себе IP, который может меняться с каждым разом.
Множество современных фирм предоставляет именно такие варианты при подключении Интернета, но существуют также провайдеры, которые используют подключении PPPoE, требующее ввода пароля и логина. Провайдер предлагает устанавливать такие соединения, отправляя клиентам своих мастеров. Но это зачастую бывает долгой историей, поэтому мы научимся подключать кабельный Интернет к компьютеру самостоятельно.
Подключение Интернета к компьютеру через кабель, используя статический и динамический IP
Для того чтобы подключать Интернет кабель к компьютеру, как известно, его нужно втыкать в порт Ethernet на задней панели. Это и создаёт прямое соединение Интернет провайдера с сетевой картой компьютера. Далее нужно будет уже настроить соединение в операционной системе.
Для такой настройки Интернета в компьютере нужно предпринять следующие шаги:
- Через меню «Пуск» зайти в «Панель управления»
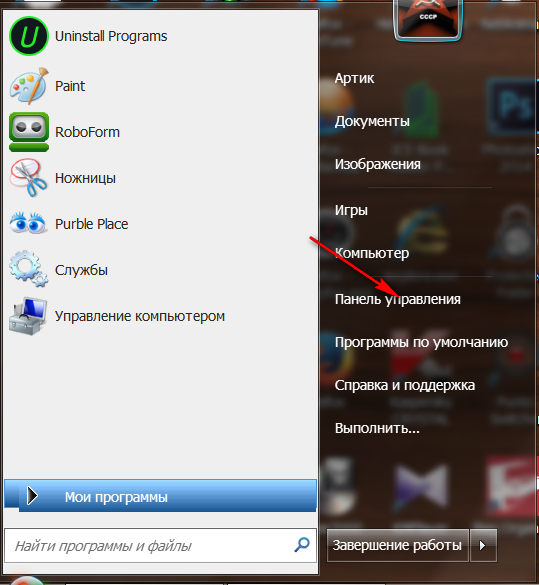
Как установить и настроить интернет на новом компьютере через кабель
- В открывшемся окне пройти в центр управления сетями
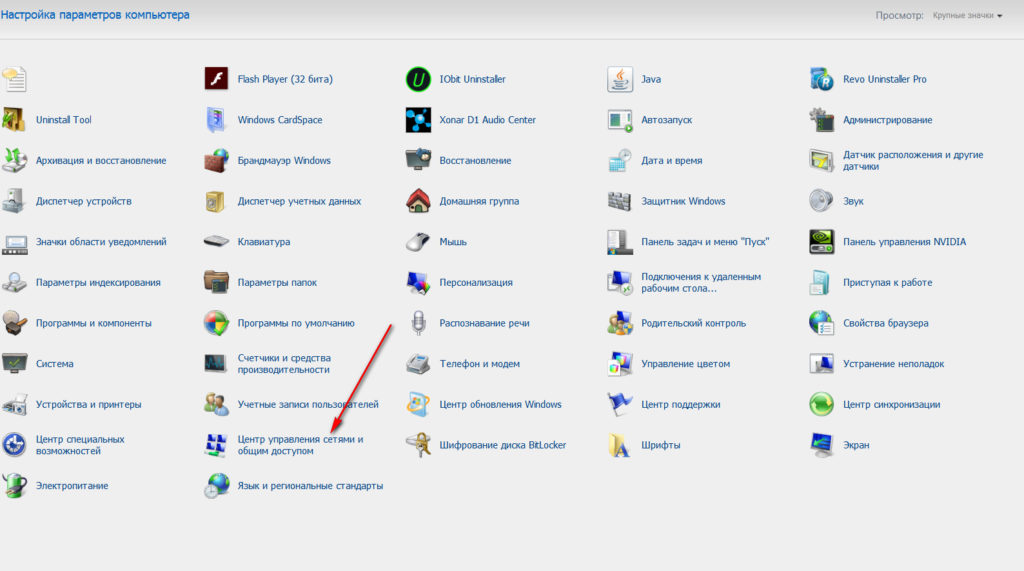
Как установить и настроить интернет на новом компьютере через кабель
- Далее в левой колонке нажимаем на «Изменение параметров адаптера»
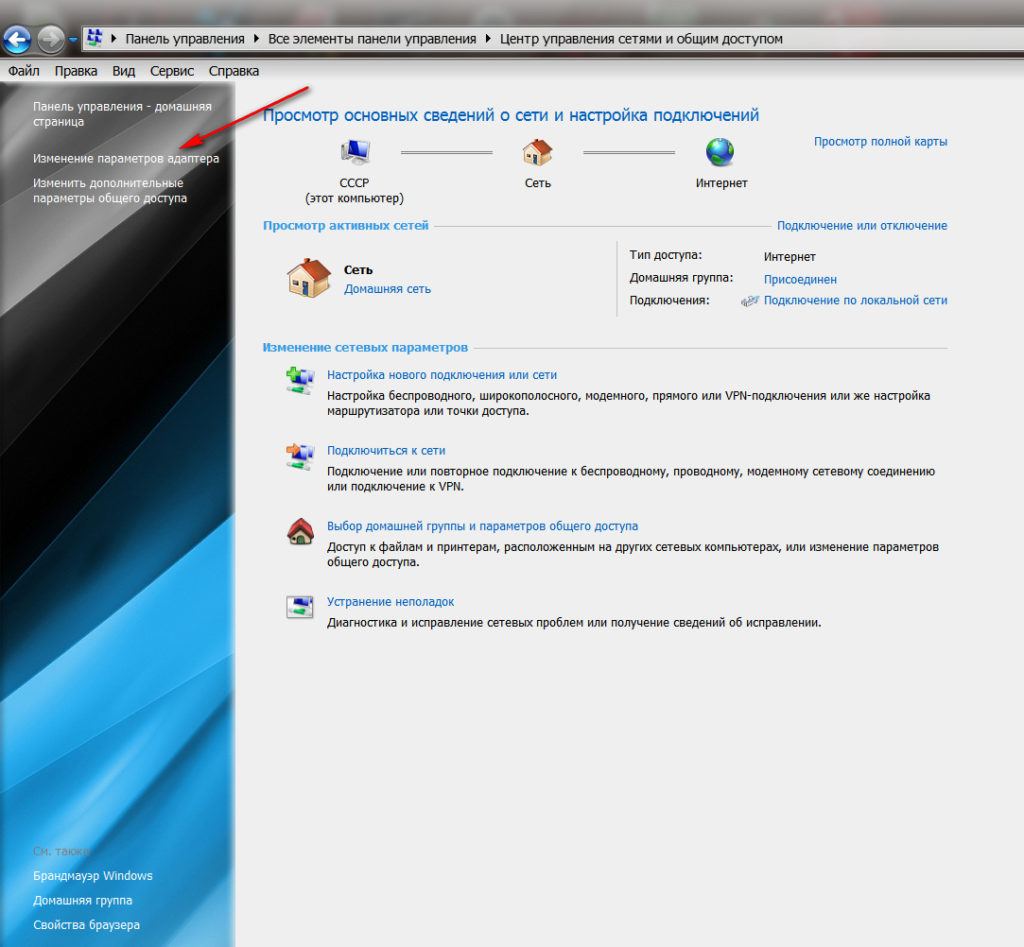
Как установить и настроить интернет на новом компьютере через кабель
- Вы попадёте в папку, где имеются все ваши Интернет подключения (если имеются, о том, как создавать новое подключение, поговорим ниже). Правой кнопкой мышки нажимаем на соединение Ethernet, а в раскрывшемся окошке – на «Свойства».
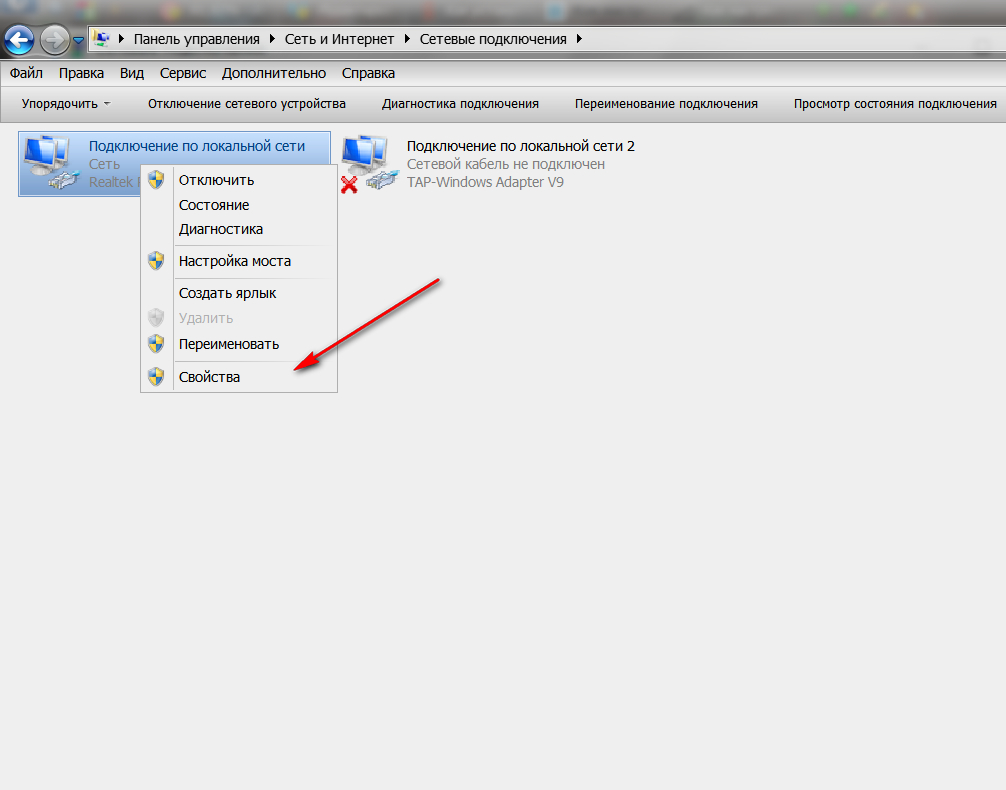
Как установить и настроить интернет на новом компьютере через кабель
- Следующем шагом будет выделение мышкой протокола «IP версии 4 (TCP/IPv4)» из предложенного списка. Выделим его и нажмём на «Свойства».
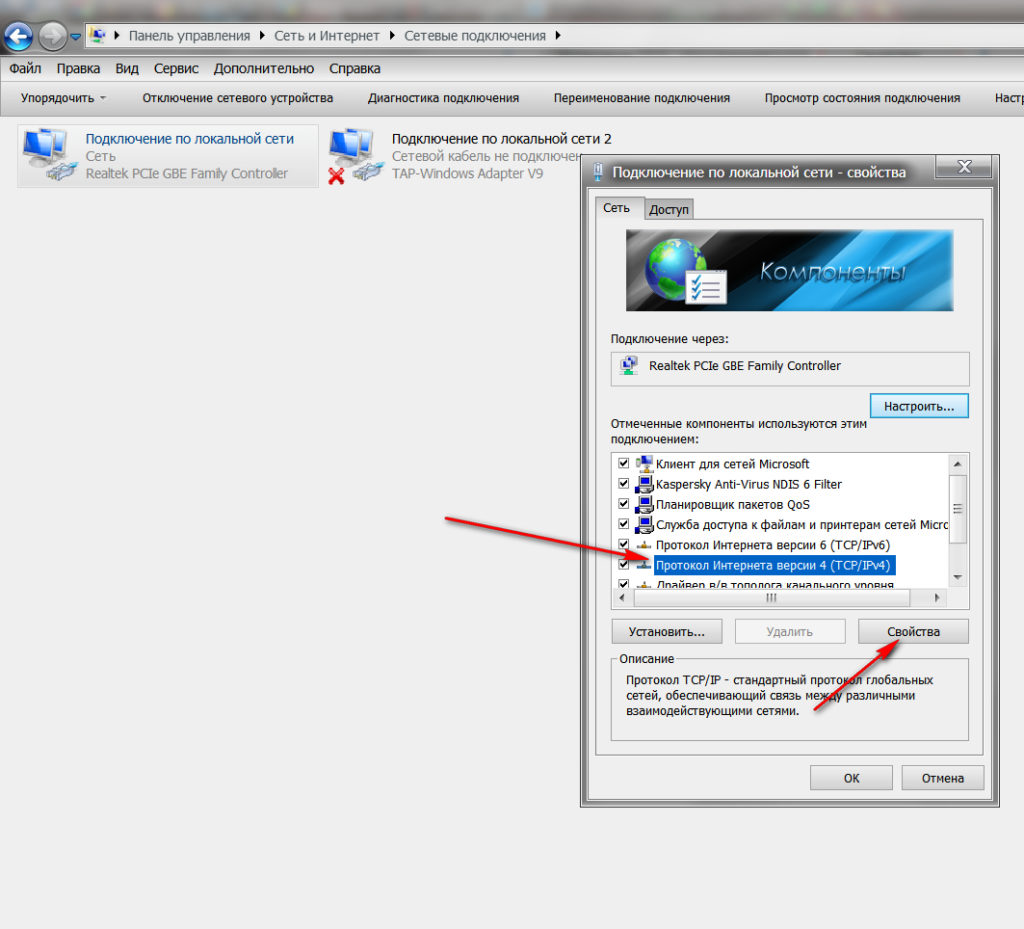
Как установить и настроить интернет на новом компьютере через кабель
- Теперь остался, как говорится, последний штрих. Если вы желаете иметь подключение к Интернету со статическим IP, тогда вам нужно будет заполнить поля в новом окне так, как показано на скриншоте. Мы показываем стандартные настройки. Настройки именно вашего Интернет провайдера могут немного отличаться. Вам лучше всего позвонить к нему и поинтересоваться, какие настройки предлагает ваш провайдер.
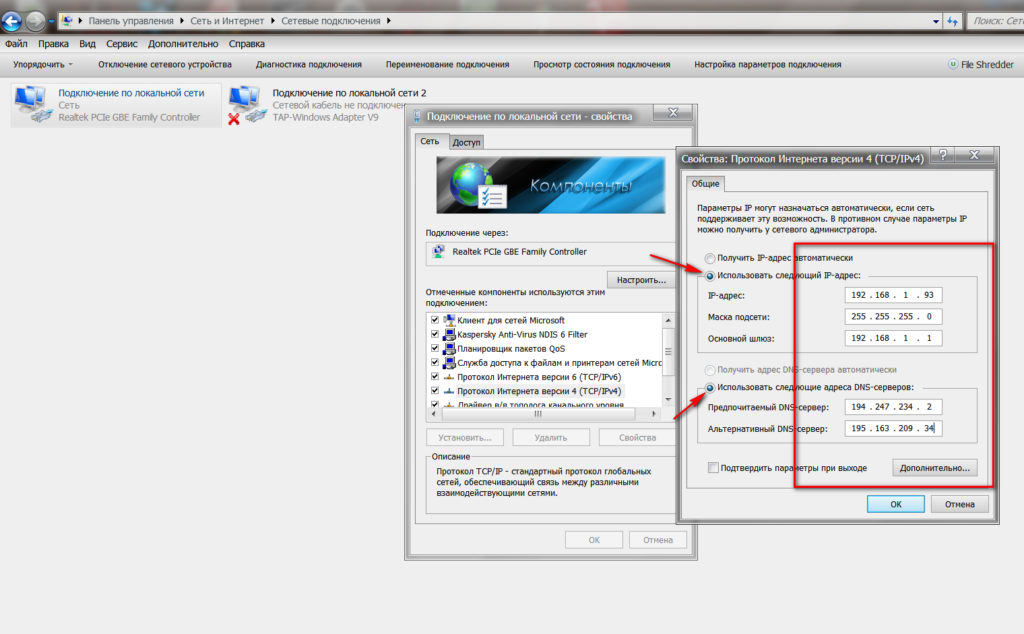
Как установить и настроить интернет на новом компьютере через кабель
- Если же вы хотите подключиться к Интернету с динамическим IP, то в новом открывшемся окне ничего не трогайте. Все настройки будут установлены системой автоматически. Просто нажмите на «ОК», и настройку подключения Интернет кабеля к компьютеру можно считать оконченным.
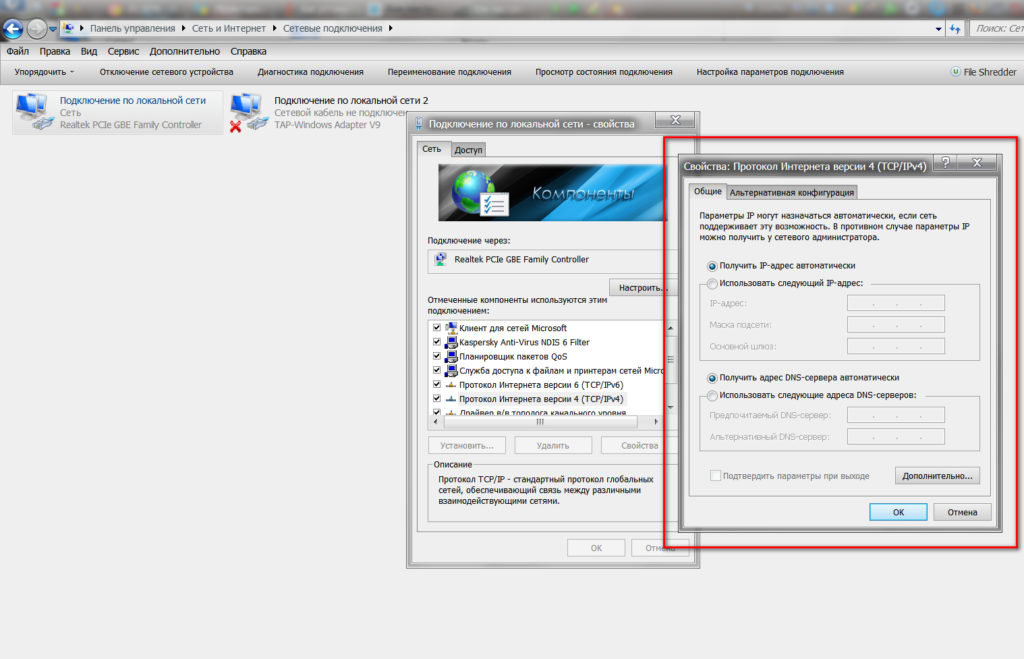
Как установить и настроить интернет на новом компьютере через кабель
Как установить и настроить Интернет через кабель на новом компьютере?
Если вы хотите создать подключение с нуля, то есть, например, на новом компьютере, то в этой инструкции мы объясним, как настроить подобное подключение. Физически вам нужно будет просто вставить кабель Интернета напрямую в сетевую карту компьютера на задней панели.
Далее следуем инструкции:
- Снова захотим в панель управления (на скриншоте покажем альтернативный вариант)
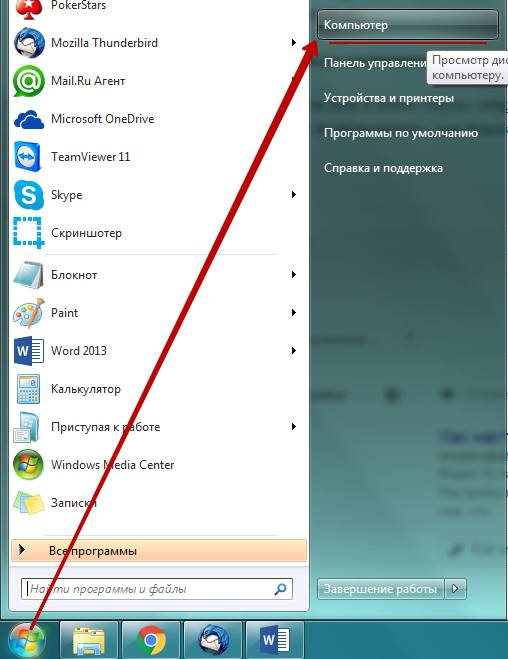
Как установить и настроить интернет на новом компьютере через кабель

Как установить и настроить интернет на новом компьютере через кабель
- Затем вновь захотим в центр управления нашими сетями
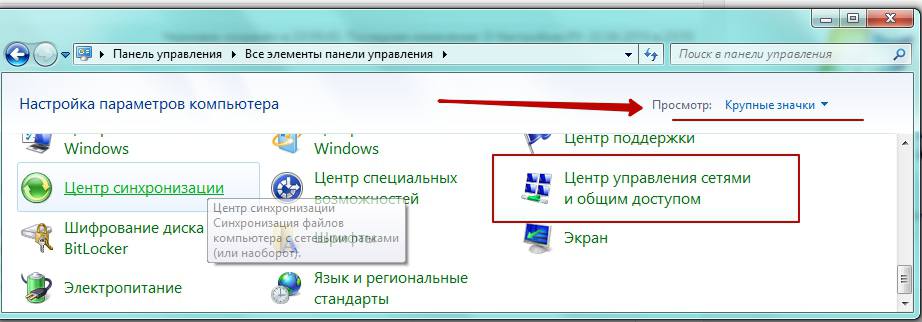
Как установить и настроить интернет на новом компьютере через кабель
- После этого выбираем настройку подключения, которое может быть и беспроводным, и модемным, и VPN
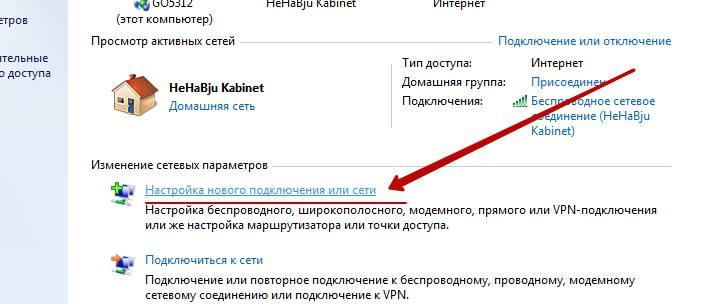
Как установить и настроить интернет на новом компьютере через кабель
- Далее в новом окне нажимаем на самый верхний вариант «Подключение к Интернету» и жмём «Далее».
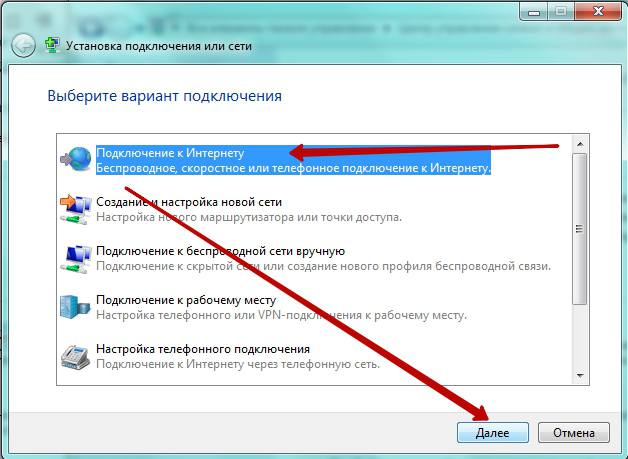
Как установить и настроить интернет на новом компьютере через кабель
- Дальше выберем высокоскоростное подключение к Интернету
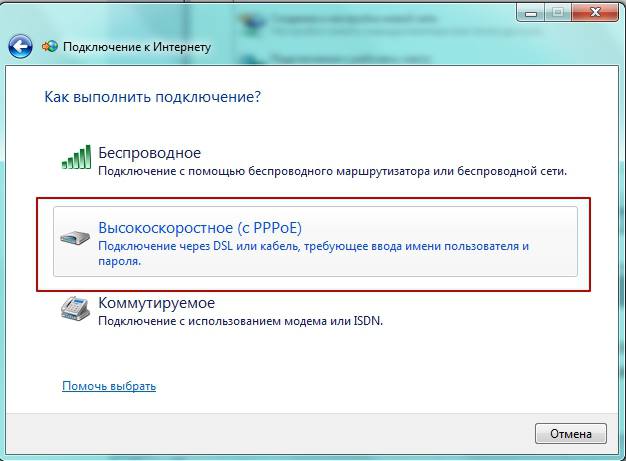
Как установить и настроить интернет на новом компьютере через кабель
- Теперь откроется окно, где нужно будет заполнить все необходимые поля. Ставим галки, как показано на скриншоте, а также вводим свой логин и пароль, которые выдавал вам ваш Интернет провайдер. Естественно, под этим паролем и логином вы и будете заходить в Интернет. Нажмите на «Подключить».
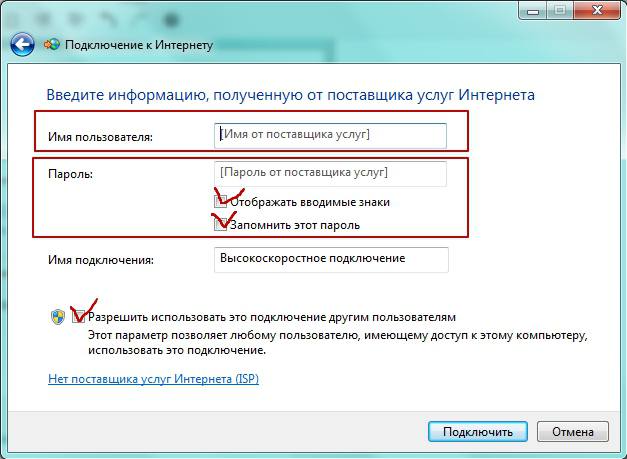
Как установить и настроить интернет на новом компьютере через кабель
- В итоге, если вы всё сделали верно, то в правом нижнем углу экрана на панели задач вы увидите значок вашего подключения.

Как установить и настроить интернет на новом компьютере через кабель
