
Как ускорить процессор на компьютере Windows 7, как улучшить производительность компьютера в играх – программа: скачать, установить
Статья расскажет, как улучшить производительность компьютера «Windows 7» для игр.
Пользователи, которые увлекаются компьютерными играми, давно уже убедились, что с течением времени на рынке появляется большое множество новых современных игр. Это обстоятельство прежде всего примечательно тем, что новые игры с каждым разом становятся все более совершенными, а значит и повышаются требования к возможностям самих компьютеров.
В частности, современные игры требуют от компьютеров наличия мощных процессоров и видеокарт, а также большого объема оперативной памяти. Причем, это еще не полный список. Таким образом, более старые компьютеры с трудом тянут наиболее новые игры. Это становится проблемой для игроманов.
В данном обзоре мы будем говорить о том, как следует улучшать производительность компьютера с операционной системой «Windows 7» в компьютерных играх.
По каким причинам компьютер тормозит, если на нем играть в современные компьютерные игры?
Когда пользователь установил игру и только начинает в нее играть, прежде всего он заходит в ее настройки. И вот тут возникают основные проблемы, связанные с нагрузкой на видеокарту. Если игра современная и имеет повышенные требования, то установка графических настроек даже выше среднего показателя может сильно нагрузить компьютер, который не обладает мощным «железом».
То есть, чтобы снизить эти нагрузки, необходимо снизить до минимума и показатели в графических настройках игры. Конечно, после этого мы не увидим навороченного дизайна и отличных прорисовок, но сможем спокойно играть, компьютер не будет тормозить. Другого выхода в данном случае у нас не будет, если только не купить новый более мощный компьютер.
Также необходимо контролировать и обновления драйвера видеокарты. Такие обновления необходимы, и если мы упустим это из виду, то не исключено то, что могут возникнуть проблемы с играми и оптимизацией компьютера.
Итак, на этом этапе мы запомним две вещи, связанные с оптимизацией компьютера в играх:
- Если вы сидите за старым либо просто не очень мощным компьютером, то постарайтесь в графических настройках проставить все показатели до минимума.
- Всегда старайтесь следить за обновлениями драйвера видеокарты
Как оптимизировать и ускорить работу компьютера «Windows 7» под игры (и приложения)?
Оптимизировать работу компьютера в «Windows 7» под компьютерные игры способен даже обычный рядовой пользователь. Следуйте нашей инструкции, чтобы изучить этот вопрос.
Работаем с реестром
Реестр – это такая база данных в операционной системе компьютера, где проставлены и назначены настройки/параметры программного обеспечения. Здесь, например, хранится информация о том, в какую папку должна устанавливаться та или иная программа. Изменив эти параметры, мы можем нарушить слаженную работу всего ПО компьютера.
Также следует учитывать, что загруженный «мусором» и фрагментированный реестр отрицательно влияет на производительность компьютера. В общем, следить за реестром необходимо не в последнюю очередь. Это будет полезно не только для оптимизации компьютера под игры, но и под все прочие программы.
Для работы с реестром рекомендуем скачать и установить программу «CCleaner» и далее сделать следующее:
- Запустите программу, пройдите в раздел «Реестр» (см. на скриншоте) и нажмите на кнопку «Поиск проблем».
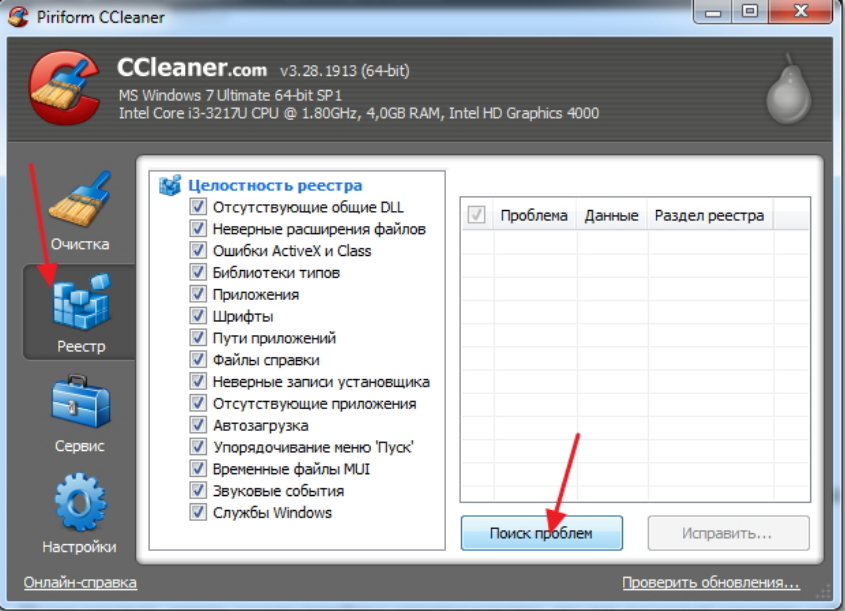
Чистим реестр в «CCleaner»
- Далее пойдет процесс сканирования реестра. Ожидаем, пока на экране появятся результаты сканирования – мы увидим список всех имеющихся проблем и ошибок в реестре. Нажимаем на кнопку «Исправить».
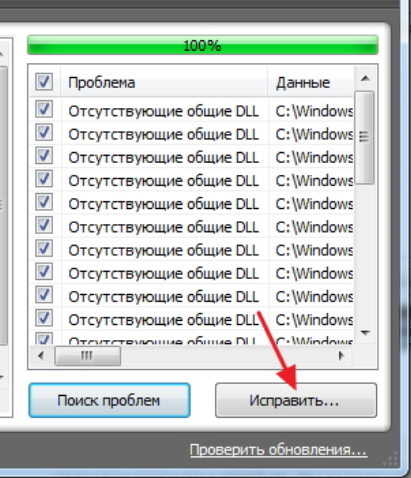
Чистим реестр в «CCleaner»
- Далее подтверждаем наш выбор, нажав на «Исправить отмеченные». После этого реестр будет очищен от ненужных ошибок, которые могли бы повлиять на стабильную работу компьютера.
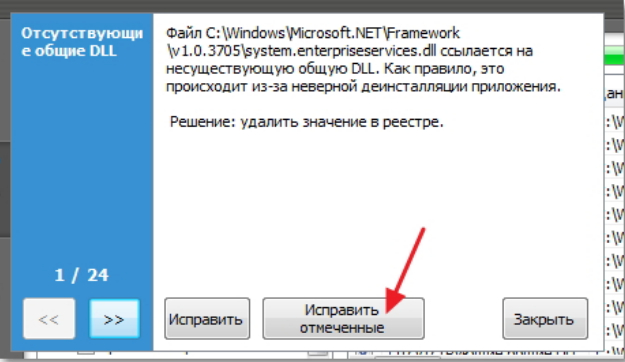
Чистим реестр в «CCleaner»
Дефрагментируем жесткий диск
Очистка жесткого диска и его дефрагментация также способствует оптимизации работы компьютера. Кстати, для этого вам даже не понадобятся сторонние программы. Вам достаточно будет воспользоваться возможностями «Windows 7»:
- Заходим через «Пуск» в пункт «Компьютер»
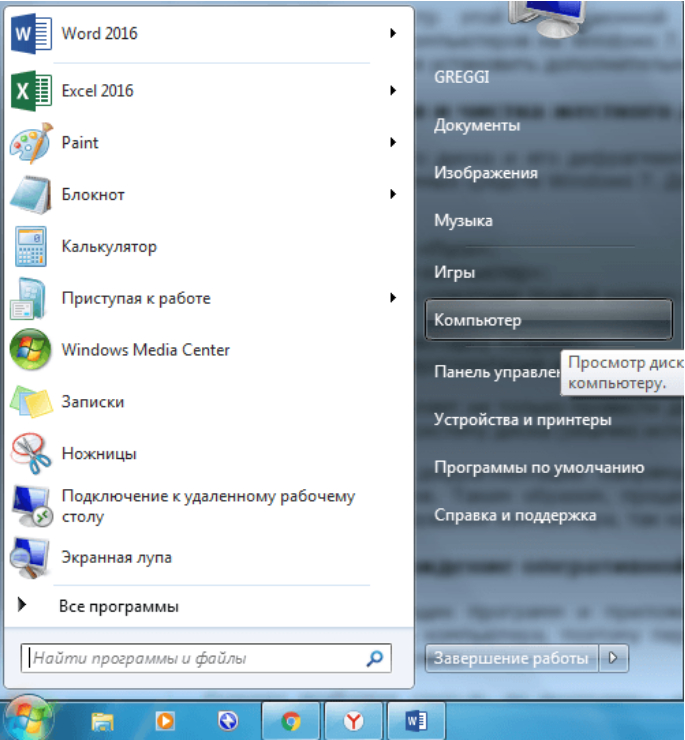
Проходим в «Компьютер»
- Далее в открывшейся папке правой кнопкой мышки нажимаем на системный диск (как правило, диск «C») и затем на пункт «Свойства».
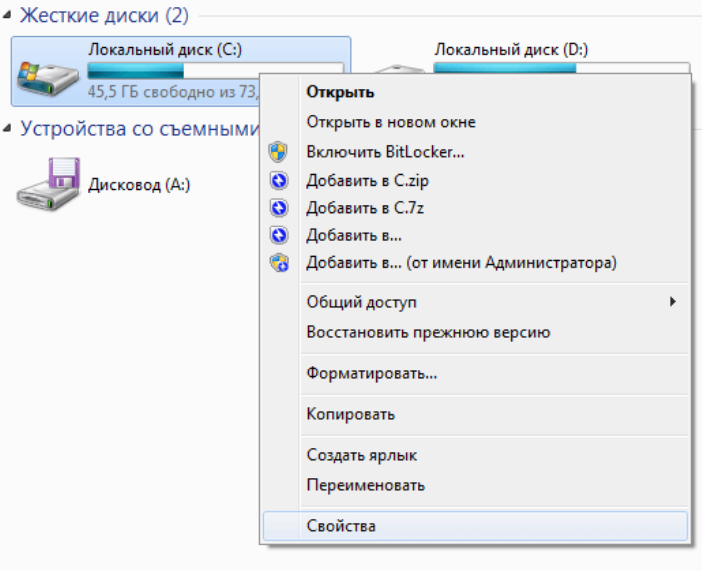
Заходим в свойства диска
- В открывшемся системном окне проходим во вкладку «Сервис» и нажимаем на кнопку «Выполнить дефрагментацию».

Выполняем дефрагментацию диска
- Затем в новом окне выделяем диск «C» и нажимаем на кнопку «Дефрагментация диска». Далее начнется соответствующий процесс. На это уйдет определенное время, но после его завершения работа вашего компьютера будет оптимизирована лучшим образом.
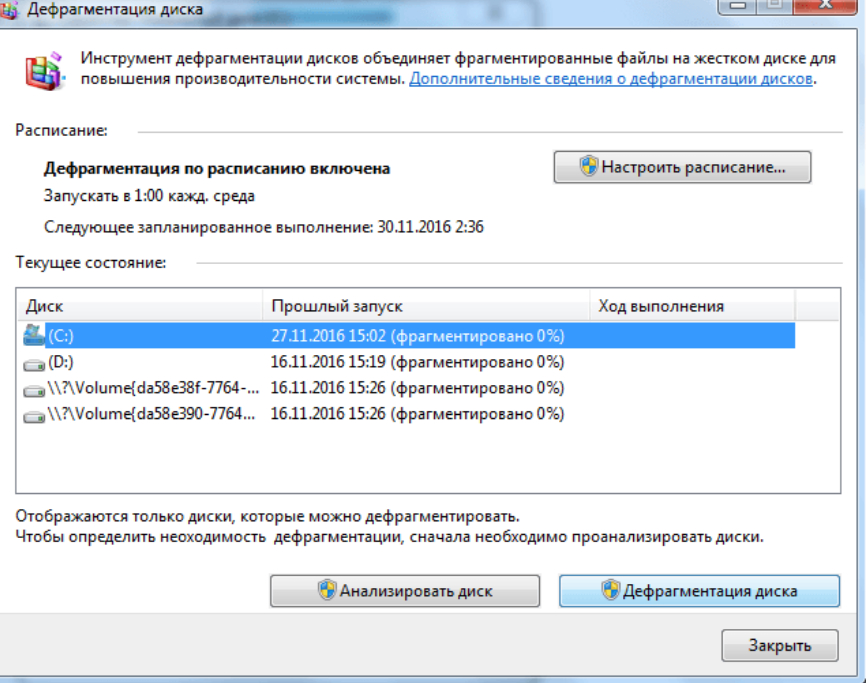
Выполняем дефрагментацию диска
Оптимизируем визуальные эффекты
Чтобы снизить нагрузку на системные ресурсы компьютера, можно отключить лишние визуальные эффекты, например, графический интерфейс для «Windows 7» — «Aero». Данное действие поможет только тем пользователям, которые обладают действительно маломощными и старыми компьютерами. В других же случаях данное решение не потребуется.
Итак, следуем инструкции:
- Зайдите в «Панель управления»

Заходим в «Панель управления»
- Затем пройдите в пункт «Система»

Заходим в «Система»
- Далее пройдите в «Дополнительные параметры системы»
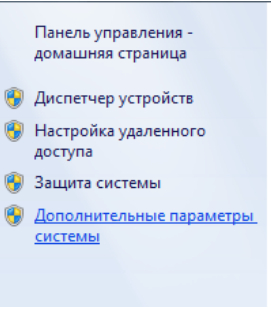
Заходим в «Дополнительные параметры»
- В открывшемся системном окне зайдите во вкладку «Дополнительно» и в разделе «Быстродействие» нажмите на «Параметры».
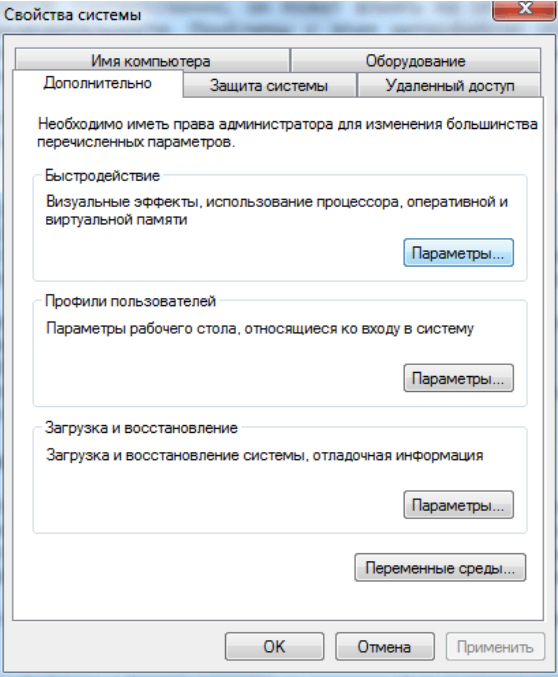
Нажмите на кнопку «Параметры» вверху
- В новом открывшемся окне убираем галку с опции «Aero» и нажимаем на «Ок» (также здесь можно убрать галки с прочих не очень нужных вам параметров графического интерфейса).
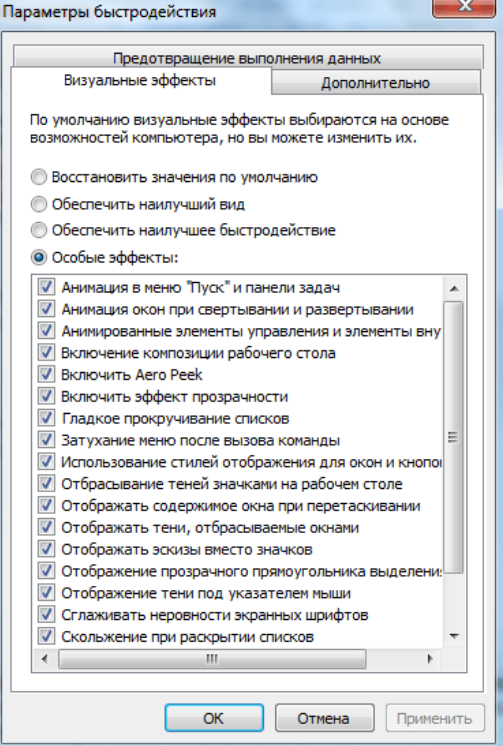
Деактивируем опцию опции «Aero»
Видео: Как увеличить производительность компьютера?
